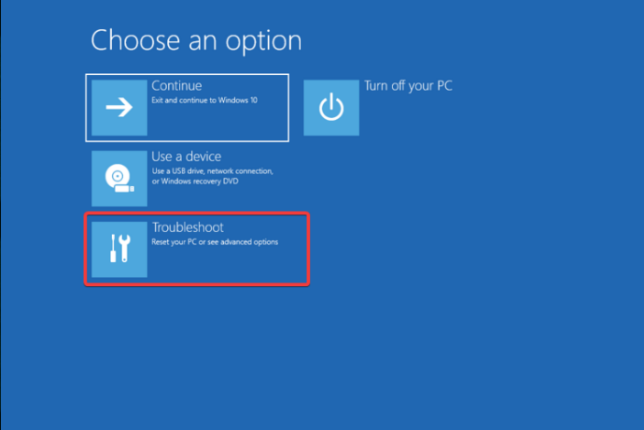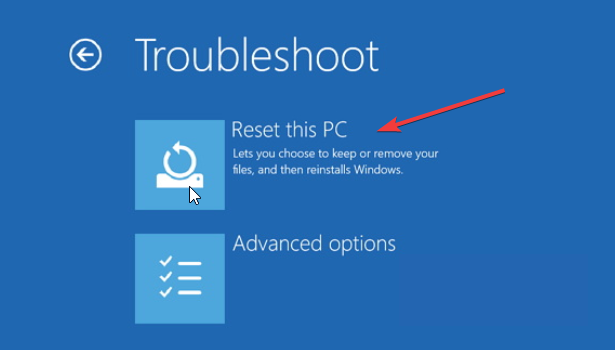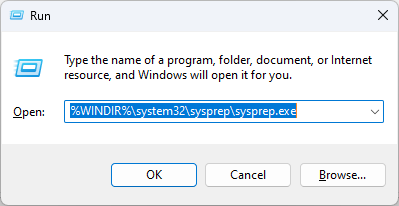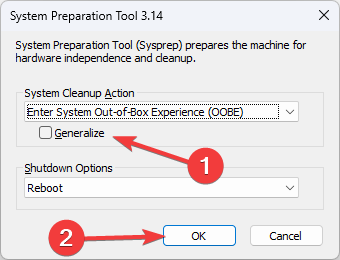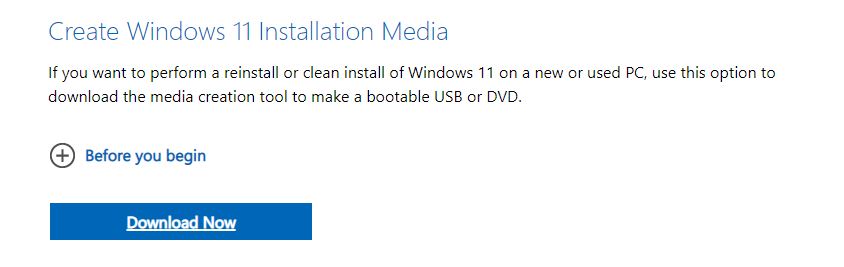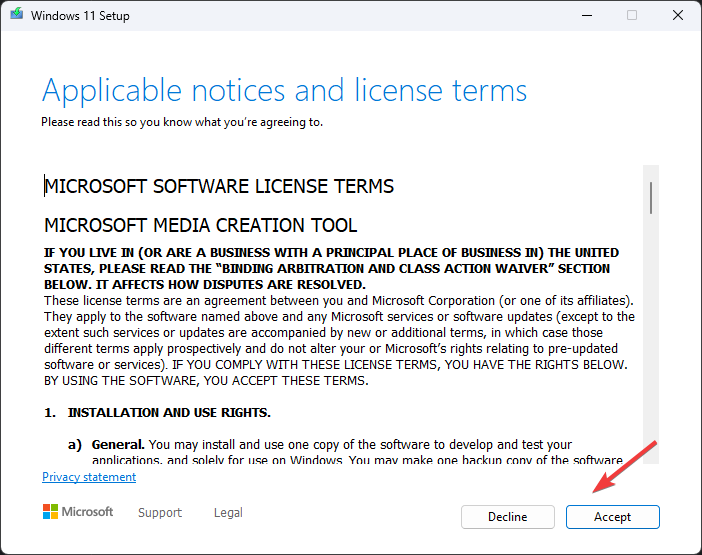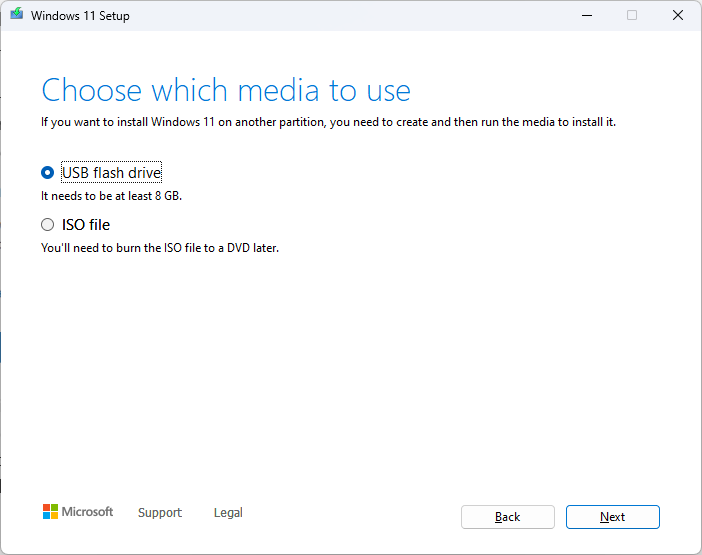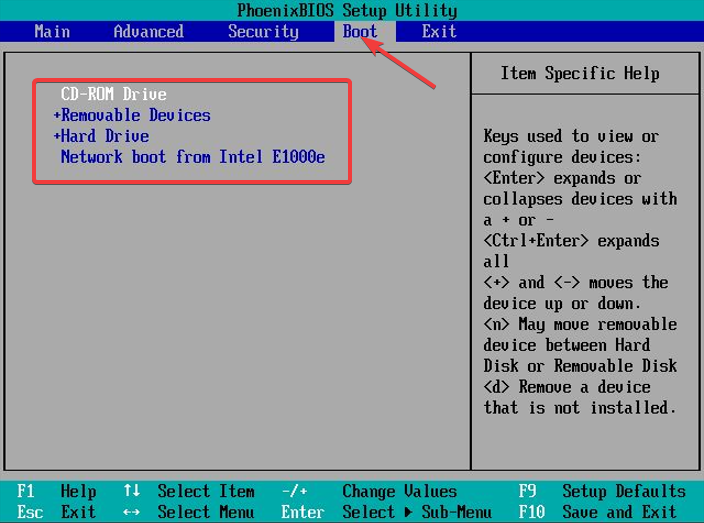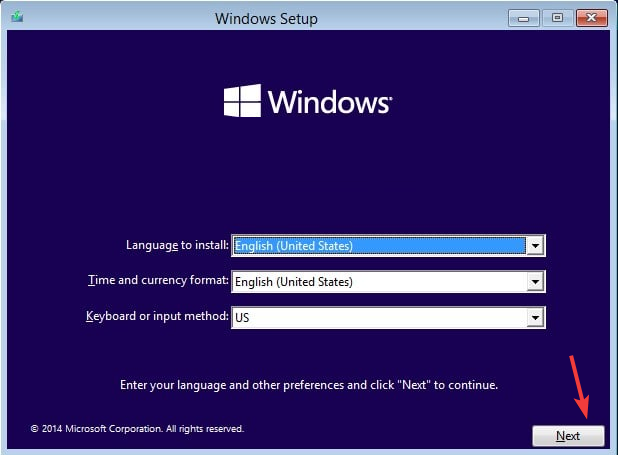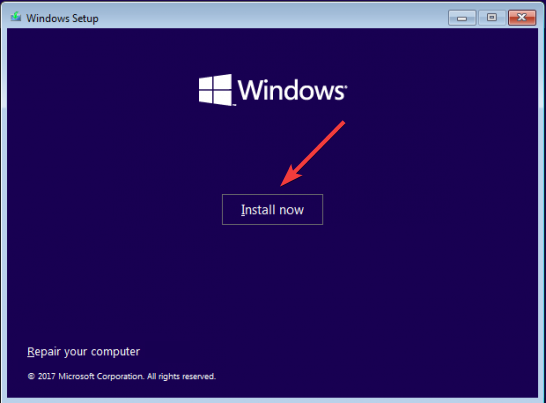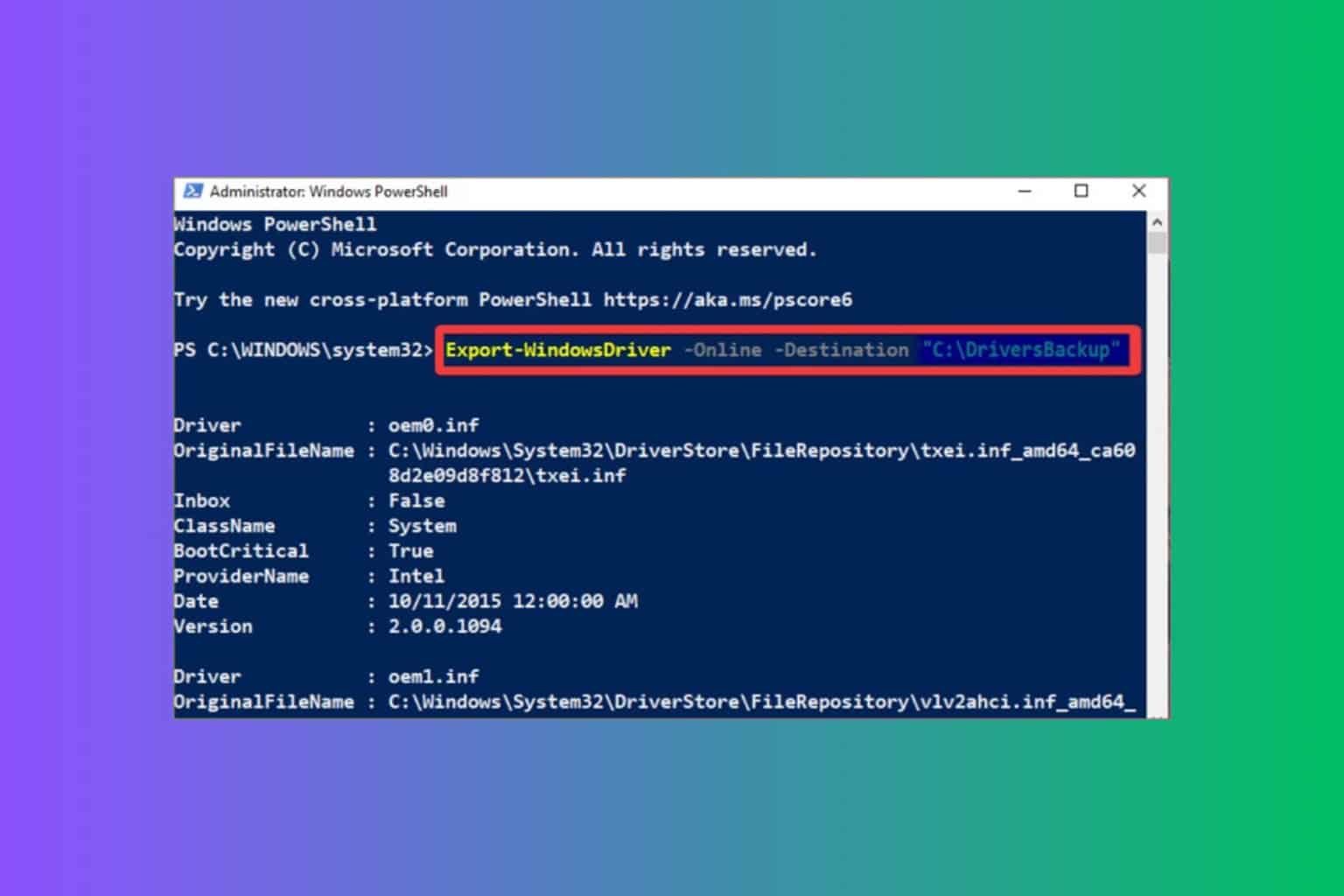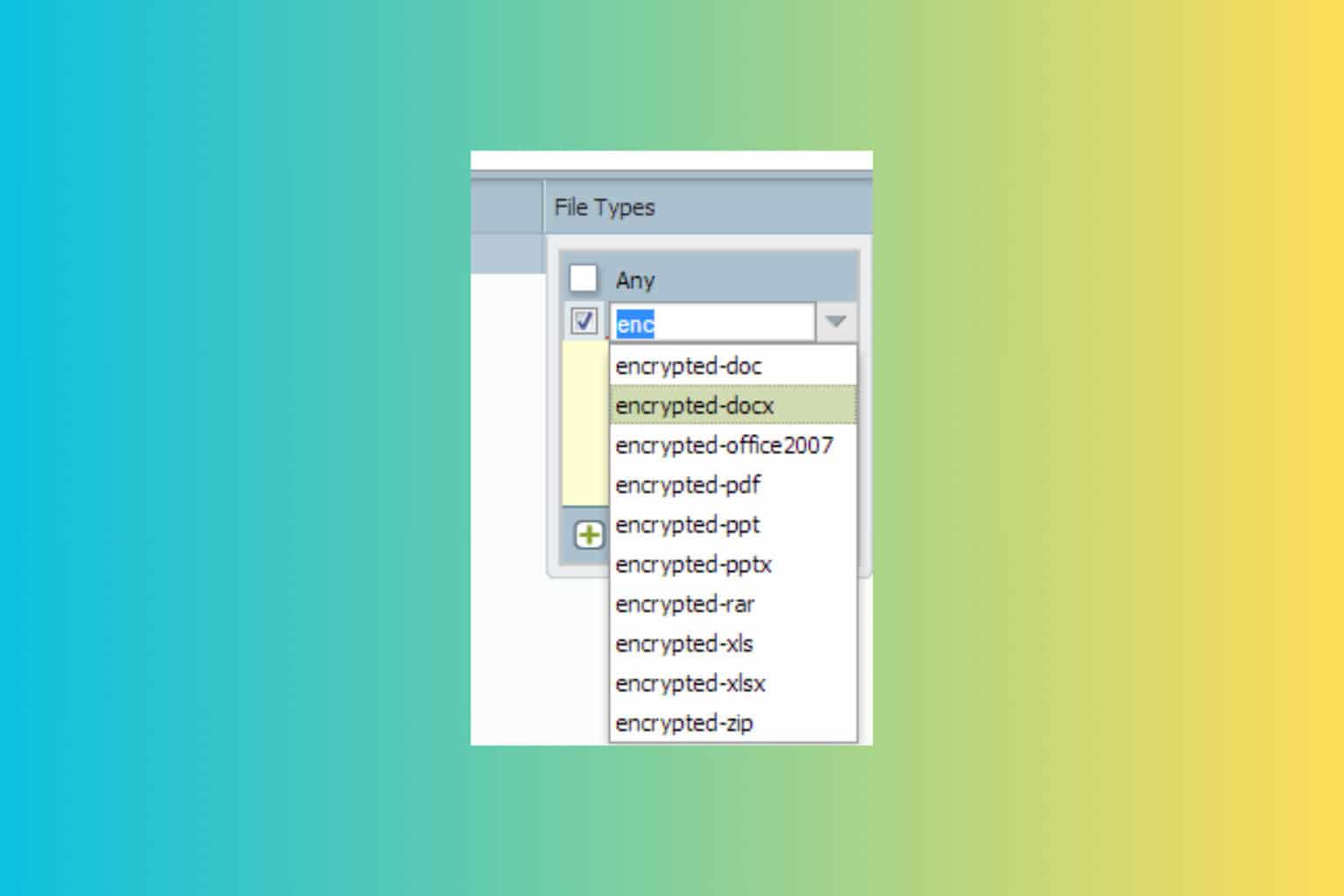Windows Keeps Booting into OOBE: How to Force it Out of It
You can use Automatic Repair or reset your PC
4 min. read
Updated on
Read our disclosure page to find out how can you help Windows Report sustain the editorial team Read more
Key notes
- Windows is stuck in a setup loop due to corrupt installation files, hardware issues, or incorrect configuration.
- This guide will discuss all the expected tested methods to fix the issue.
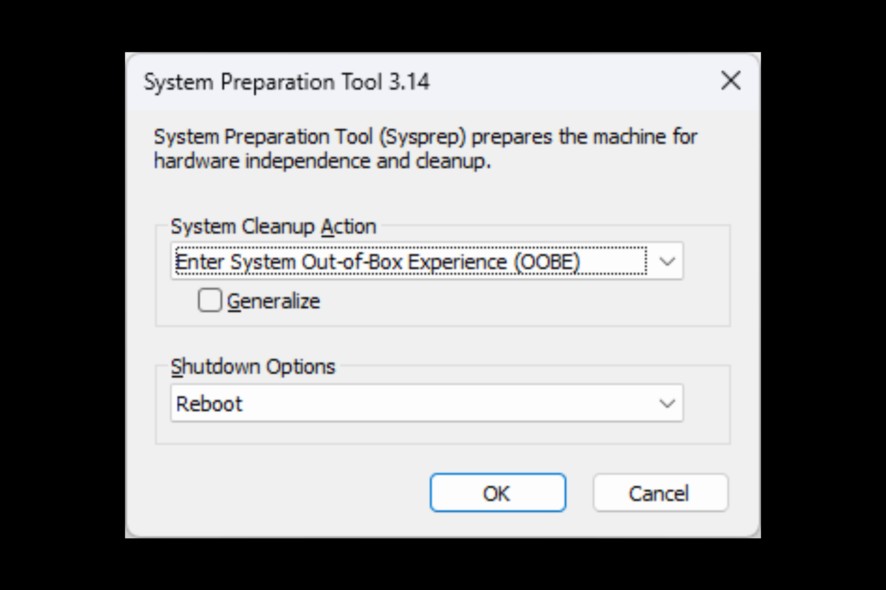
When users turn on their Windows computers for the first time, they are greeted with the Windows Out of Box Experience. It is a series of screens where users must accept the license terms, connect to the internet, login, and sign up for a Microsoft Account.
However, if you are stuck with the OOBE screen every time you start your computer, then it could be frustrating. This guide will discuss the various methods to fix Windows that keeps booting into the OOBE issue.
Why does my Windows keep booting in OOBE?
There could be several reasons why Windows restarts in an OOBE environment; some of the common ones are:
- Corrupted installation files – If the installation files for Windows are corrupted, the setup process could fail, hence the error.
- Incorrect configuration settings – Misconfigured system settings can also be the reason for setup failure. Therefore, you get stuck with the OOBE screen.
- Hardware issues – Failing hard drives or other damaged components could cause the Windows installation process to fail. Hence, you see the screen.
How can I fix the Windows keeps booting into the OOBE issue?
Before moving to the advanced troubleshooting steps, go through these preliminary checks:
- Restart your computer.
- Remove the unwanted external peripherals.
1. Perform an Automatic Repair
- Power on and off your computer three times.
- Then, on the 3rd time it restarts, it will take you to the Preparing Automatic Repair page, then boot in Advanced startup.
- On the Choose an option page, click Troubleshoot.
- Click Reset this PC.
- Now select Keep my files.
- Click Cancel.
- Choose your account, enter your password, and click Continue.
- Now click Reset.
2. Use the Command Prompt
- Press the Windows key, type CMD, and click Run as administrator.
- Copy and paste the following command to come out of audit mode and press Enter:
sysprep /oobe /generalize - Restart your computer. This will reset the Windows licensing state to default. You need to enter your license key again.
3. Use the Run window
- Press Windows + R to open the Run dialog box.
- Type the following command and press Enter:
%WINDIR%\system32\sysprep\sysprep.exe - Now on the next window, place a checkmark next to Generalize and click OK.
- Finally, reboot your computer and check if the issue persists.
The System Preparation tool can help you fix the OOBEEULA error; to learn more about the issue, read this guide.
4. Reinstall Windows
4.1 Create an installation media
- On a different computer, go to Windows 11 download page.
- Under Create Installation Media, click Download now.
- Double-click the downloaded file and click Yes on the UAC prompt.
- Plug in a USB flash drive with 8 GB of free space.
- You will get the Windows Setup wizard; click Accept to agree to the license terms.
- On the Select language and edition page, choose Language & Edition and click Next.
- On the Choose which media to use page, select USB flash drive and click Next.
- Follow the onscreen instruction to create an installation media and click Finish on the last screen.
4.2 Reinstall Windows on your PC
- Plug the USB drive into the affected computer, and restart your computer.
- Press F2, F10, or the designated key when your PC boots up, depending on your device manufacturer.
- Go to the Boot menu and Change the boot order in the BIOS. Select USB flash drive.
- When prompted, press any key to continue booting.
- When the computer restarts, you will get Windows 11 setup wizard.
- Select the Language to install, Time & currency format, and the Keyboard or input method on the next screen. Choose accordingly. Click Next.
- Click Install and follow the onscreen instructions to complete the process.
So, these methods can be used to fix the Windows keeps booting into OOBE. Try them and let us know in the comments section below.