Download Windows Media Encoder on Windows 10 [How to]
Although it's discontinued, you might be able to run this tool
4 min. read
Updated on
Read our disclosure page to find out how can you help Windows Report sustain the editorial team. Read more
Key notes
- Windows Media Encoder was a popular encoding software from Microsoft, however, it has been discontinued.
- Although it might be possible to run it, using a third-party alternative might be a better option.
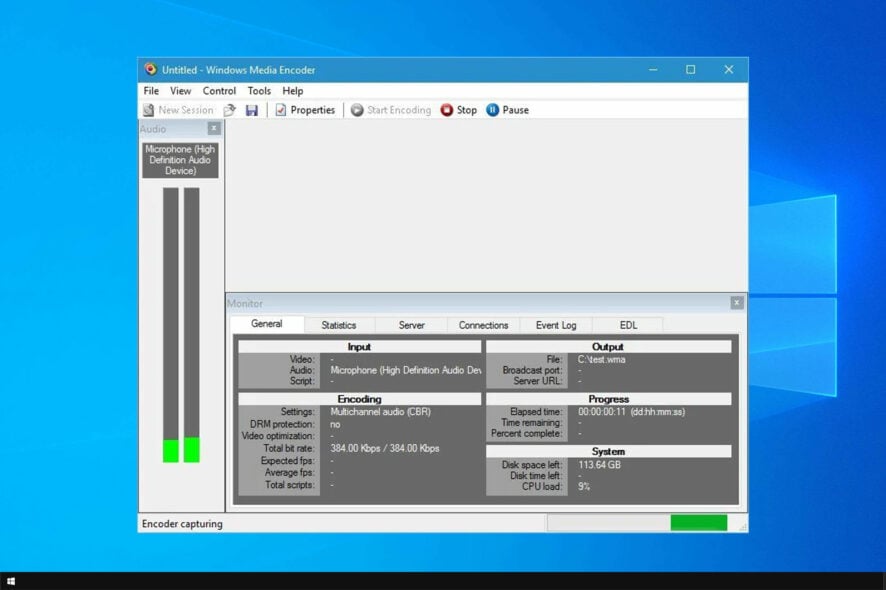
Over the years Microsoft released many great and useful tools, but unfortunately, the development of certain tools had to be canceled, including Windows Media Encoder.
The industry has changed and many switched to H.265 encoder software, but if you still want to use it, we’ll show you how to do that.
What is Windows Media Encoder?
- Windows Media Encoder is a freeware media encoder that allows you to convert and record both live and prerecorded audio and video.
- This tool encodes videos by using Windows Media Video version 7, 8, or 9.
- Regarding audio, this application uses Windows Media Audio version 9.2 or version 10
- It supports two-pass encoding in order to enhance the quality of on-demand content.
- Another useful feature of this tool is the variable bitrate that can be used for high-motion sequences in order to ensure the highest quality.
- This application supports scripted encoding with wmcmd.vbs VBScript file thus allowing users to encode a large number of media files.
Does Windows Media Encoder work on Windows 10?
- This is a discontinued software, and as such, it has compatibility issues with Windows 10.
- After the removal of Windows Media DRM in Windows 10, the software is no longer fully compatible as of May 2017.
How do I install and use Windows Media Encoder on Windows 10?
Download the software from a third-party source
- Download Windows Media Encoder. Be sure to select the version that matches your operating system.
- Find the WMEncoder file that you just downloaded and run it.
- Setup welcome screen will now show. Click Next.
- Read the License Agreement, select I accept the terms in the License Agreement and click Next.
- Select the installation folder and click Next.
- Click Install button to start the installation.
- Wait for the installation to complete.
- Once the install is completed, click Finish.
How can I use Windows Media Encoder?
Once the setup process is completed, you can start the application by clicking its shortcut.
Once you start the application, a New Session window will appear. From here you can choose between several predefined presets or you can create your own custom session.
If you choose to create your own session you can change a wide range of options including audio and video sources, output, compression rate, etc.
By choosing a certain preset, you’ll start a New Session Wizard. In our example we used Capture audio or video preset and the preset wizard allowed us to choose between different audio and video sources.
In addition, there’s an option to configure both audio and video source.
After selecting the source, we choose the destination directory.
After that you need to choose the method of distribution. By choosing any of these options the software will automatically use certain encoding settings.
In addition, there’s an option to change the quality and encoding settings.
Now you just need to enter relative information regarding your recording such as title, author name and description. Lastly, you just need to review your settings before you start recording.
To start recording just click the Start Encoding button.
During the recording session you’ll see all the necessary information such as remaining disk space, CPU load, etc.
Windows Media Encoder is perfect if you’re planning to broadcast content, and with a built-in screen recording feature this tool is great if you want to create a video tutorial.
In addition to Windows Media Encoder, there are two more applications available. First is Windows Media Stream Editor which allows you to add source files and mix and match audiences.
Next tool is Windows Media Profile Editor, and using this tool you can edit both audio and video profiles. After editing a certain profile, you can export it and create a completely new profile for you.
What replaced Windows Media Encoder?
Unfortunately, there’s no official replacement for Windows Media Encoder from Microsoft, and the company decided to focus on different tasks.
Your only option is to use third-party video compression software as an alternative.
As you can see, you might encounter some issues while running Windows Media Encoder software, so you might be better off considering an alternative.
To learn more, we have a great guide on the best video codecs, so be sure to check it out.
What software do you use for encoding videos? Let us know in the comments section below.
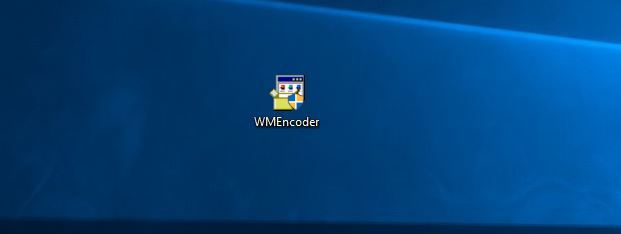
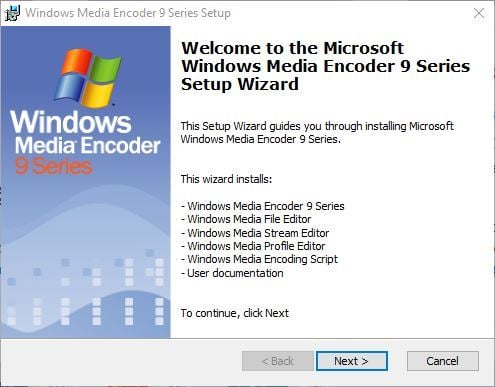
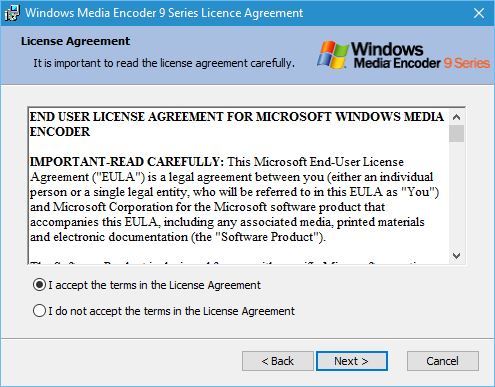
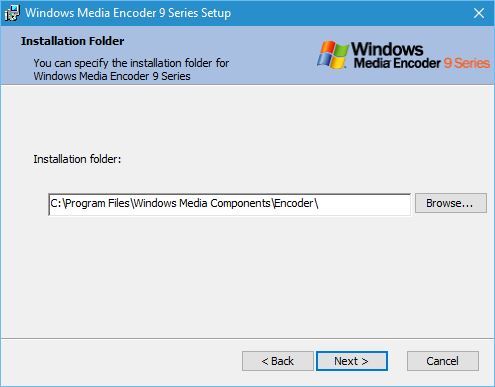
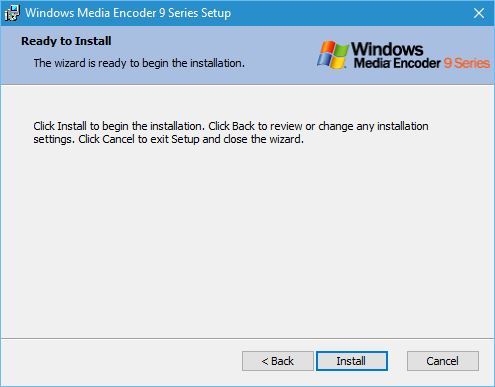
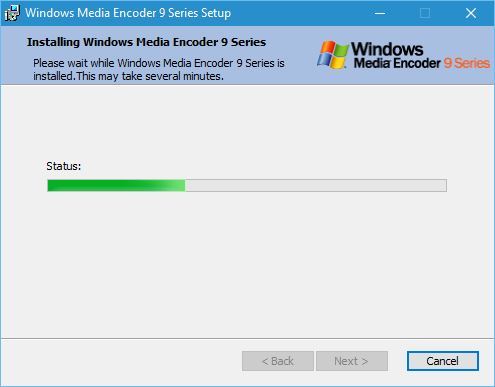
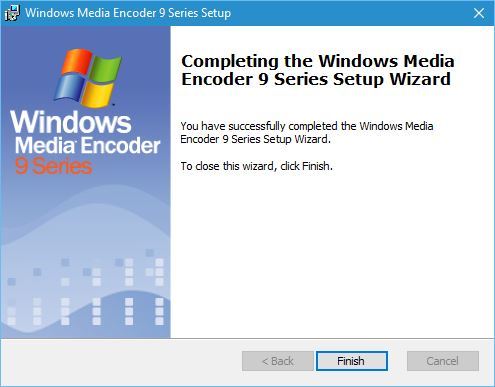
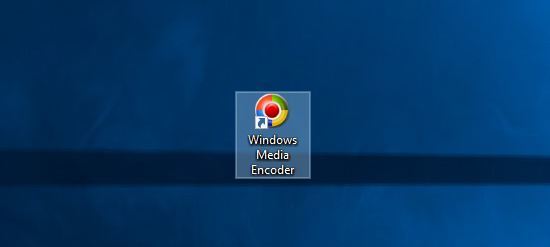
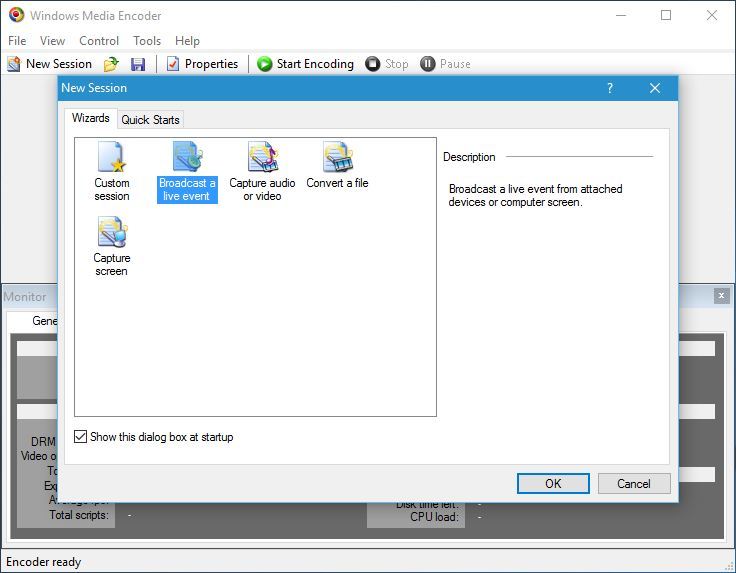
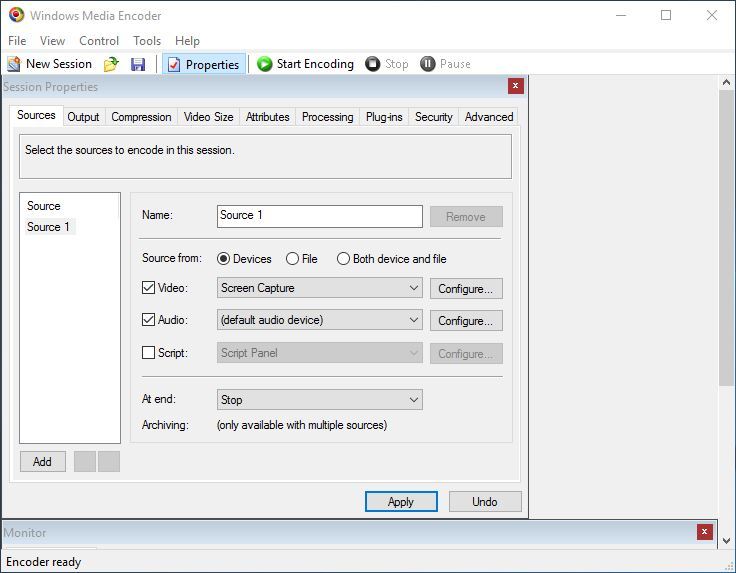
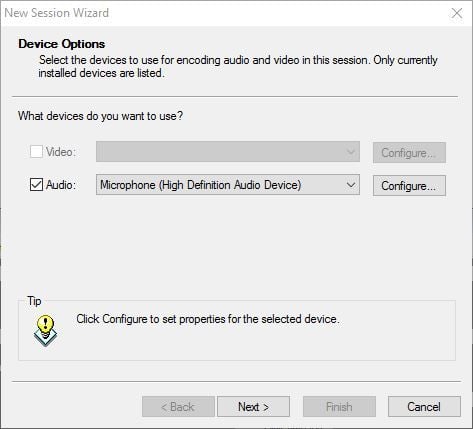
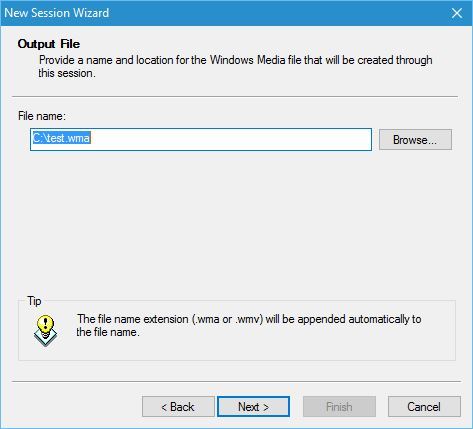
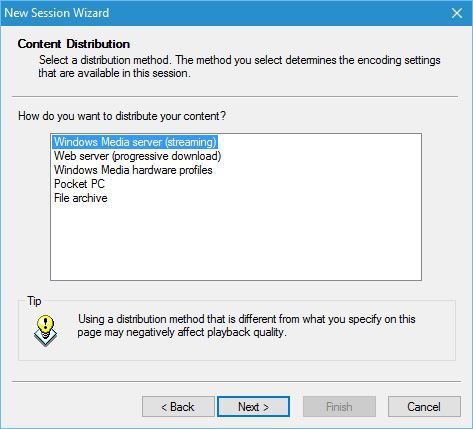
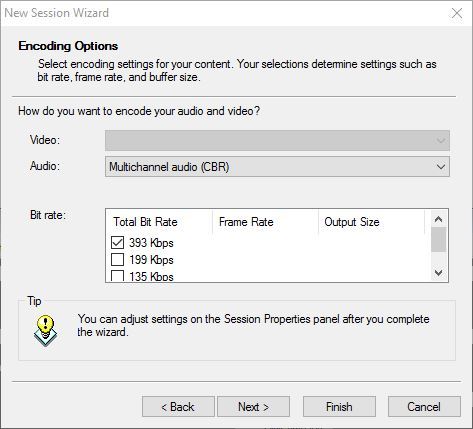
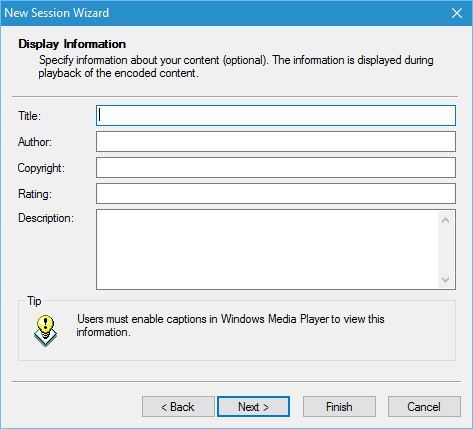
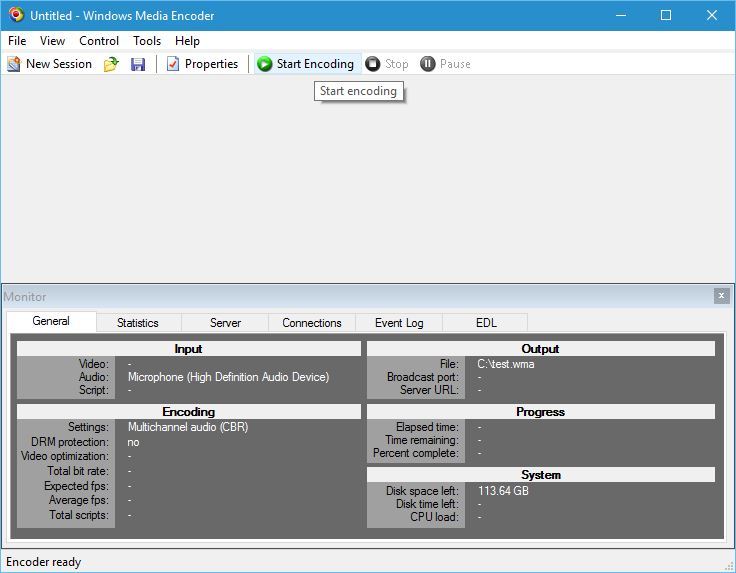
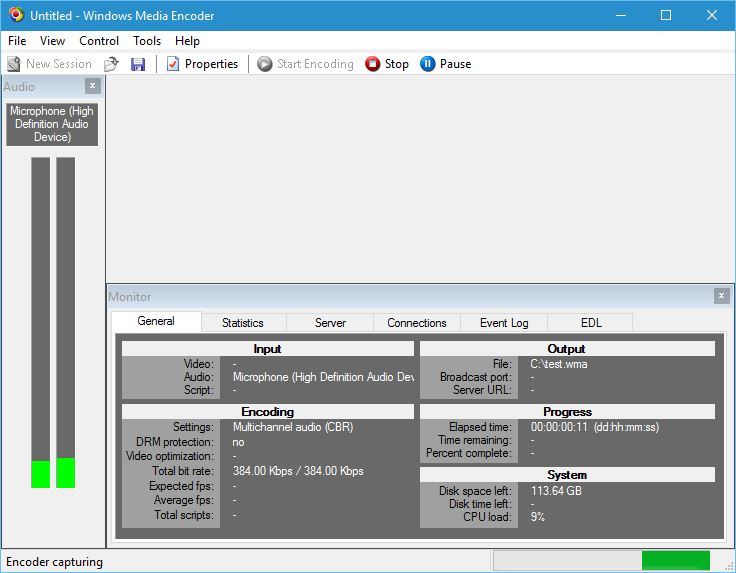
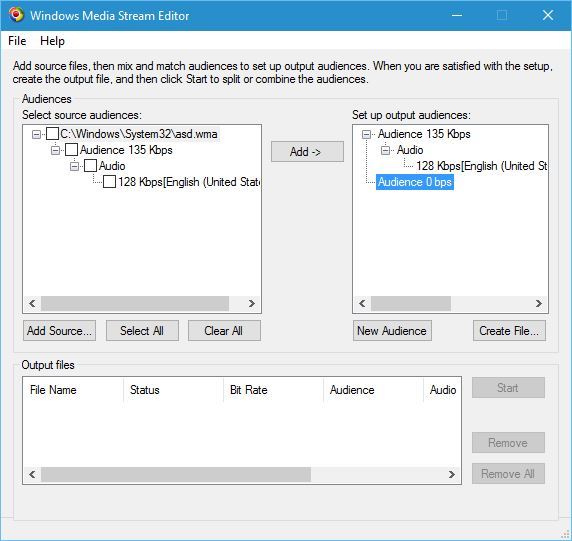
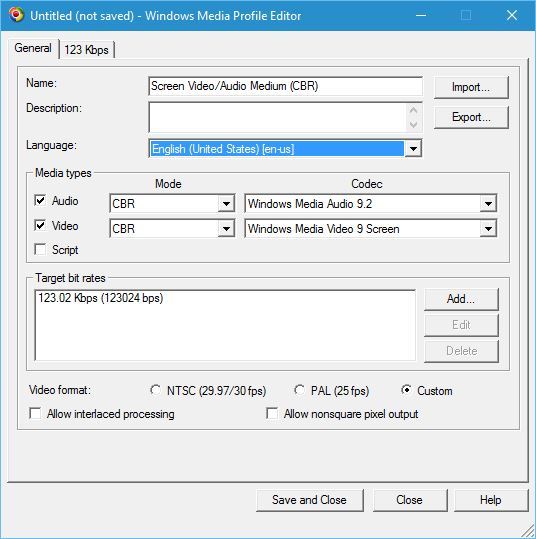








User forum
4 messages