Windows Media Player Cannot Burn to Disc Because Drive is in Use [FIXED]
3 min. read
Updated on
Read our disclosure page to find out how can you help Windows Report sustain the editorial team. Read more

Many Windows 10 users reported encountering an issue when trying to burn a CD through Windows Media Player. Error message Windows Media Player cannot burn to the disc because the drive is in use. Wait a few minutes for other burning tasks to complete and then try again pops up when users try to start the burning process, leaving them frustrated.
Users made sure to explain the nature of their problem on the Microsoft Answers forum:
When I try to burn an audio CD, I get the error message “Windows Media Player cannot burn to the disc because the drive is in use. Wait a few minutes for other burning tasks to complete and then try again”. There is no other burning application running and this issue has only started since I upgraded…
After extensive research, we managed to come up with a few solutions that can help you fix this issue, and we’re presenting them to you in order from the simplest one to the most complex one. Be sure to follow our instructions carefully in order to avoid any future problems.
Why Windows Media Player won’t burn a CD?
1. Update/reinstall the driver
- Press the Windows logo key + R on your keyboard > type devmgmt.msc in the Run box and hit enter to open the Device Manager.
- Expand the CD-DVD ROM drives section in the Device Manager > right-click on your CD/DVD device and select Update.
- Wait for the update process to occur > Restart your PC and see if it fixed the issue.
- Alternatively, you can right-click on the CD/DVD device and select Uninstall.
- Restarting your PC should automatically attempt re-installing the drivers.
- If this isn’t the case, download the device drivers from the official manufacturer website.
You can also update your drivers automatically with dedicated driver updating software. Just install the software and let it scan your drivers. It will automatically detect whether your drivers are damaged or outdated and install the best version available.
2. Change the burn speed
- Click the Organize option in Windows Media Player > select Options.
Options WMP Windows Media Player cannot burn to the disc because the drive is in use” style=”width: 366px”>
- Open the Burn tab > under the General tab, change the Burn speed to Medium/Low > click OK.
3. Fix the problematic registry entries
- Press the Windows logo key + R on your keyboard > type regedit in the Run box to open the Registry Editor.
- Access the following location from the left pane and select the registry:
HKEY_LOCAL_MACHINE\SYSTEM\CurrentControlSet\Control\Class\{4D36E965-E325-11CE-BFC1-08002BE10318} - Right-click UpperFilters in the right pane > select Delete > click Yes
- Close the Registry Editor and reboot your computer to see if it fixed the issue
We hope that you could find our solutions on fixing the Windows Media Player burn error useful. In most cases, you can fix the problem simply by reinstalling your DVD driver from the Device Manager. If that doesn’t work, modifying the registry might help.
There you go, three simple solutions that should help you fix this problem. If you found our solutions helpful, feel free to let us know in the comments section below.
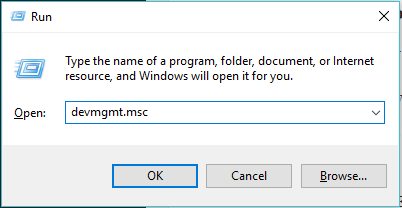
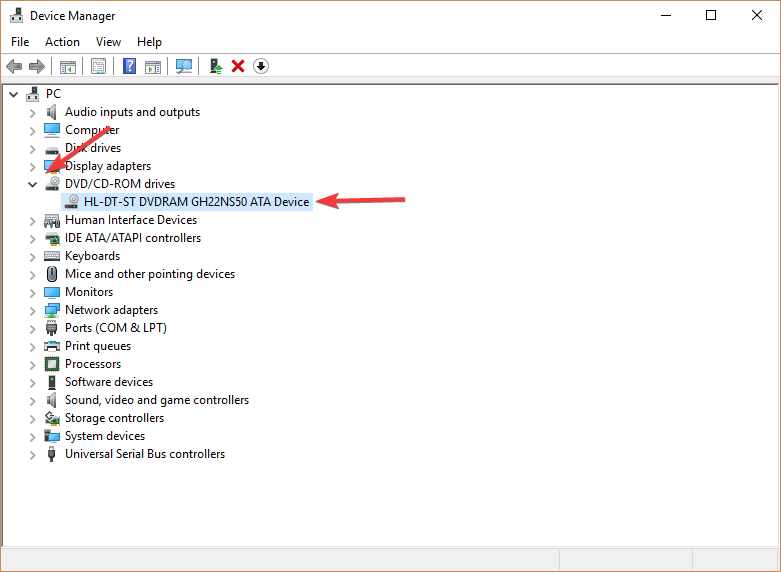
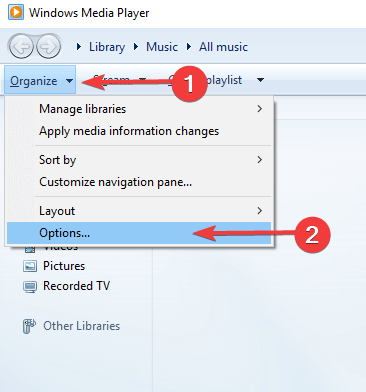 Options WMP Windows Media Player cannot burn to the disc because the drive is in use” style=”width: 366px”>
Options WMP Windows Media Player cannot burn to the disc because the drive is in use” style=”width: 366px”>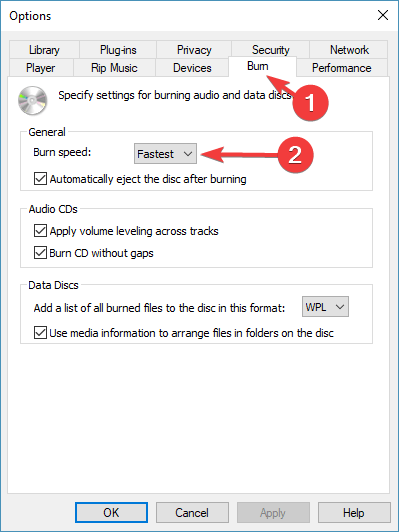

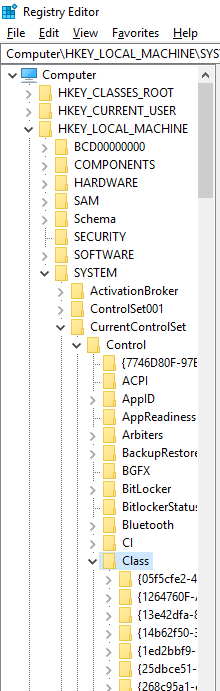
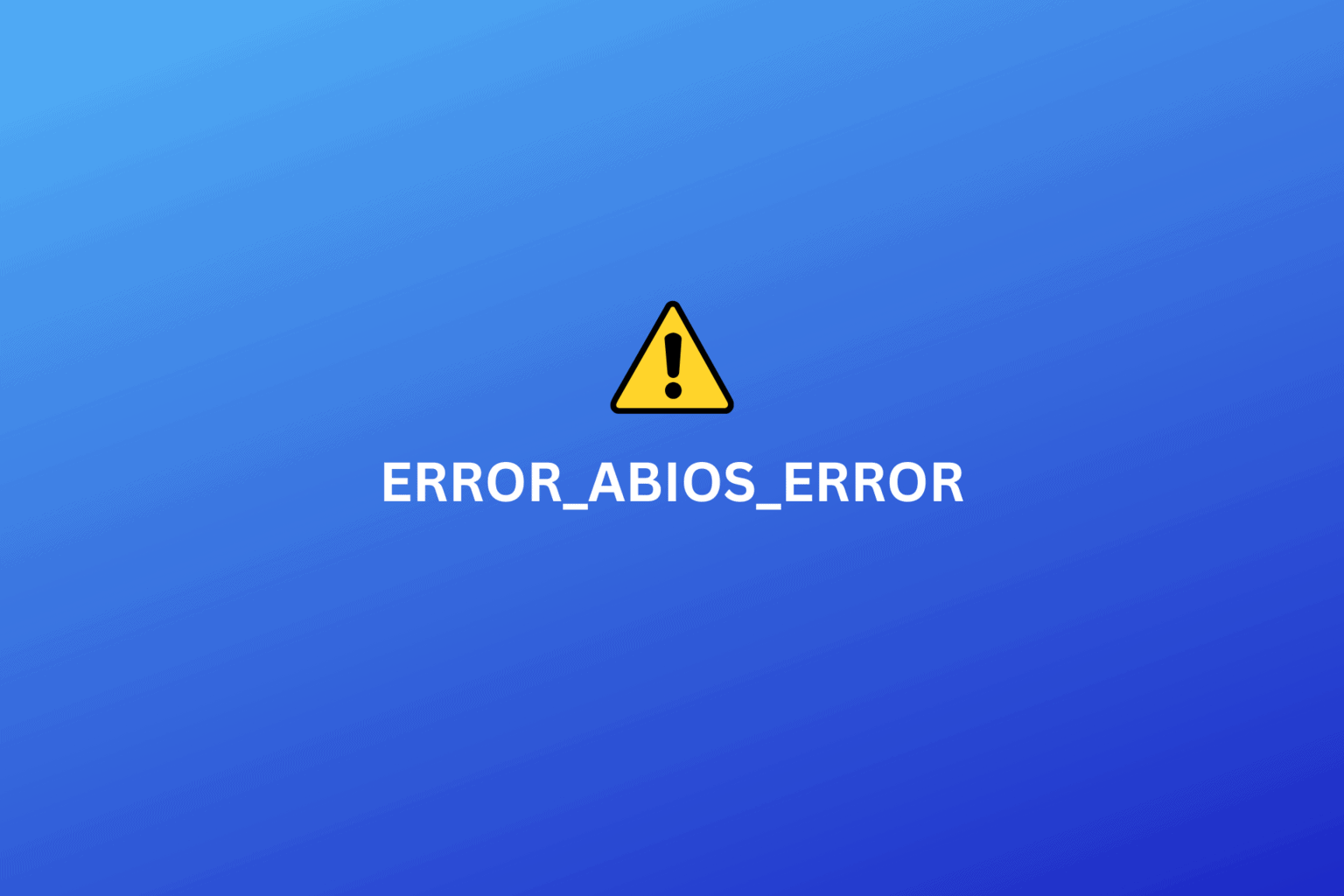
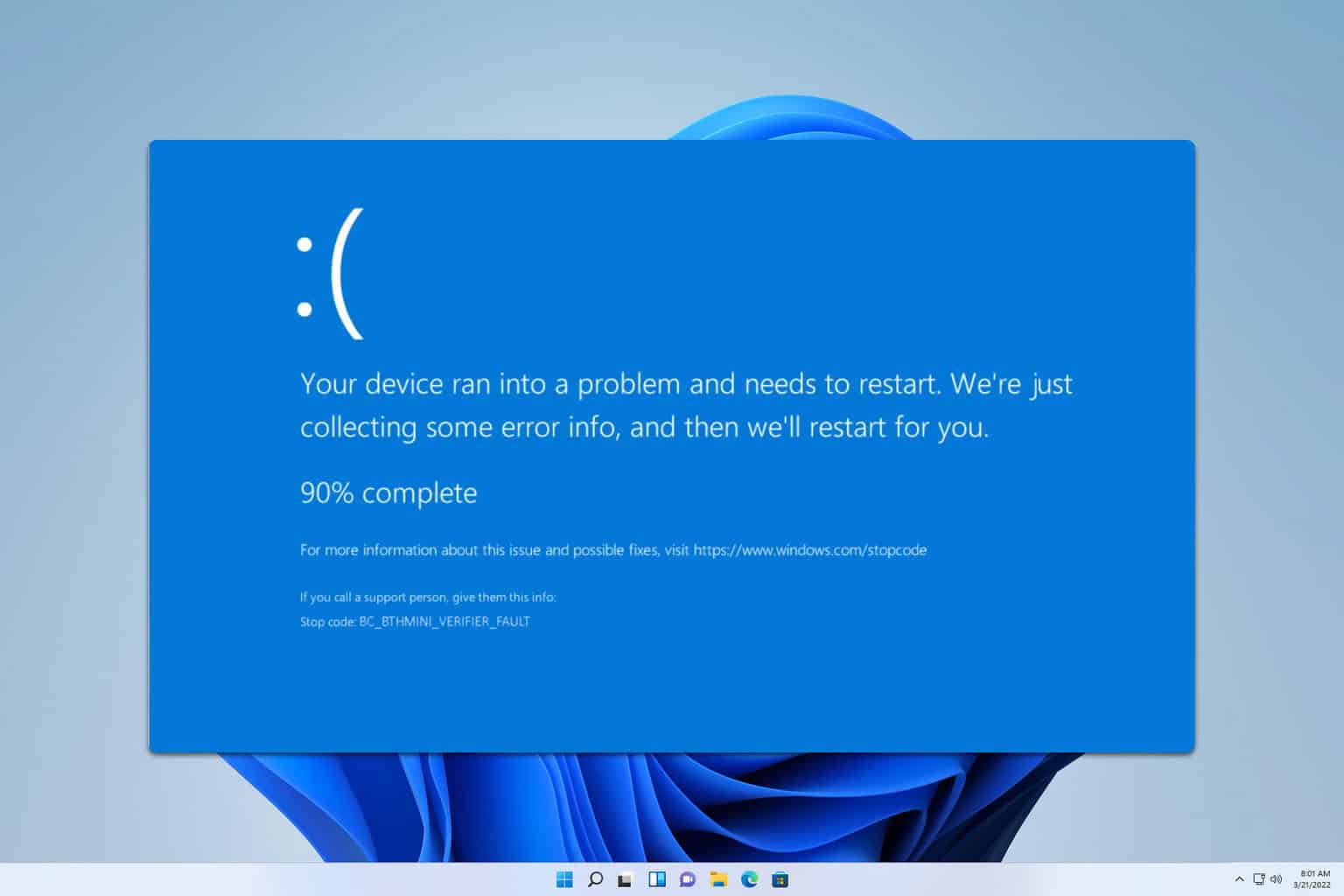

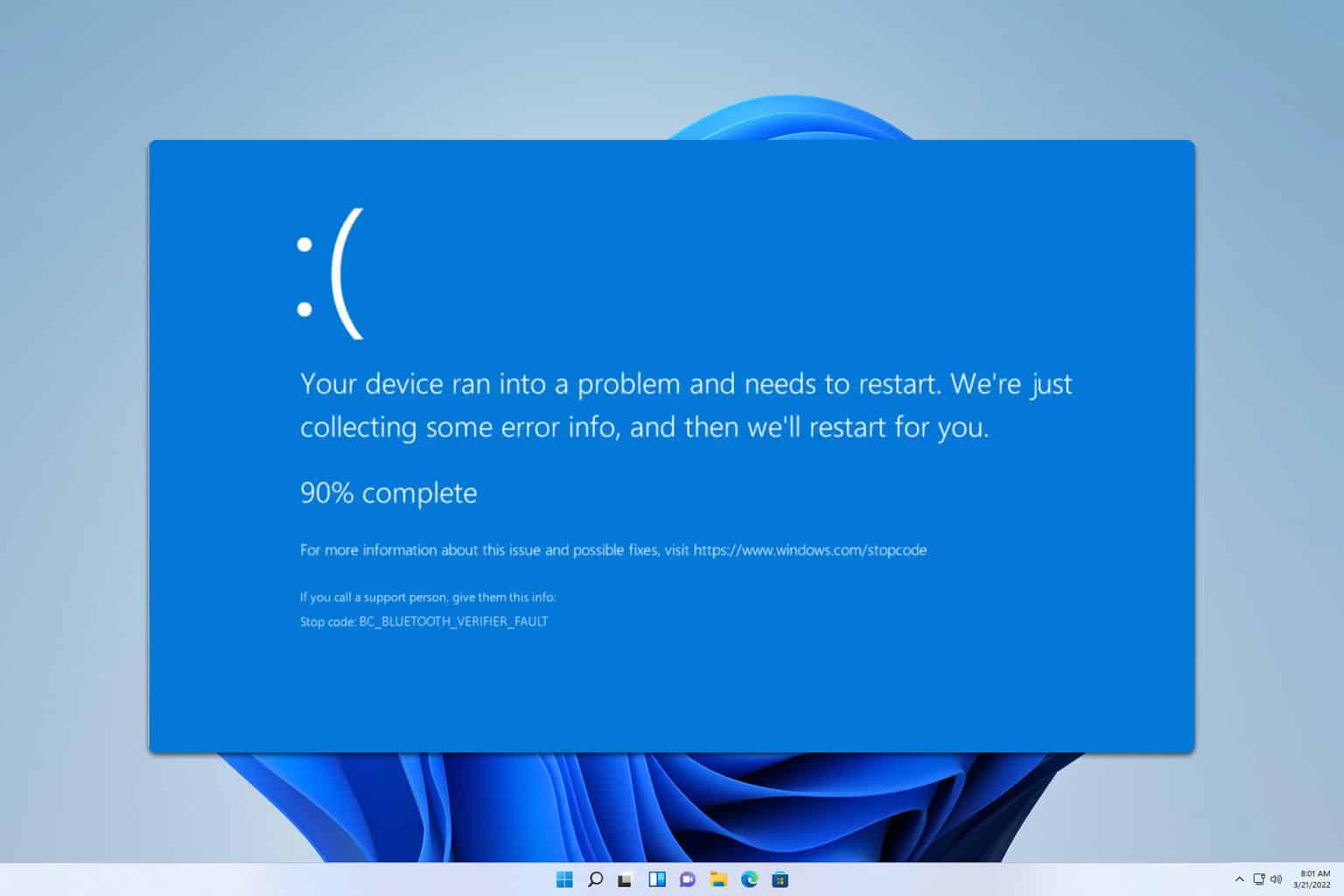
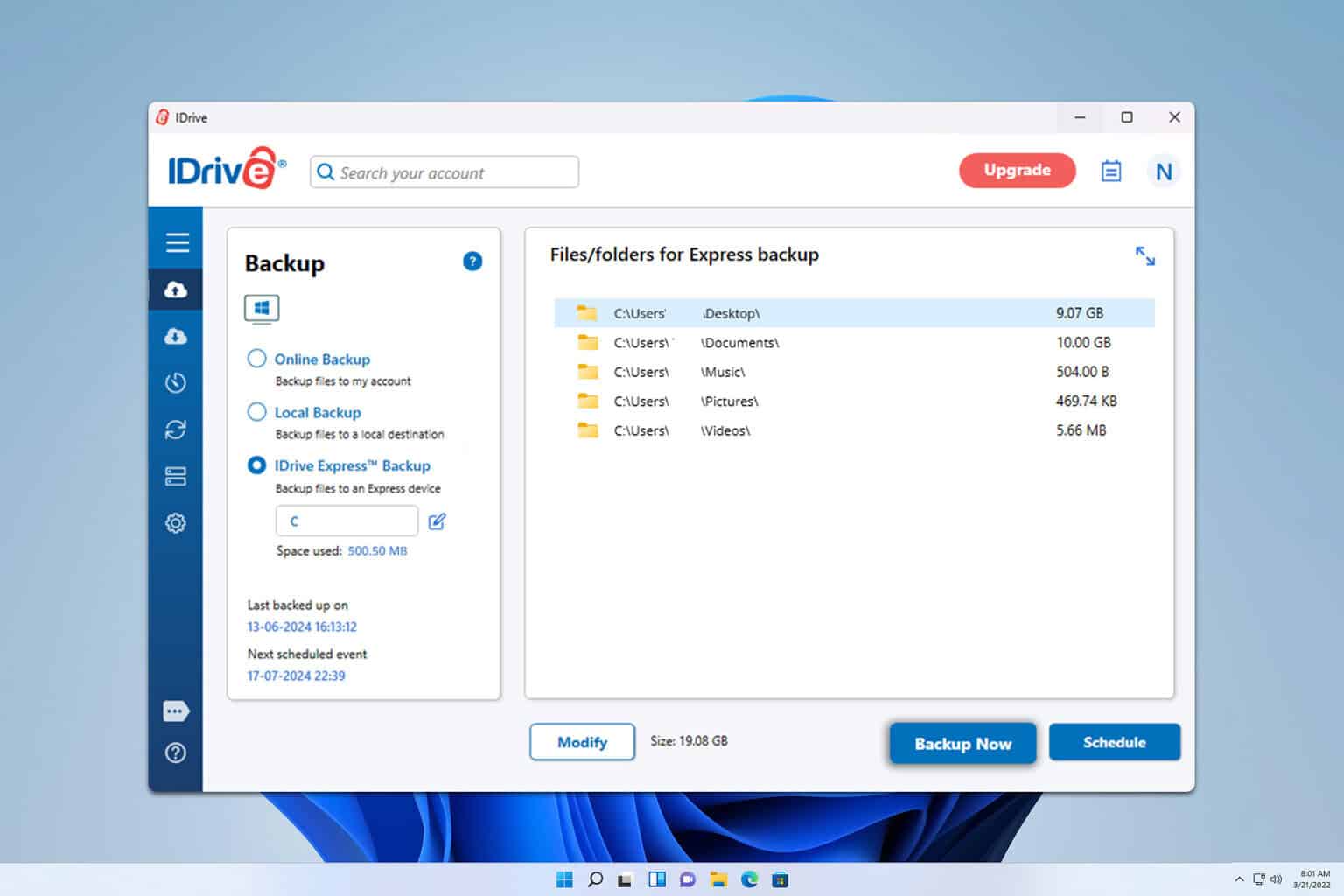
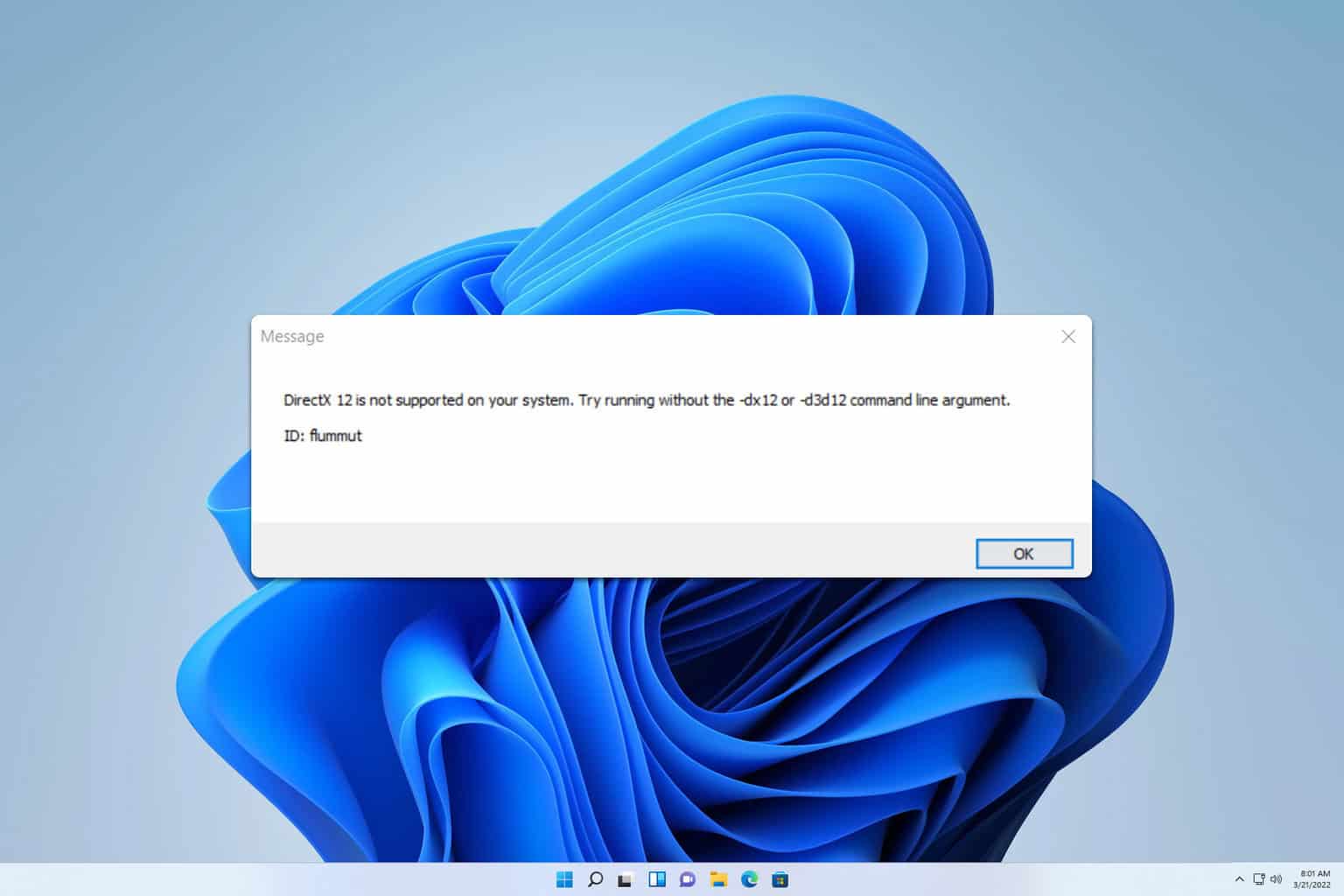

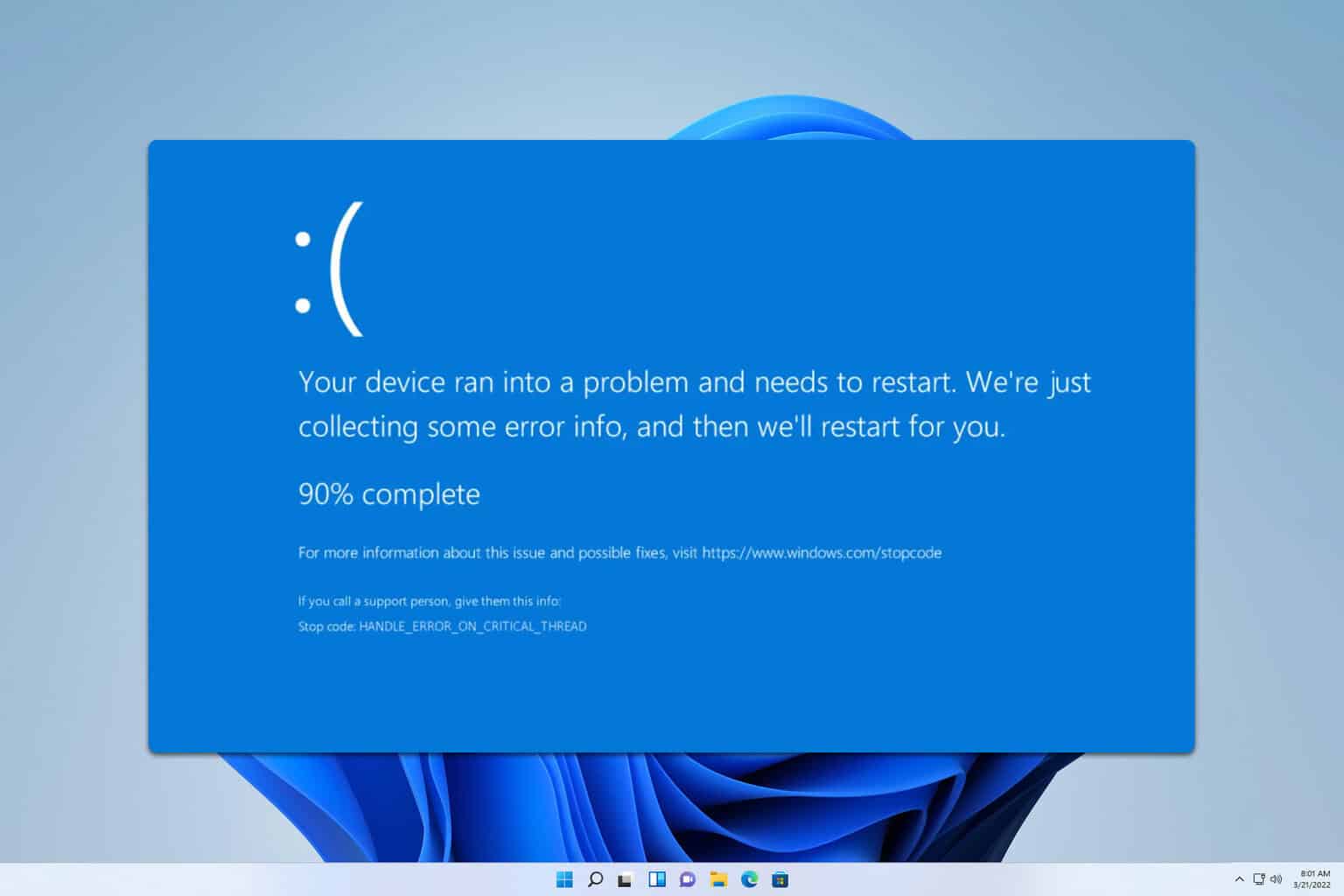
User forum
1 messages