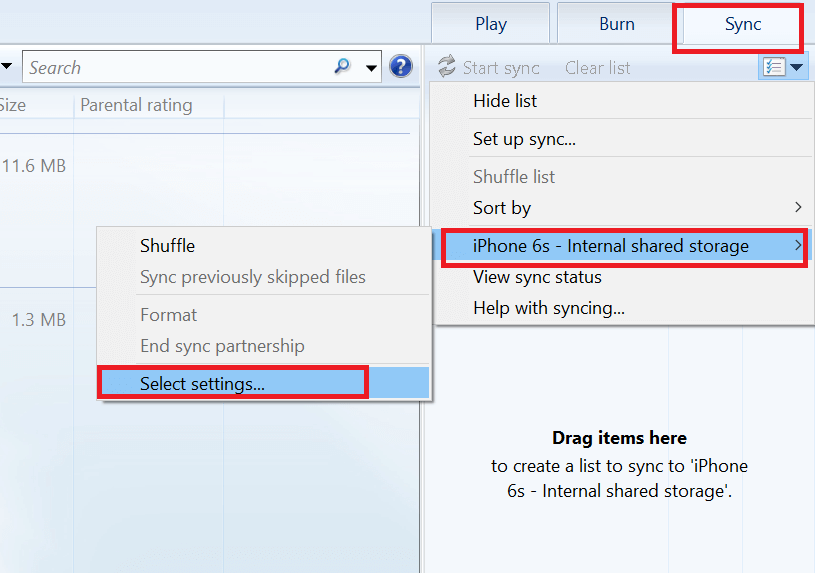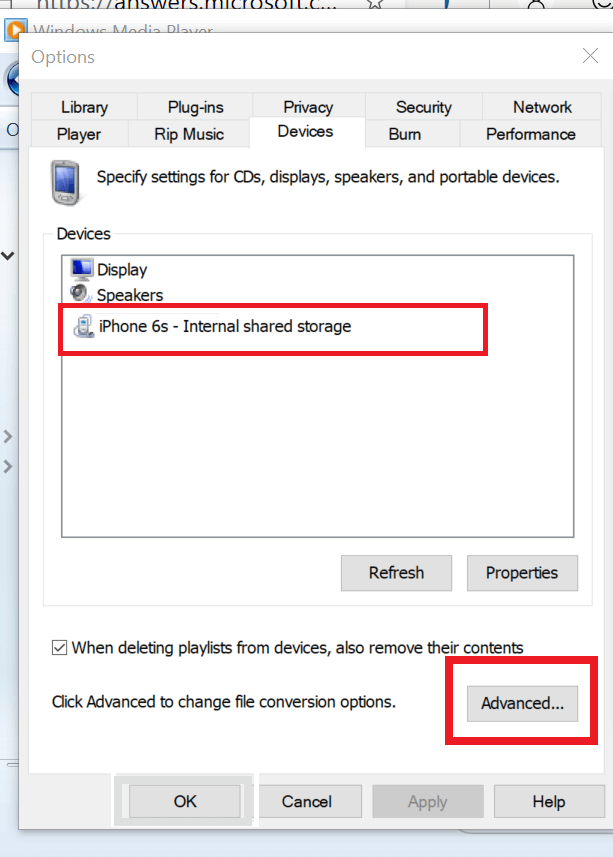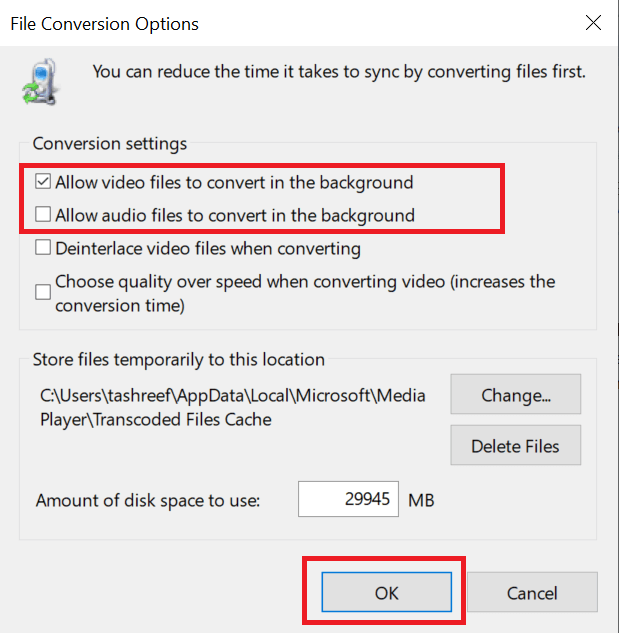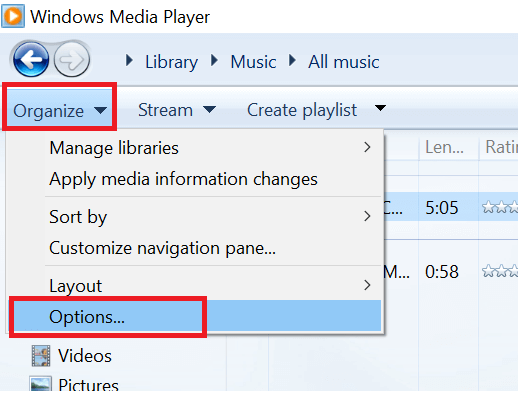Windows media player cannot convert file to required format [FIX]
4 min. read
Updated on
Read our disclosure page to find out how can you help Windows Report sustain the editorial team Read more
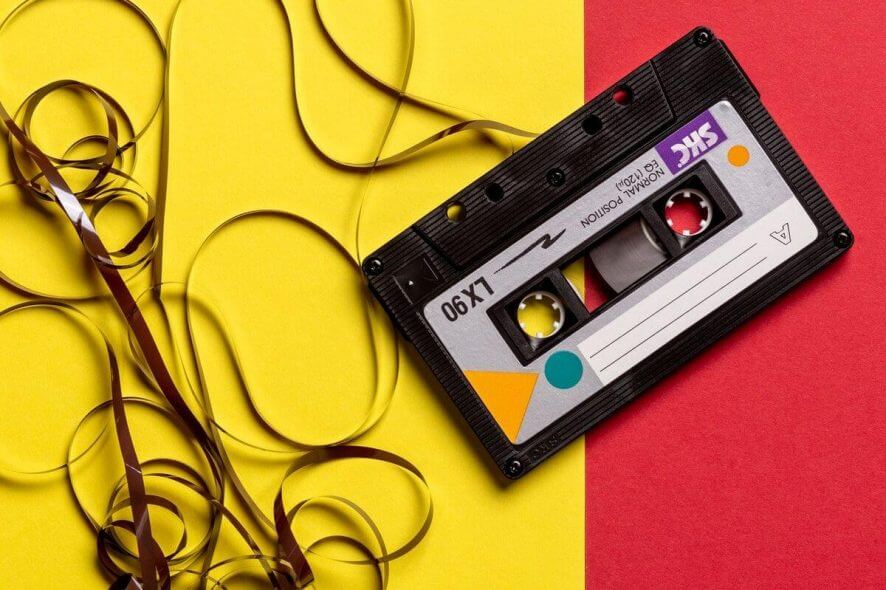
The Sync function offered by the Windows Media Player allows the users to sync their favorite tracks between the PC and the smartphone. Sometimes, the sync may fail to work properly leaving Windows Media Player unable to convert error. The full error reads Windows Media Player cannot convert the file to the format required by the device.
The error can occur due to several reasons including file incompatibility on the target device as well as wrong configuration on Windows Media Player.
How do I fix the Windows Media Player unable to convert files for other devices? Start by enabling Background File Conversion. That way the conversion will always work in the background when syncing your PC with another device. Alternative solutions concern running Windows Media Player Troubleshooter or configuring Mp3 bitrate limit.
Read in detail about the solutions below.
Fix Windows Media Player cannot convert the file to the required format
- Enable Background File Conversion
- Run Windows Media Player Troubleshooter
- Configure an MP3 Bitrate Limit
- Directly Copy Paste the Files
1. Enable Background File Conversion
Windows Media Player automatically converts files before syncing to make it compatible with the target device. The file conversion also reduces the file size if necessary.
If the automatic file conversion option disabled in the Windows Media Player for the selected device, it may result in conversion error. Here is how to fix it.
- Launch the Windows Media Player and connect your device to the PC.
- Go to the Sync tab in the Windows Media Player.
- Click on the Sync Options button (under the sync tab).
- Go to your device and select “Select settings” option.
- In the Options window, select your device under Devices section.
- Now click on the Advanced button.
- Under “Conversion settings” make sure both “Allows video files to convert in the background” as well “Allow audio files to convert in the background” option checked.
- Click OK. Then click Apply and OK to save the changes.
Try to sync the library and check for any improvements.
- Also Read: Best DVD copy software for Windows 10
2. Run Windows Media Player Troubleshooter
Windows OS offers a built-in troubleshooting utility that allows you to fix common problems with the system apps including Windows Media Player. The utility scans for any known issues and recommends fixes to be applied. Here is how to do it.
- Press Windows key + R to open Run.
- Type Control and press OK to open Control Panel.
- Type troubleshoot in the search bar (top right) and click on Troubleshooting.
- Click on Hardware and Sound.
- Scroll down and click on Windows Media Player DVD.
- Click on Next and follow the on-screen instructions to fix any problem with the Windows Media Player.
3. Configure an MP3 Bitrate Limit
Users have reported that Configuring the MP3 bitrate limit has helped them fix the issue. Here is how to do it.
- Launch Windows Media Player.
- Click on Organize and click on Options.
- In the Options window, open the Plug-ins tab.
- Under the Category section, select Background.
- Select MGTEK dopisp or any other codes and click on Properties.
- In the Conversion tab, check “Re-encode MP3 files which exceed a bitrate limit“. Choose an encoding bitrate and bite rate limit.
- Close the Option window and relaunch Windows Media Player.
4. Directly Copy Paste the Files
If you using Windows Phone or other devices, you can directly copy and paste the music tracks onto your smartphone using the File Explorer. Here is how to do it.
- Connect your smartphone to your PC.
- Copy all the track that you can to move your device.
- Open the Device disk in the File Explorer and paste the tracks.
- Windows will ask you whether you want to convert the tracks, click on Yes to convert the file to WMA format.
RELATED STORIES YOU MAY LIKE: