Windows Media Player Crashes in Windows 10/11 [QUICK FIX]
5 min. read
Updated on
Read our disclosure page to find out how can you help Windows Report sustain the editorial team. Read more

Watching a movie in Windows Media Player can be done very easily seeing that this application is implemented in the Windows 10 operating system.
The tool has a very user friendly interface but you might have already stumbled upon the most annoying issue that can happen to you while using the application.
Sometimes, the program may crash in the middle of a movie or just right after you open it.
Read this guide to learn what you can do in order to apply some troubleshooting steps and prevent your Windows Media Player from crashing again.
Windows Media Player might crash for more than one reason but the most common is that the registry files that use the application might have gotten damaged or deleted by a third party application.
This issue usually appears when you update to another version of Windows like the Windows 10 or just by installing an application that interfered with the registry files for Windows Media Player.
Steps to fix Windows Media Player crashes
- Troubleshoot from Control Panel
- Run an SFC scan
- Disable and reenable startup applications
- Windows Media Player issues in Windows 10 and their fixes
First Method: Troubleshoot from Control Panel
- Press and hold the button “Windows” and the button “X”.
- You should now have in front of you a menu where you will need to find the “Control Panel” feature.
- Left click or tap on “Control Panel” icon.
- Left click or tap on the “View All” button in this window.
- You must find there the troubleshooter for “Windows Media Player Library and Windows Media Player Settings”
- Run every troubleshooting step you have there and select “apply the fix” to make the changes to the operating system.
- Close the windows you have opened and reboot the Windows 8.1 operating system.
- Try starting your Windows Media Player and see if it crashes again.
Second Method: Run an SFC scan
- Press and hold the “Windows” button and the “X” button.
- Right click on the “Command Prompt” window and left click on Run as Administrator.
Note: or left click on “Command Prompt (Admin)” icon. - You should have in front of you the command prompt window with administrative privileges.
- You will need to write in the Command Prompt window the following: “sfc /scannow” but without the quotes.
- Press the “Enter” button on the keyboard.
- Let the SFC scan finish.
- After the SFC scan is completed you will need to close the Command Prompt window.
- Reboot the Windows 8.1 device.
- Try again and see if your Windows Media Player is still crashing.
Third Method: Disable and reenable startup applications
- Swipe in from the right side of the screen.
- Left click or tap on the “Search” feature.
Note: Move the mouse cursor to the lower right side of the screen to open the menu if you are using a mouse. - In the search box you will need to write the following: “msconfig” without the quotes.
- Open “System Configuration” window.
- Left click or tap on the “Services” tab situated in the upper side of the window.
- Check the box next to “Hide all Microsoft Services”.
- Left click or tap on the “Disable All” button.
- Left click or tap on the “Startup” tab situated in the upper side of the window.
- Left click or tap on the “Open Task Manager” feature.
- Left click or tap on the “Startup” tab in the Task Manager window.
- In the list you have there you will need to click on each application at a time and left click or tap on the “Disable” option.
- Close the Task Manager window.
- In the “System Configuration” window in the Startup tab you will need to left click on the “OK” button.
- Reboot your Windows 8.1 operating system.
- After the devices start again, check and see if your Windows Media Player is working.
- If it is, then one of your applications you disabled from Startup is interfering with your Windows Media Player.
- If it isn’t you will need to enable the applications you had on the Startup and reboot the Windows 8.1 device again.
Fix specific Windows Media Player issues in Windows 10
Windows Media Player has some additional issues in Windows 10. Of course, you can use the troubleshooting methods listed above on any Windows version. But if you’re looking for specific fixes for Windows 10, then read on.
If you have this version installed on your PC or laptop, here are some of the most encountered issues that might appear and bother you. First of all, in Windows 10, WMP might simply disappear.
You will find the solution on how to fix this problem in our dedicated guide on how to fix Windows Media Player disappearing in Windows 10.
Some file types may not be played by WMP, but we also have a solution for that, especially for AVI files that are not played by Windows Media Player. If it does not work, we recommend you to follow the steps from the tutorial on how to add an AVI Codec in WMP.
That’s it, a few methods that you can follow in order to fix your Windows Media Player and prevent it from crashing again during your usage. Please write us below for any additional questions you might have on this subject and we will help you further with this issue.
RELATED GUIDES TO CHECK OUT:
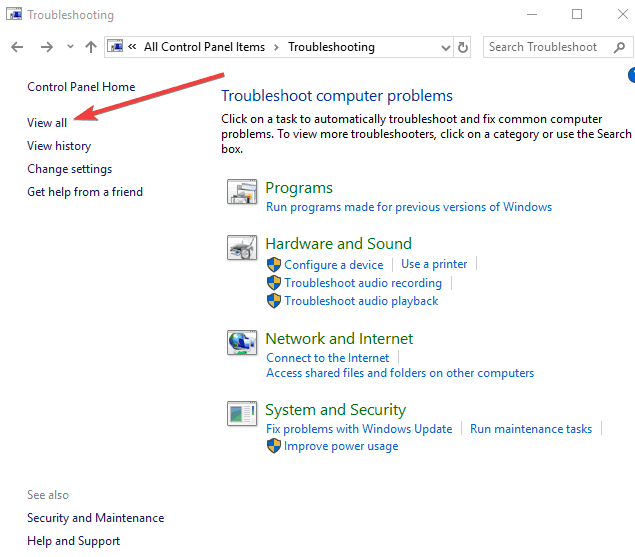
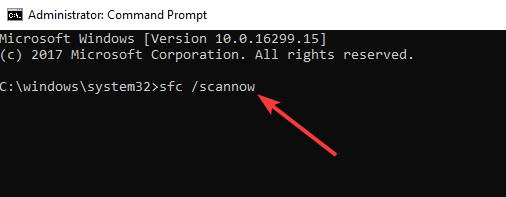
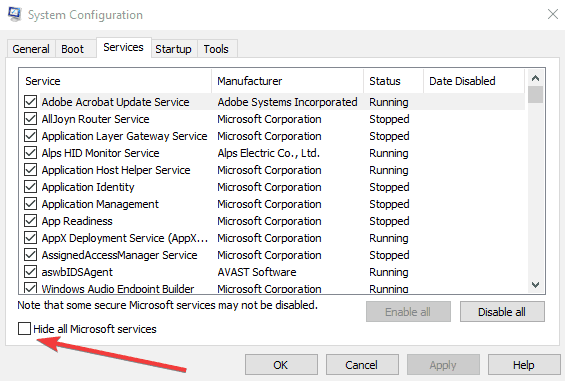








User forum
2 messages