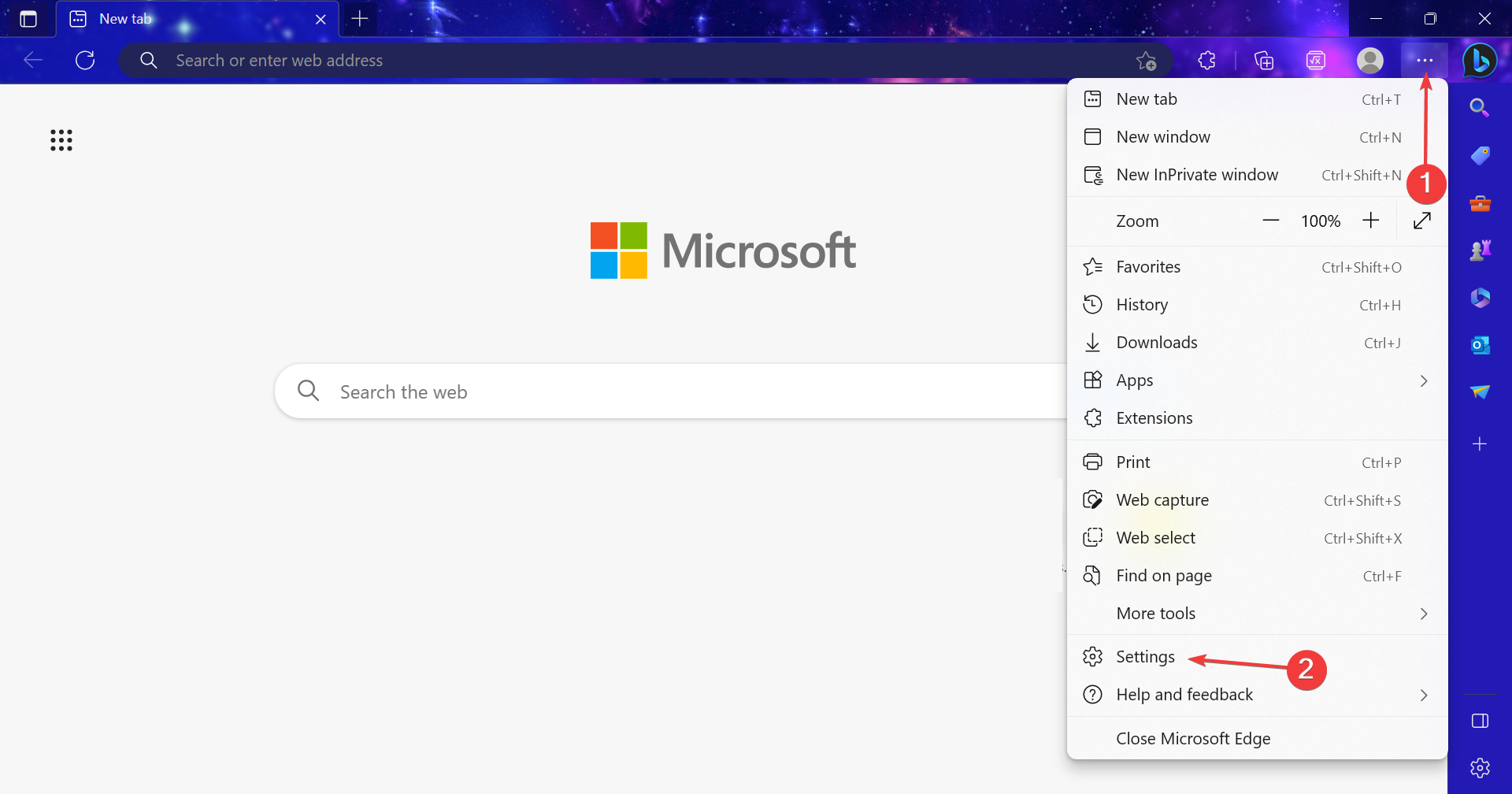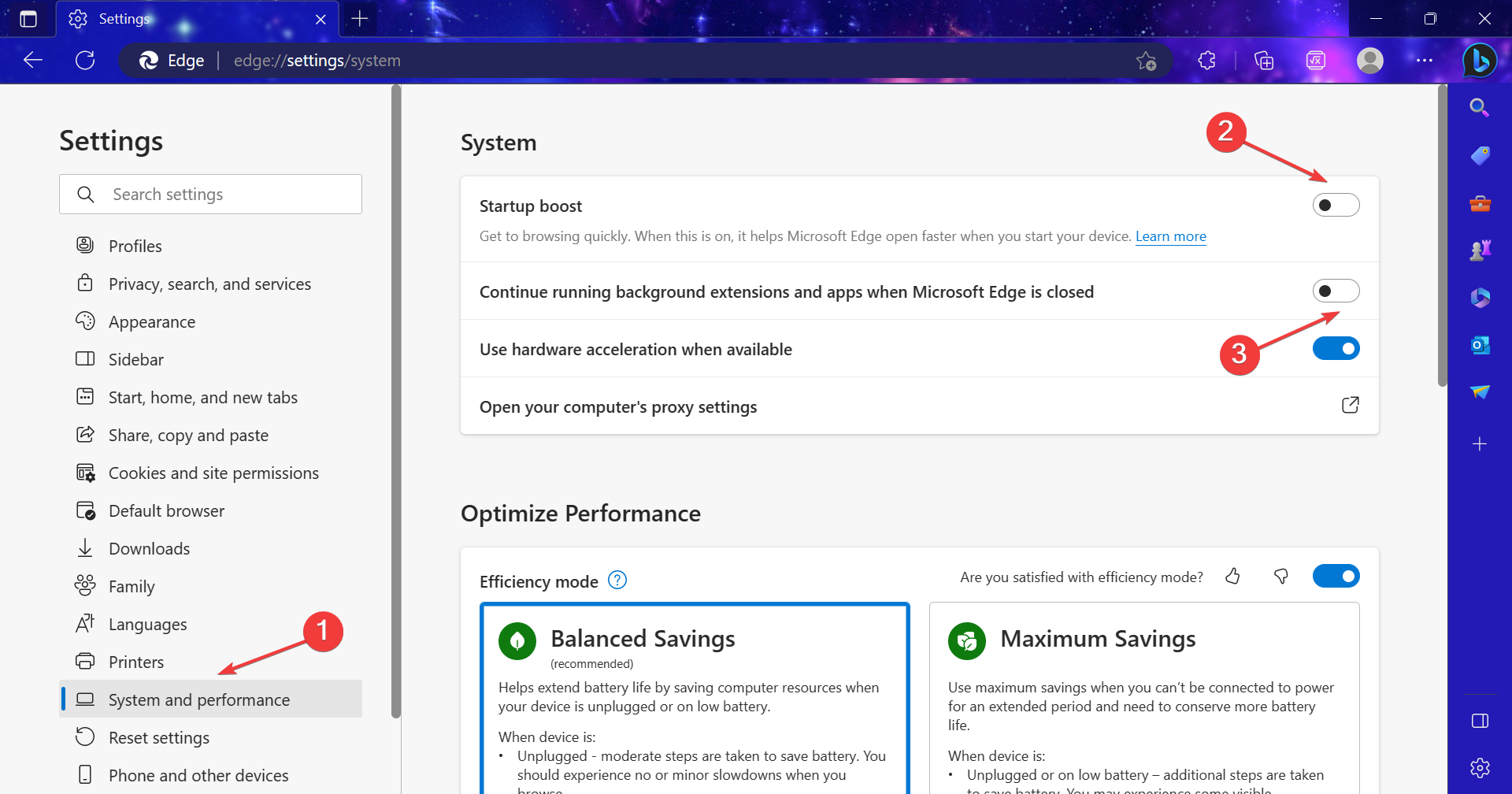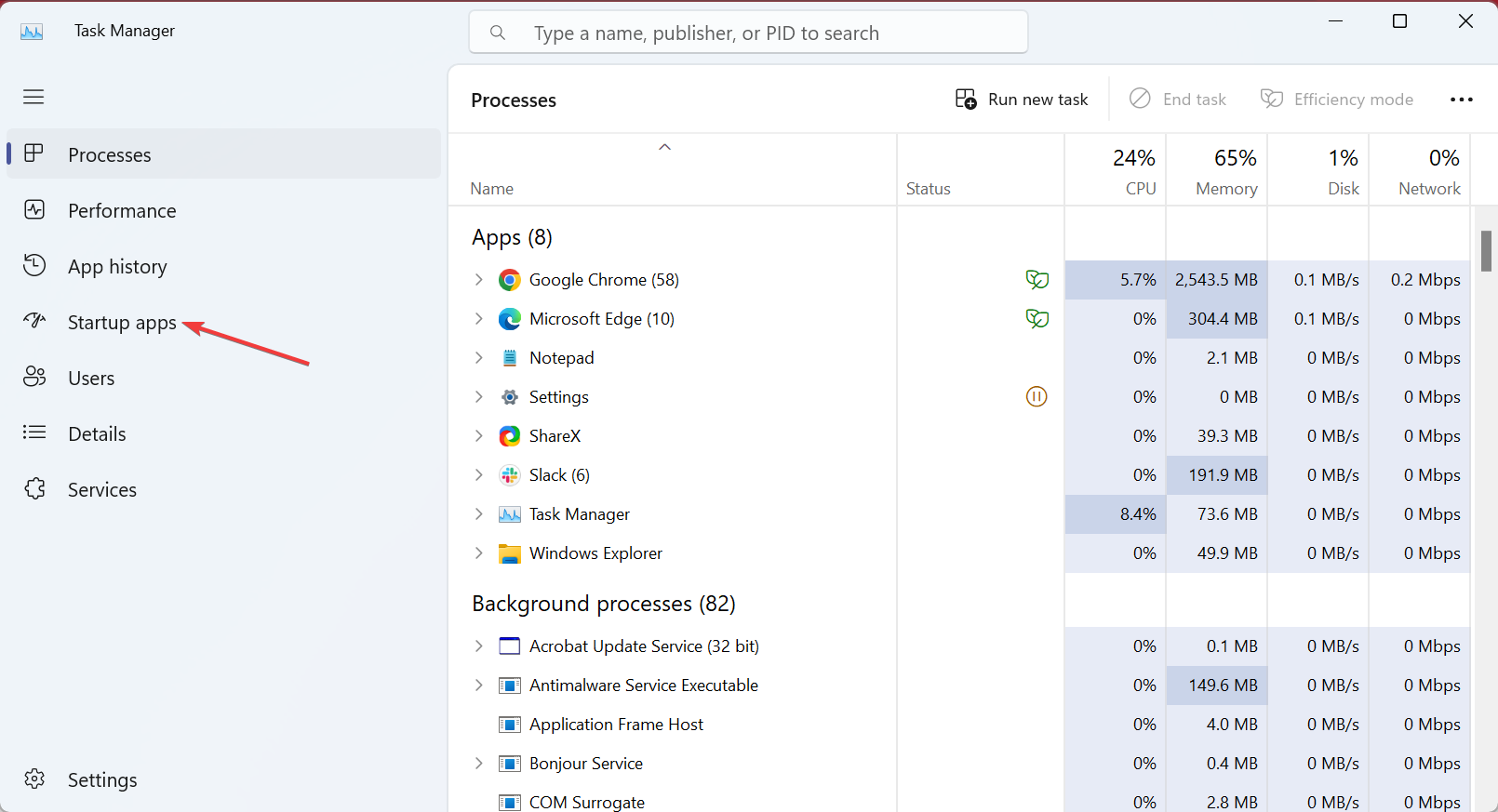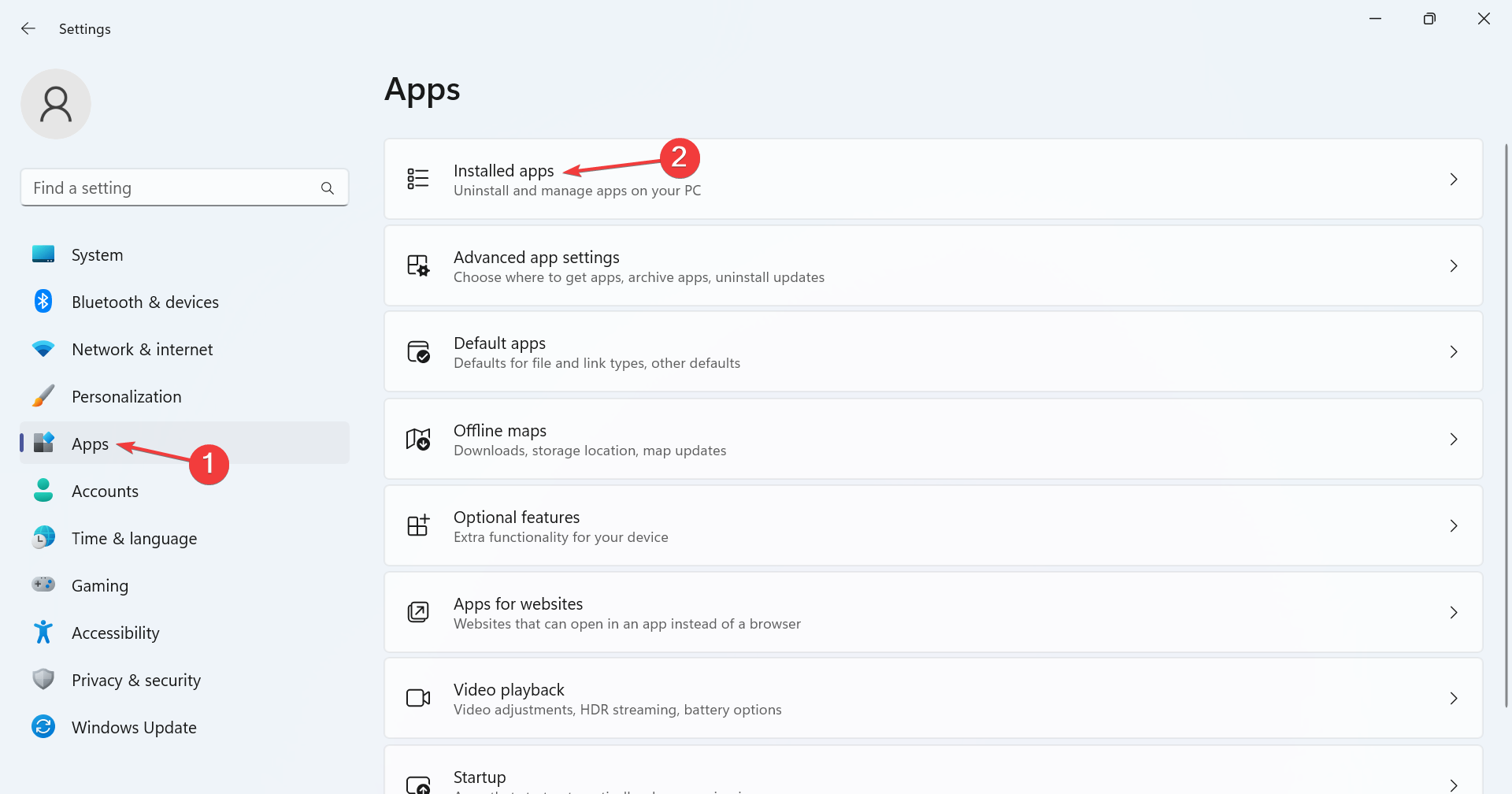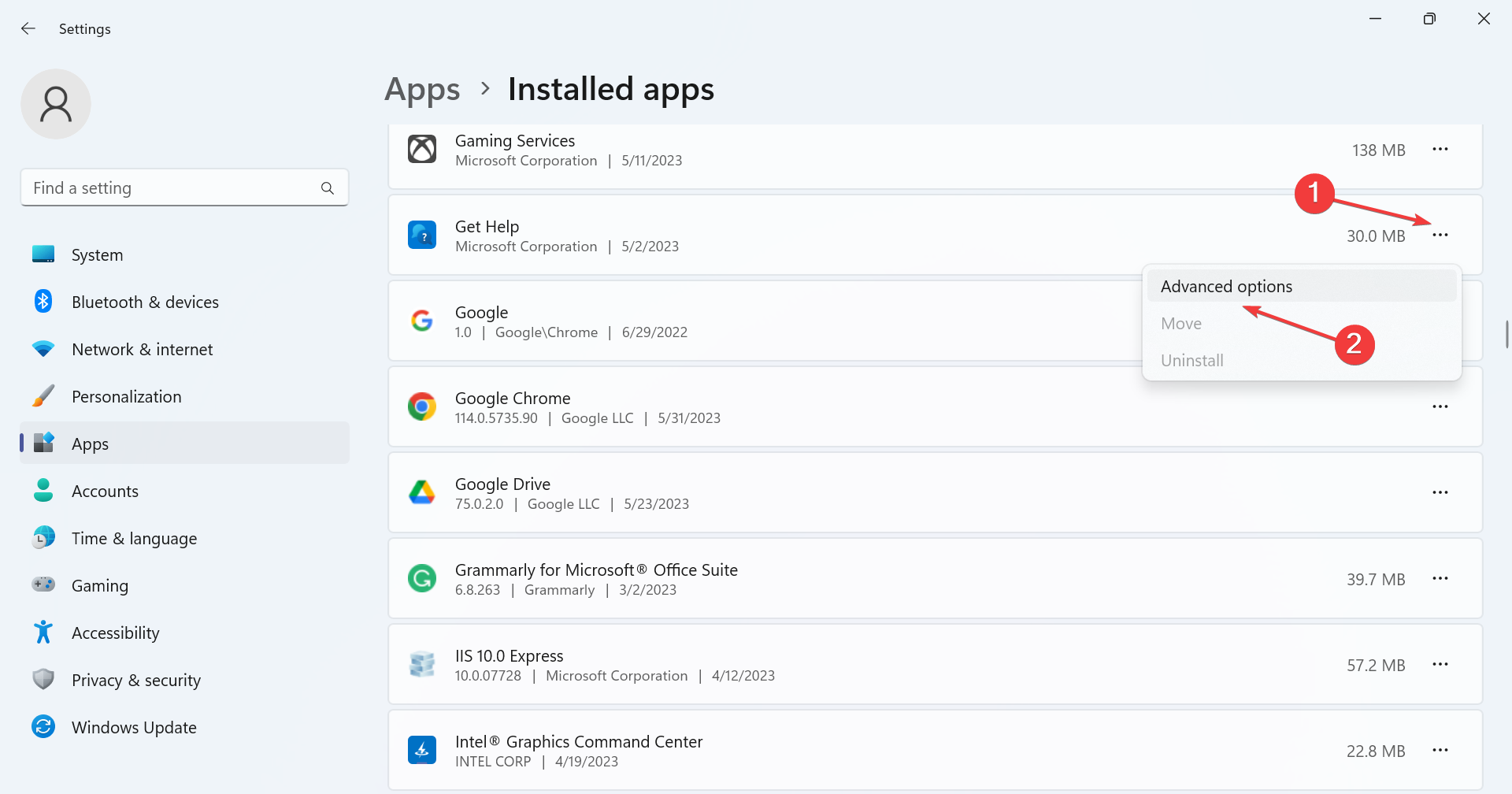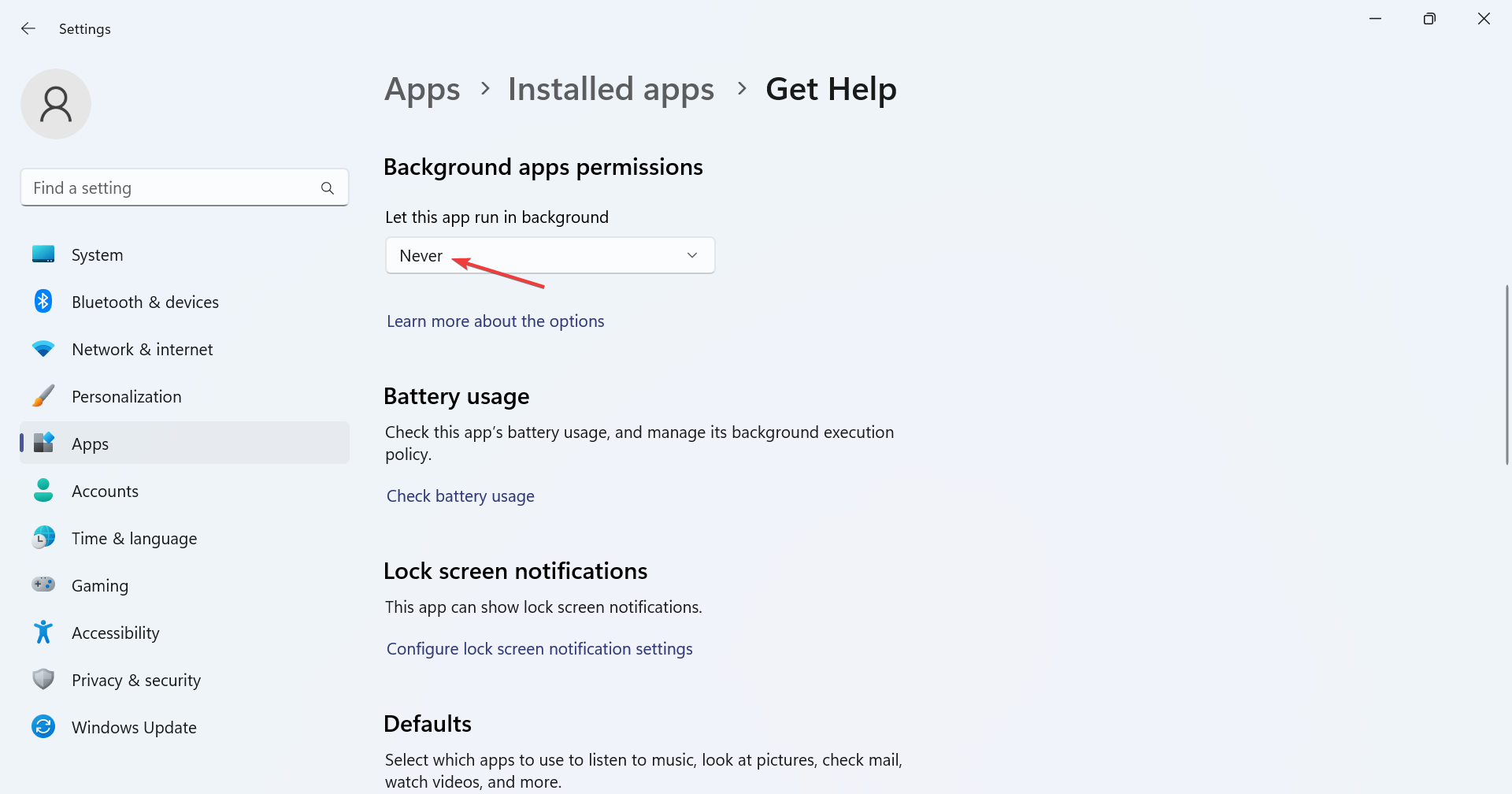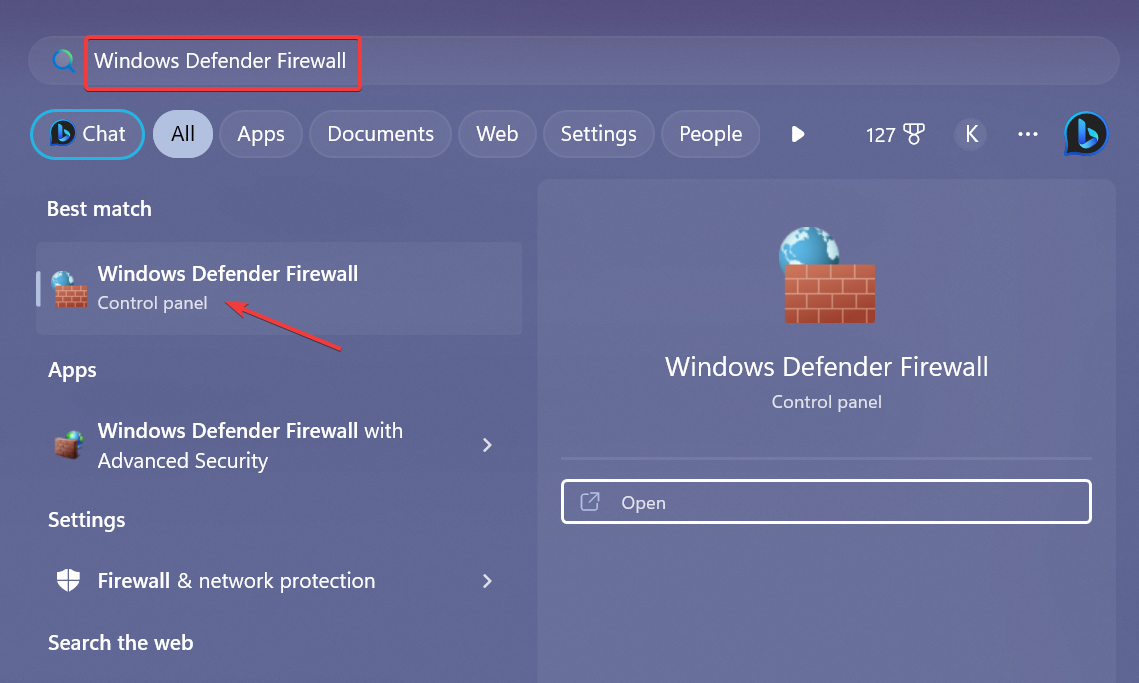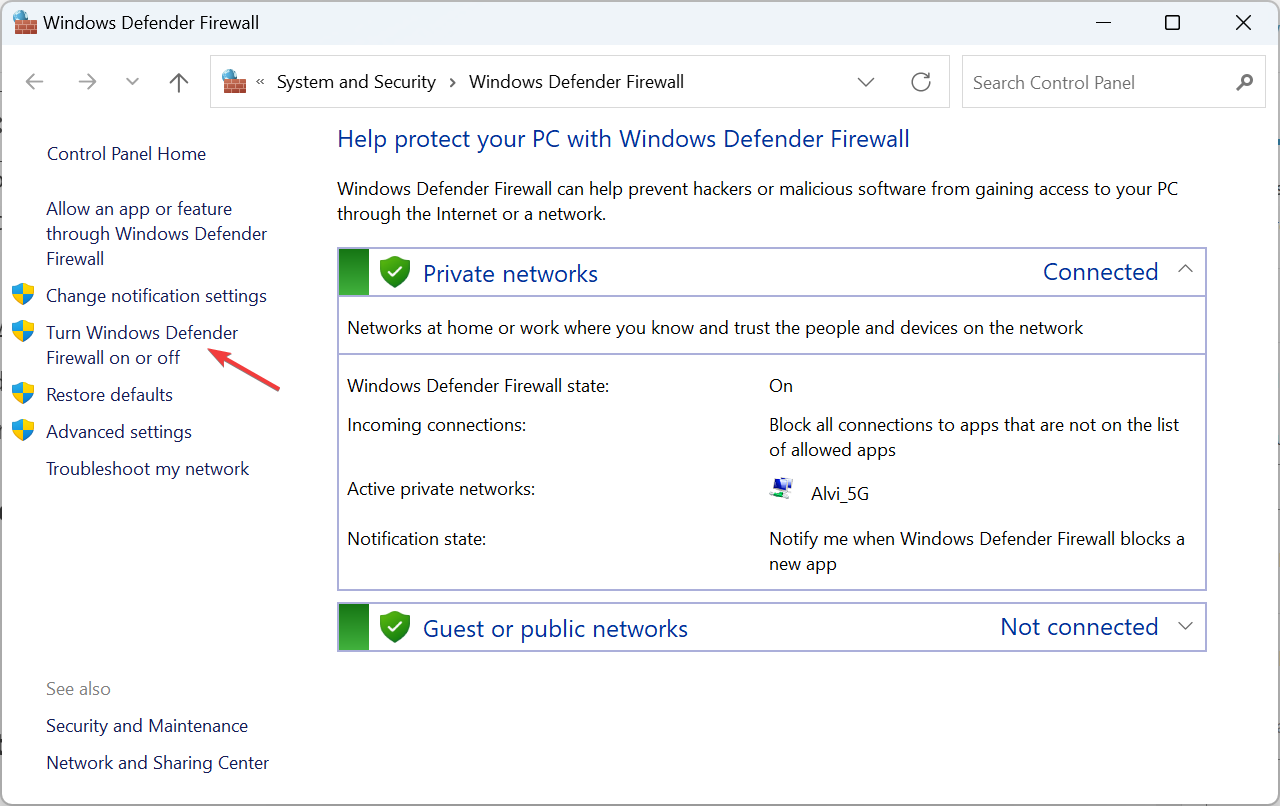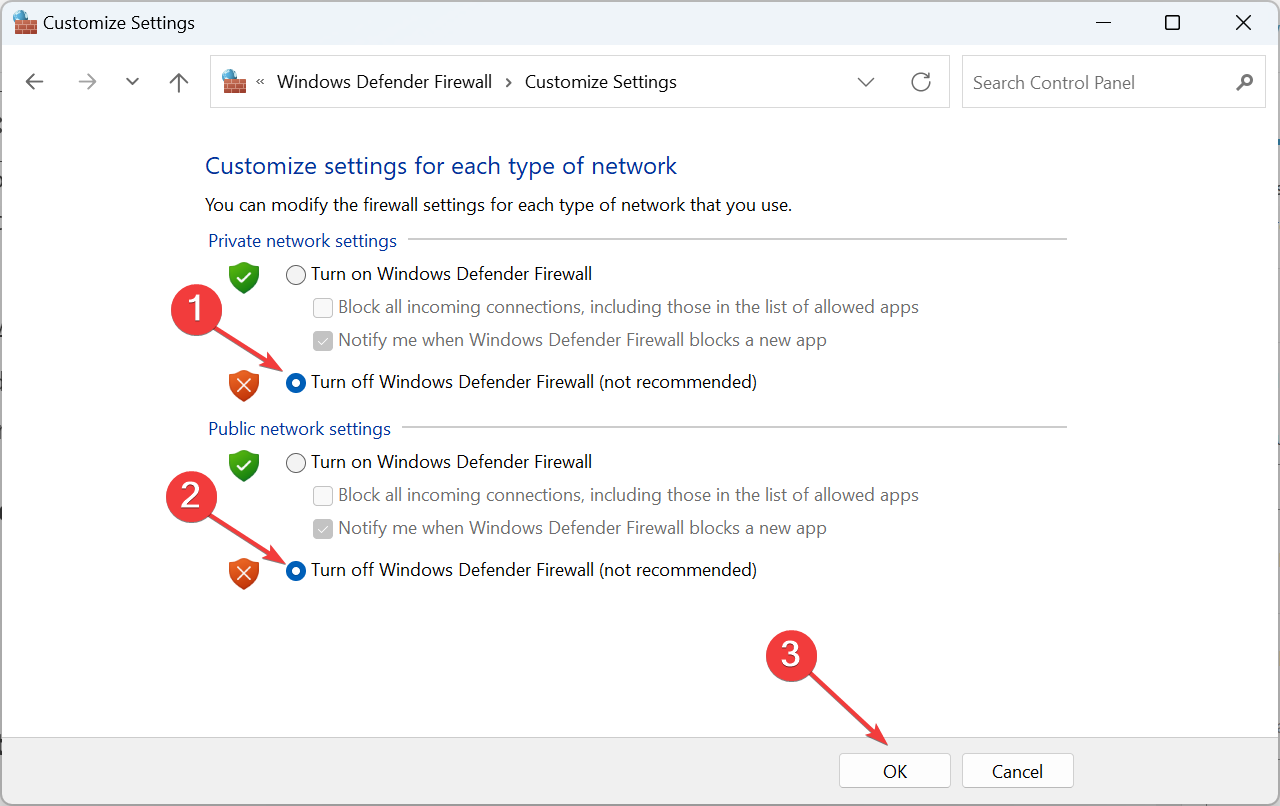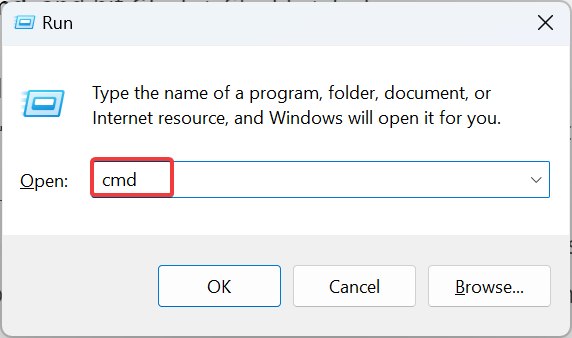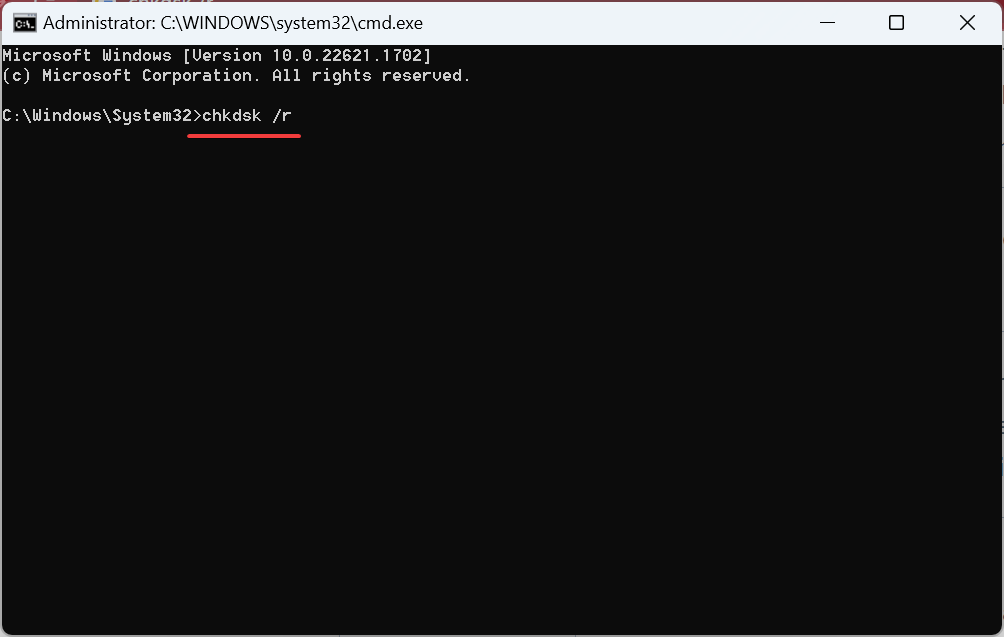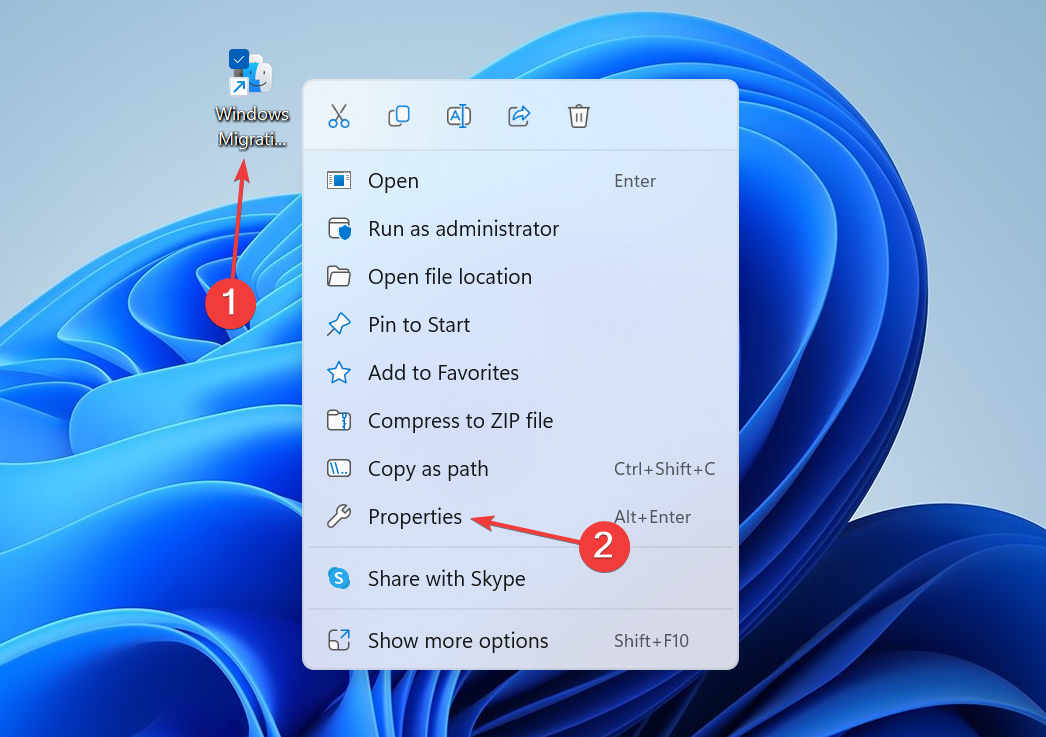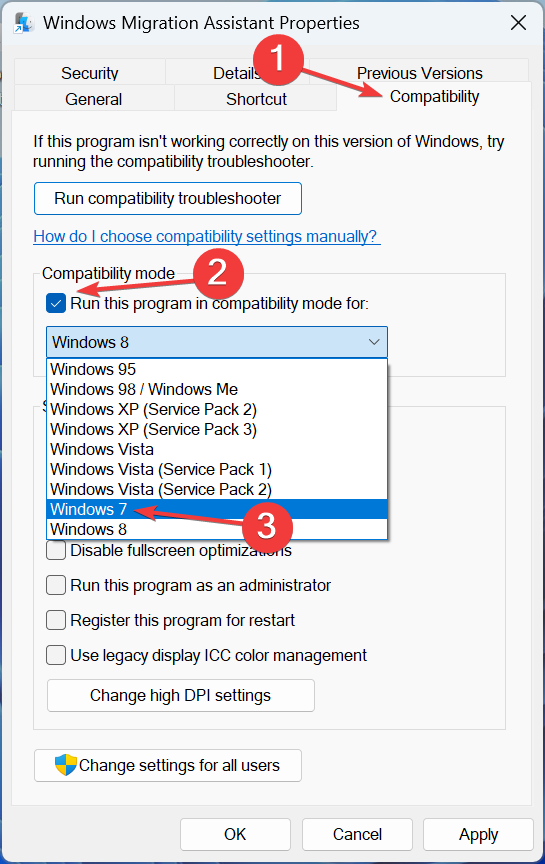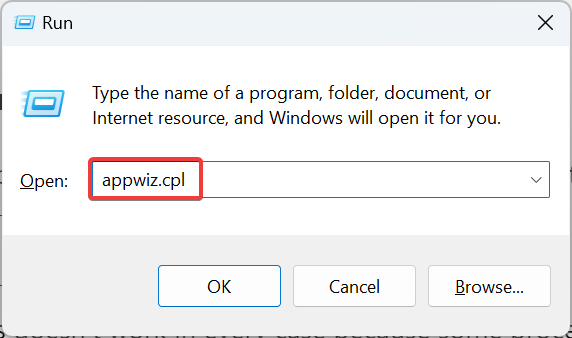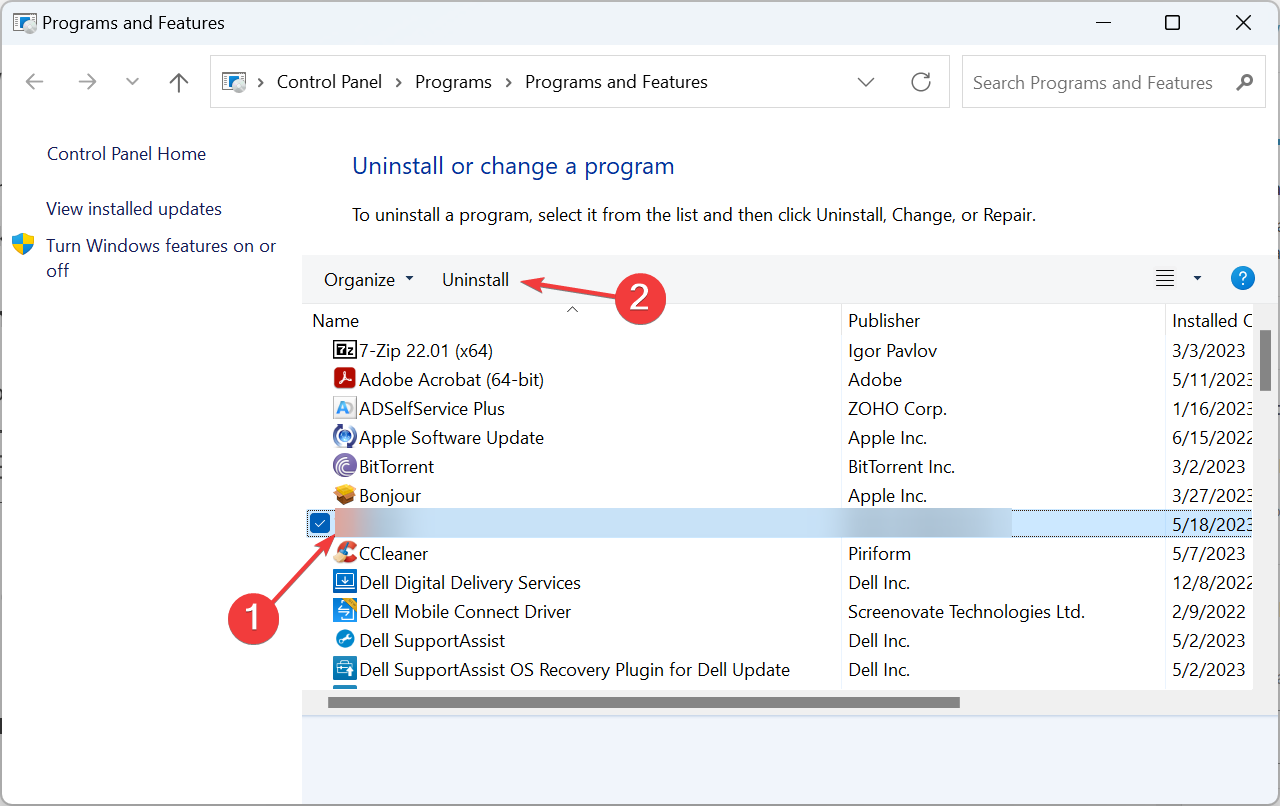Windows Migration Assistant Not Working? Fix it in 7 Steps
Check verified solutions that did the trick for others!
6 min. read
Updated on
Read our disclosure page to find out how can you help Windows Report sustain the editorial team Read more
Key notes
- The Migration Assistant allows users to seamlessly transfer data between Windows and Mac, but it's not working for some users.
- When you find Migration Assistant stuck, it's generally due to disk issues, missing permissions, or conflicting software.
- To fix things, disable the firewall and VPN, run in compatibility mode, and disable background apps, amongst other solutions.
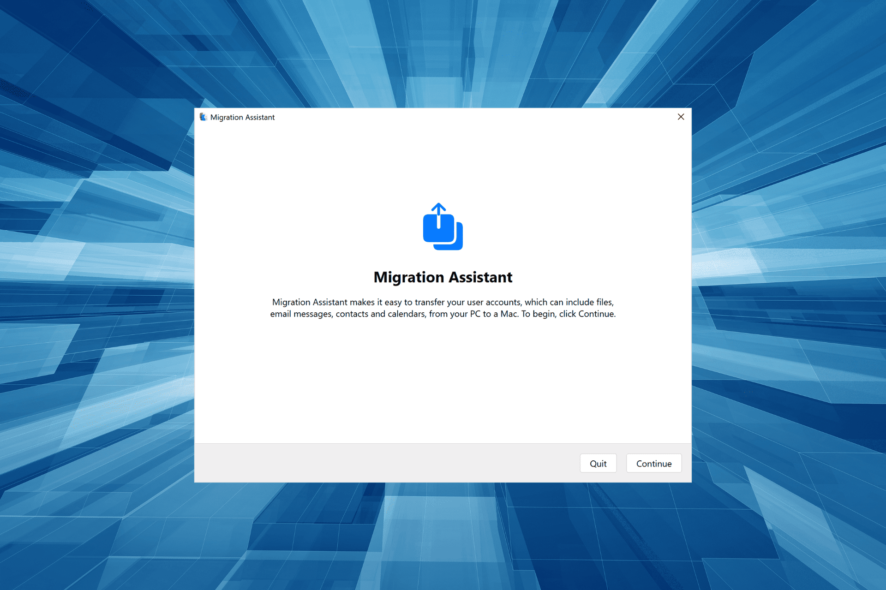
Migration Assistant is a useful tool for transferring data between Windows and Mac. The utility allows users to move files between devices, but the process is not as effortless as claimed. Many users reported that Windows Migration Assistant is not working.
For some users, the device was not located, while others found the process to be stuck. When faced with something similar, your primary approach should be to identify and eliminate the underlying cause. Let’s find out how!
Why is my Migration Assistant not working?
Here are a few reasons Migration Assistant is stuck or not opening:
- Background apps triggering conflicts: The Migration Assistant often runs into an issue when an app is running in the background, generally Edge. And here, the tool reads, Before you can transfer information, the following programs must be shut down.
- Issues with the disk: In some cases, an issue with the disk can prevent data migration between a Windows PC and a Mac.
- Security software preventing the migration: A security software, antivirus, firewall, or VPN can all conflict with the connection and lead to the Windows Migration Assistant not working
- Missing permissions: Users require several critical permissions to transfer data, most of which are only available on an administrator account.
- Problems with the connection: The Windows and Mac devices need to be on the network for the migration to start, a vital aspect often missed by users, causing issues with Windows Migration Assistant.
What can I do if Windows Migration Assistant is not working?
Before we proceed to the complex ones, try these quick solutions first:
- Make sure the devices or on the same network. Some routers have dual bands (2.4 GHz and 5 GHz), so verify that it’s also the same band.
- Restart the Windows PC and Mac, and again run the Migration Assistant.
- Disable the antivirus on the Windows PC and Mac.
- Turn off the VPN.
- Make sure you have the correct version of Migration Assitant installed on the PC, depending on the MacOS. The complete list, along with the download links, can be accessed on Apple’s official website.
- Install the pending Windows updates, if any are available. Do the same on your Mac.
- Check whether you are using an administrative account. In case not, switch to an administrator account.
- When selecting the data to transfer, uncheck Apps, as these take up significant time and give the impression that Migration Assistant is stuck.
If none work, move to the fixes listed next.
1. Disable Edge from running
- Launch Edge, click on the ellipsis near the top right, and then select Settings.
- Select System and performance from the navigation pane, then disable the toggles for Startup boost and Continue running background extensions and apps when Microsoft Edge is closed.
- Once done, restart the computer for the changes to come into effect and run the Migration Assistant.
Most users reported that Windows Migration Assistant says Edge is running, and, as a result, it is not working. But preventing the browser, as well as the extensions, from running should do the trick.
2. Disable startup and background apps
- Press Ctrl + Shift + Esc to open the Task Manager, and navigate to the Startup apps tab.
- Select any app that reads Enabled under the Status column, and click on Disable near the top-right corner.
- Next, press Windows + I to open Settings, go to Apps from the left, and then click on Installed apps.
- Click on the ellipsis next to the app, and select Advanced options.
- Now, select Never from the Let this app run in the background dropdown menu.
Besides Edge, other apps, too, can affect the functioning of Migration Assistant, and it’s recommended that you disable all these from startup and running in the background.
3. Turn off the firewall
- Press Windows + S to open Search, type Windows Defender Firewall in the text field, and click on the relevant search result.
- Select Turn Windows Defender Firewall on or off from the left.
- Now, choose Turn off Windows Defender Firewall under both Private network settings and Public network settings.
If the Migration Assistant is not finding Windows PC, it could be the firewall to blame. So, disable the Windows Defender Firewall as well as any other third-party ones installed on the PC, and the problem should disappear.
4. Repair the disk
- Press Windows + R to open Run, type cmd, and hit Ctrl + Shift + Enter.
- Click Yes in the UAC prompt.
- Now, paste the following command and hit Enter:
chkdsk /r - Press Y and hit Enter when asked to confirm running the scan the next time you reboot.
- Finally, restart the computer and wait for the tool to run.
Check Disk is a built-in utility in Windows that runs extensive scans on the disk and eliminates issues triggering errors. And since disk-related problems can lead to Windows Migration Assistant not working, running the CheckDisk scan should work.
5. Run Migration Assistant in compatibility mode
- Right-click on the Windows Migration Assistant tool, and then select Properties from the context menu.
- Navigate to the Compatibility tab, tick the checkbox for Run this program in compatibility mode for, and select Windows 7 from the dropdown menu.
- Once done, click on Apply and OK to save the changes.
For some users, running Windows Migration Assistant in compatibility mode helped when the tool was stuck or not working. Compatibility Mode helps in cases when an app was ideally developed for an earlier iteration and is to be run on one released later.
6. Uninstall the antivirus
- Press Windows + R to open Run, type appwiz.cpl in the text field, and hit Enter.
- Select the installed antivirus from the list, and click Uninstall.
- Follow the on-screen instructions to complete the process.
Simply disabling the antivirus doesn’t work in every case because some processes keep running and conflict with Windows Migration Assistant. In this case, it’s best that you uninstall the program to fix the problem.
7. Manually transfer the files
When nothing else works, you can always manually transfer the files. For that, you could use an alternate Windows to Mac data transfer software. These tools resemble Windows Migration Assistant in every aspect and should work just as well.
Another option is to use an external hard drive. But, with it, you would be able to copy just the files and not the program, emails, or other pieces of data. Nevertheless, it’s an evergreen method to transfer data between two devices.
After you have fixed Windows Migration Assistant when it’s not working, do not forget to read our comparison of Windows 11 and MacOS. Besides, if you haven’t found one, check the best browsers for Mac.
For any queries or to share which solution worked for you, drop a comment below.