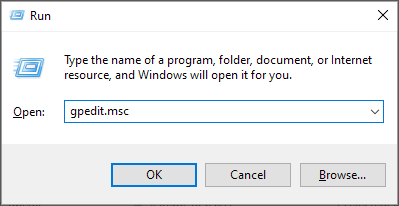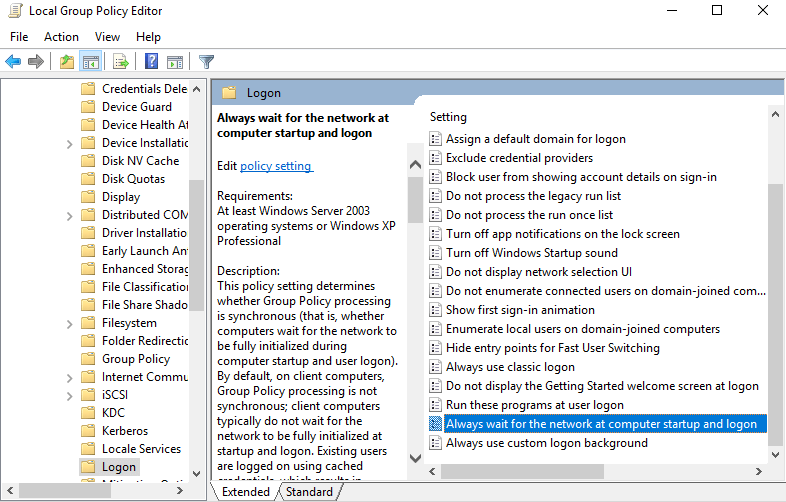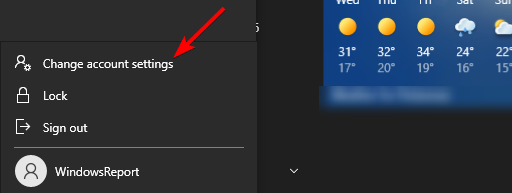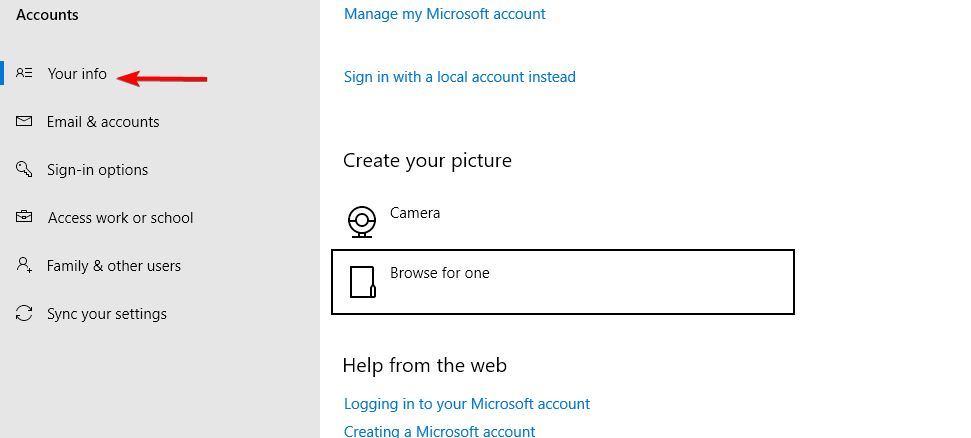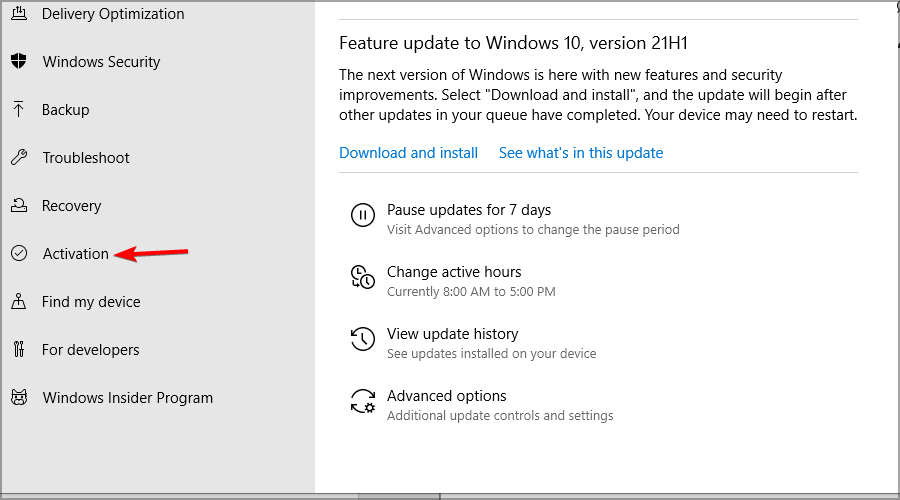Windows Needs Your Current Credentials: How to Stop it
Modify Group Policy settings to fix credential issues.
3 min. read
Updated on
Read our disclosure page to find out how can you help Windows Report sustain the editorial team Read more
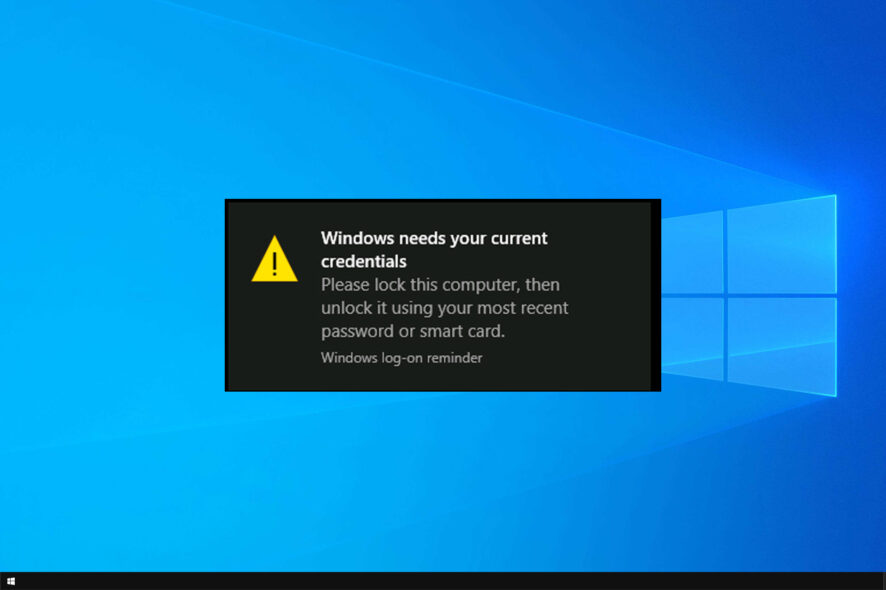
Say that every time you log into Windows, a Windows needs your current credentials message appears in the lower right corner.
This can get tedious rather quickly, and this issue may occur because your credentials couldn’t be verified. However, there are ways to fix this issue, and today we’re going to show you how to do it.
Why does Windows keep asking for my current credentials?
- Group Policy isn’t properly configured, which leads to this issue.
- Microsoft hasn’t correctly verified your account.
- Your Windows installation isn’t activated.
How can I fix Windows needs your current credentials error?
1. Change Group Policy Setting
- Go to Run and type gpedit.msc and click OK to open the Local Group Policy Editor.
- A window appears where you will need to follow this path:
Computer Configuration\Administrative Templates\System\Logon - Once you select Logon, in the right pane double-click the Always wait for the network at computer startup and logon option.
- If this option is Enabled, click to Disable it. You can also set it to Not Configured.
- Click Apply and then click OK.
- Exit the Group Policy Editor and restart the device.
2. Verify your account
- Go to the Start Menu.
- Right-click on your user profile.
- Go to Change account settings.
- Go to Your info.
- Hit the Verify link and you will be lead to a series of on-screen instructions that you will need to follow to complete the process.
- Reboot the device after you’re done with the verification process.
After verifying your account check if Windows needs your current credentials, please lock this computer message on Windows 10 is gone.
3. Active the trial version of Windows
- Click Start then click Settings.
- Next, go to Update & security and select Activation.
- Click the Change product key option.
- When prompted, enter the following product key VK7JG_NPHTM_C97JM_9MPGT_3V66T and press Enter. This will only activate the trial version.
- Complete the installation until a login screen for the upgraded OS appears with the following message: Edition upgrade completed.
- You’re all good to go.
We hope you solved Windows needs your current credentials message using one of our solutions.
If the problem persists, you might want to check our guide on Credential Manager not working for additional solutions.
For more similar problems and their solutions, visit our Solved: Windows Command Line Generates Random Password article.
In the meantime, let us know in the comment section below what solution you came up with.