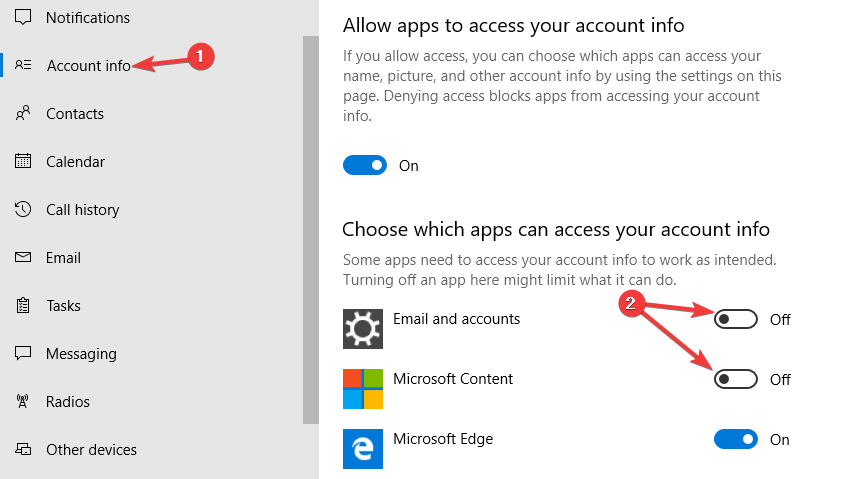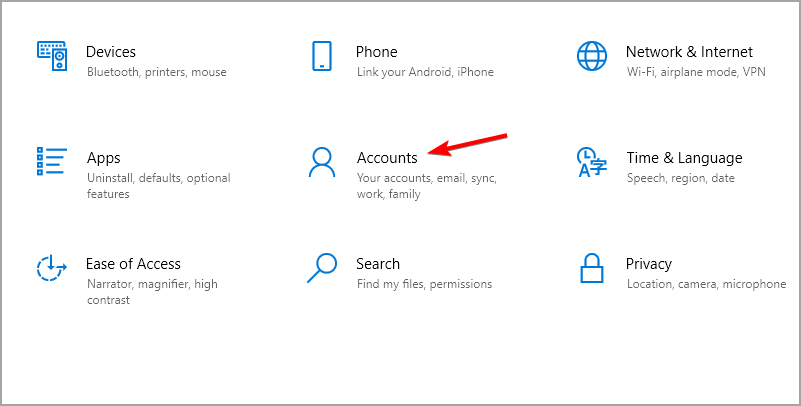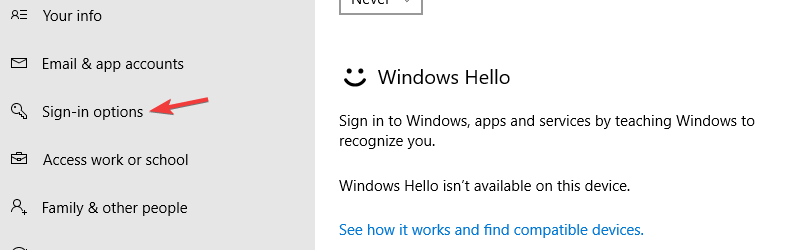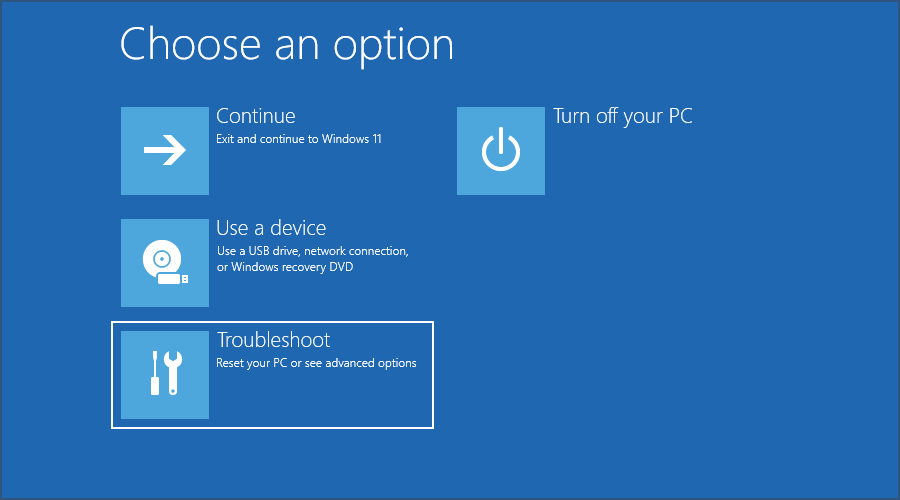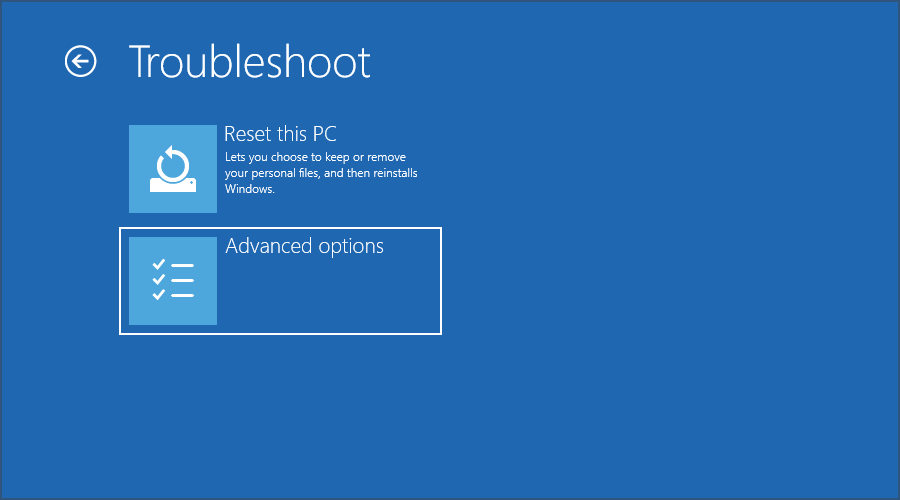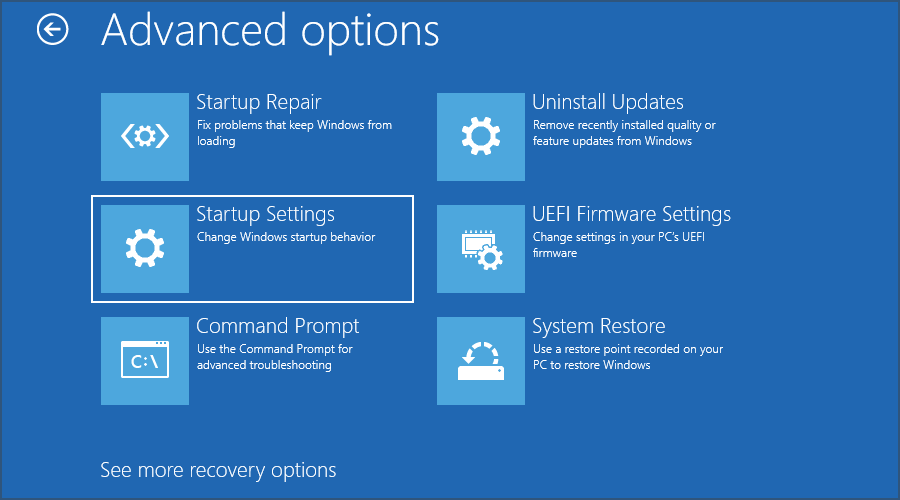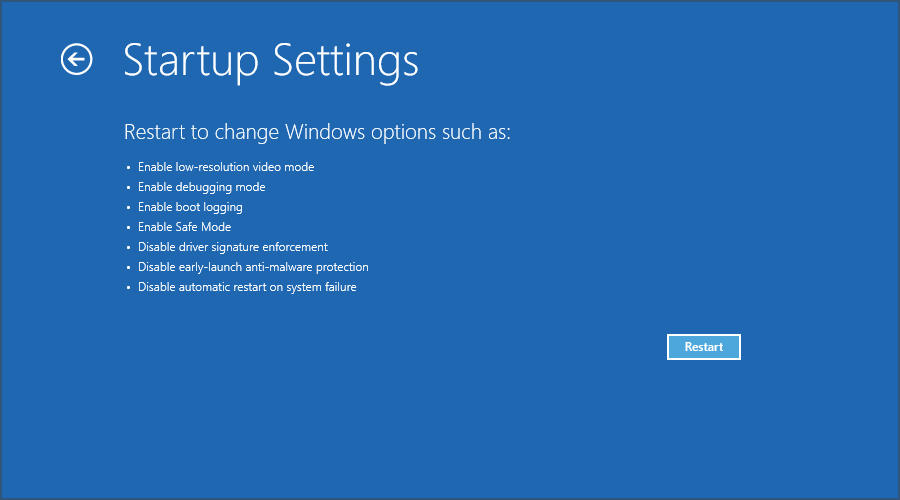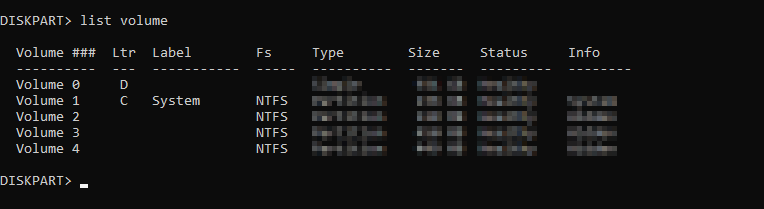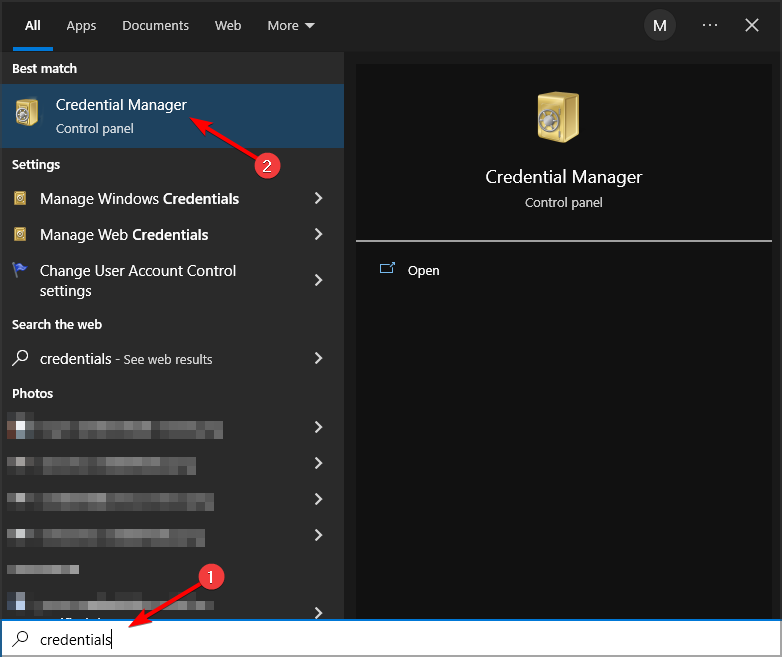Your Credentials Could Not Be Verified: 5 Quick Fixes
Fix credentials issues from Safe Mode or by setting them up again
4 min. read
Updated on
Read our disclosure page to find out how can you help Windows Report sustain the editorial team Read more
Key notes
- In case you're having issues with credentials, adjusting your privacy settings can help.
- Setting up your credentials again is another great way to fix this issue.
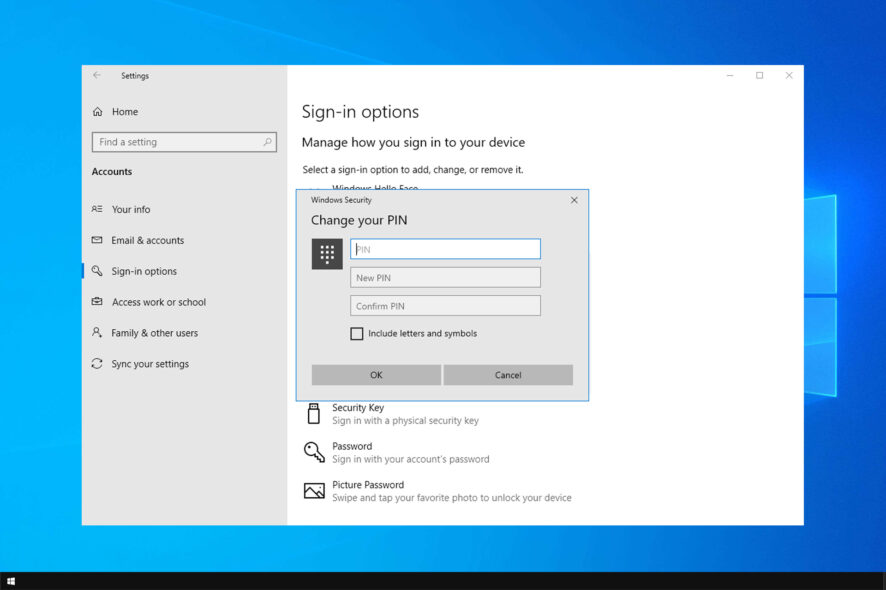
Many users reported Your credentials couldn’t be verified error message while trying to use a PIN to sign in to Windows 10.
This can be a big inconvenience, especially if Windows forgets network credentials, but there’s a way to fix this problem, and today we’ll show you how to do it.
What does it mean when it says Your credentials could not be verified?
This issue can prevent you from logging in to your account, and it’s usually caused by the following:
- Privacy settings – Sometimes, your operating system isn’t properly configured, which can cause this issue. To fix this, you need to change privacy settings.
- Windows Hello – Windows Hello errors can cause this problem. To fix it, simply disable and enable this feature.
How can I fix the Your credentials could not be verified?
1. Change Privacy settings
- Sign in with your account password instead of a PIN.
- Now open the Settings app and go to Privacy.
- From the left pane, select Account Info. In the Choose which apps can access your account info section, enable Email and accounts and Microsoft Content.
- After doing that, check if the problem is still there.
2. Disable Windows Hello
- Open the Settings app and navigate to the Accounts.
- Go to Sign-in options and disable all Windows Hello options.
- Restart your PC.
- Log in with the administrator account and enable Windows Hello once again.
- Set up your PIN once again.
- Check if the issue is still there.
This is a simple solution, but it can help if your credentials could not be verified while using fingerprint or Windows Hello.
3. Click Cancel when the error message appears
- Wait for the error message to appear on your screen.
- Now click the Cancel button.
- After doing that, you should be able to log in to Windows 10.
 NOTE
NOTE
4. Log in using Safe Mode
- Once you reach the login screen, click the Power button, press and hold the Shift key and choose Restart from the menu.
- Now select Troubleshoot.
- After that, go to Advanced options.
- Select the Startup Settings. If this option isn’t available, select See more recovery options.
- Now click the Restart.
- Once the PC restarts, select any version of Safe Mode by pressing the corresponding keyboard key.
- If you can log in in Safe Mode, you might want to remove your PIN for an affected account for the time being.
By doing so, you should be able to fix the Windows credentials could not be verified error.
5. Use diskpart command
- While your system boots, press Ctrl + Alt + Del before the spinning circles appear.
- Press Ctrl + Alt + Del a second time as soon as the boot logo appears.
- If this doesn’t work, you’ll need to boot from installation media and press Shift + F10 to open Command Prompt.
- Now run the following commands:
diskpart
list volumeexit
Apparently, this issue appears because the CurrentControlSet key already exists. By using this solution, the problem should be gone.
This solution can come in handy if you get The system could not log you on your credentials could not be verified message, so be sure to try them.
How do I verify my Microsoft credentials?
- Press Windows key + S and enter credential. Select Credential Manager from the list of results.
- Credential Manager window will now appear. Go to Windows Credentials.
- From there, you can view and verify your credentials.
There you go. These are some simple solutions you can use if you encounter Your credentials could not be verified CAC error message.
This isn’t the only error, and many reported that Credential Manager isn’t working at all, but we covered that issue in a separate guide.
Feel free to try all our solutions and let us know which tip worked for you.