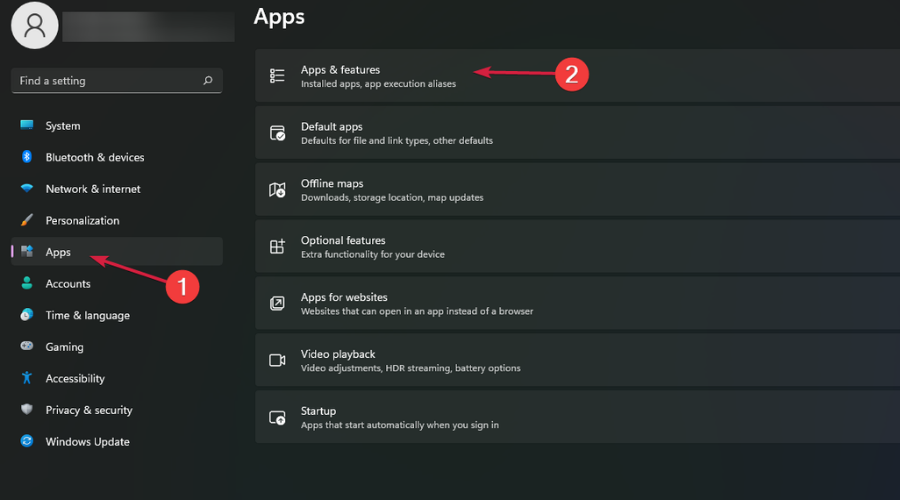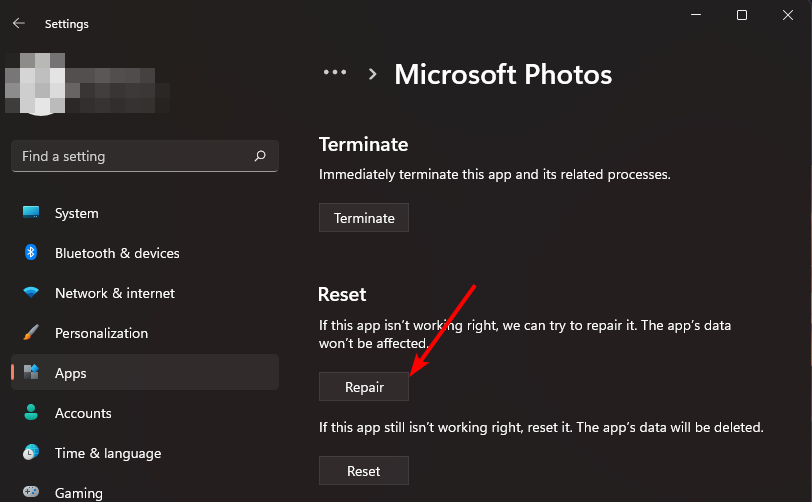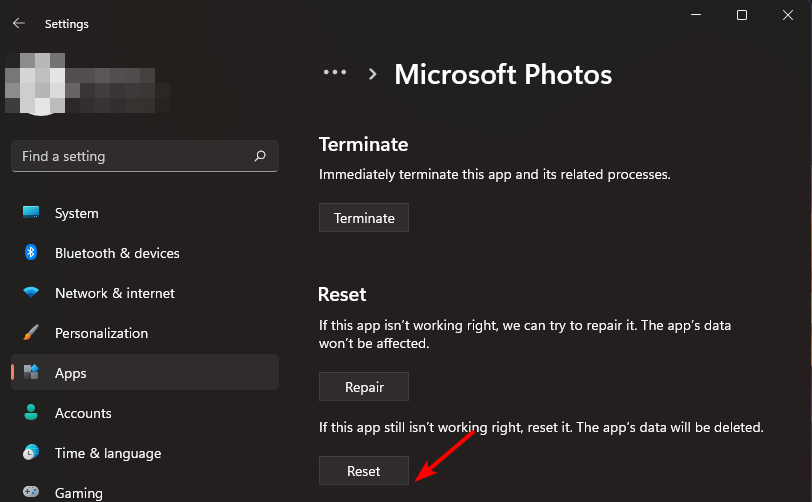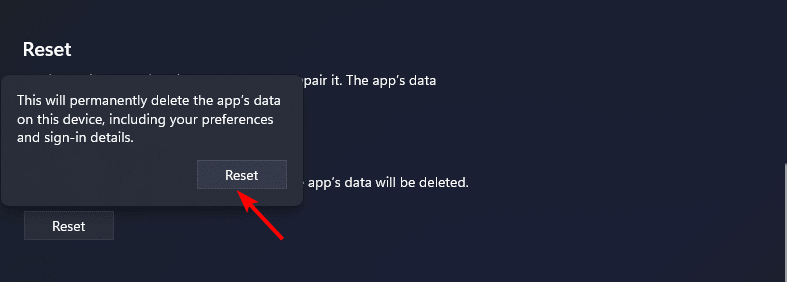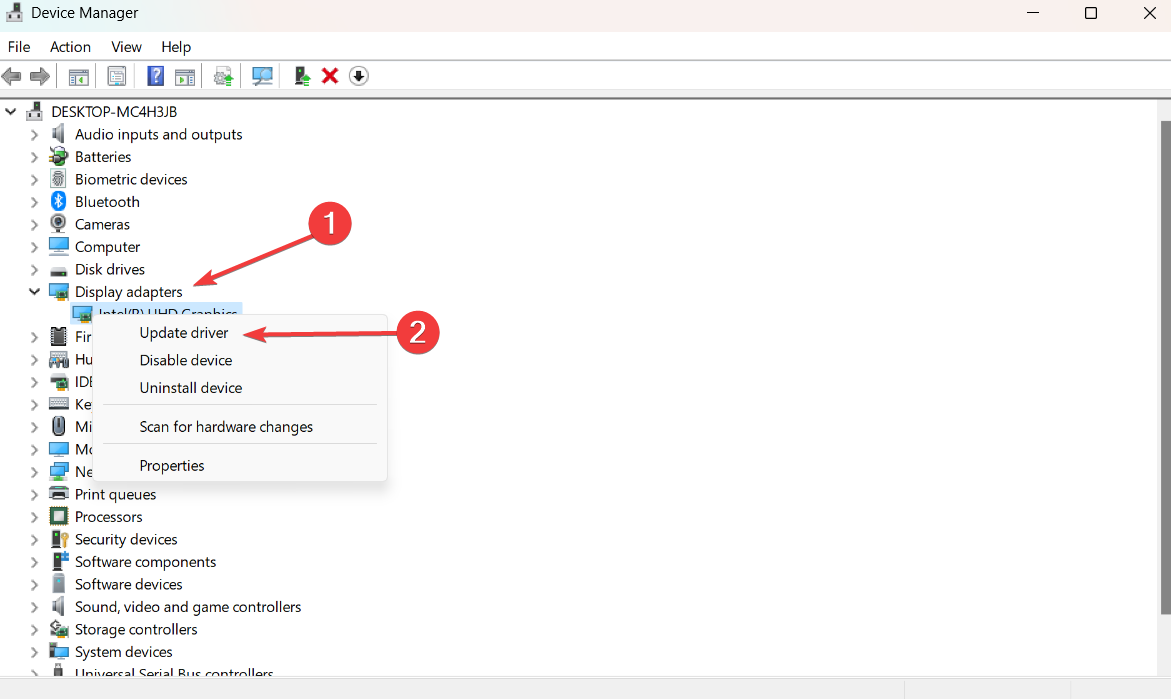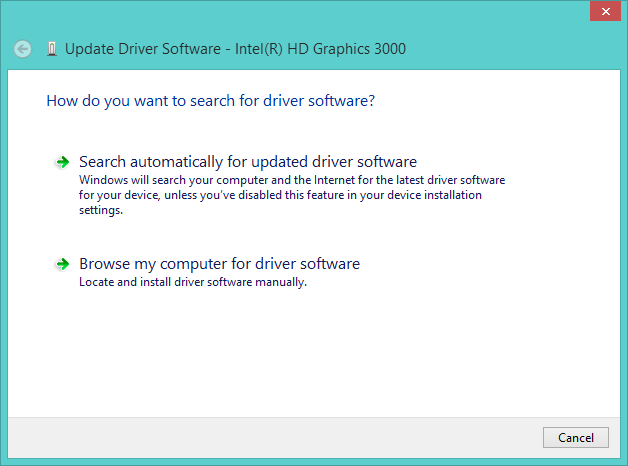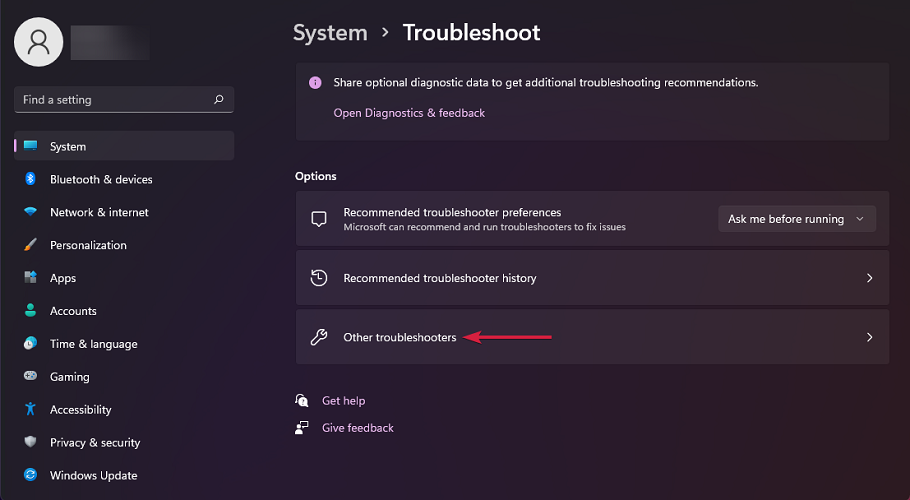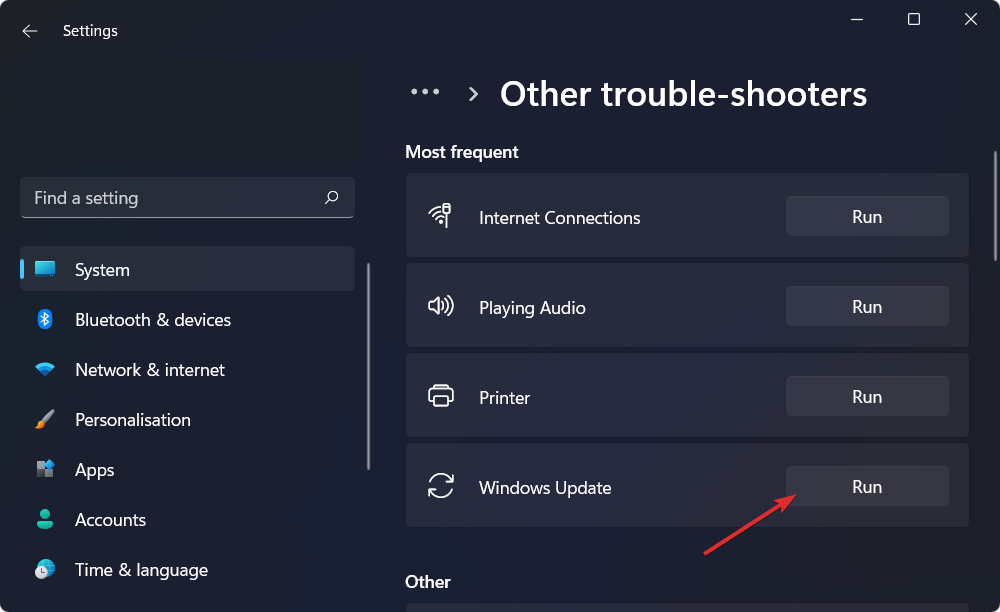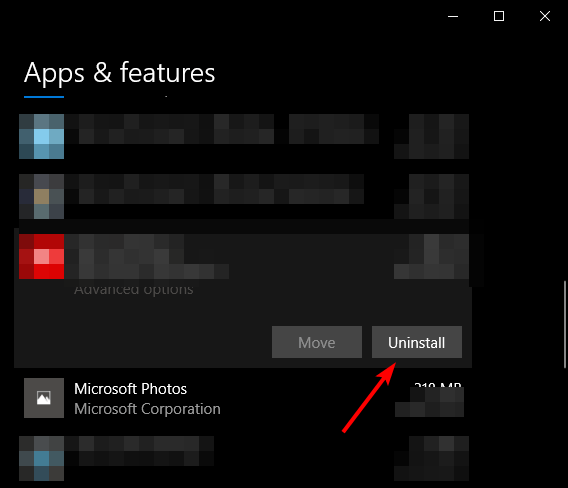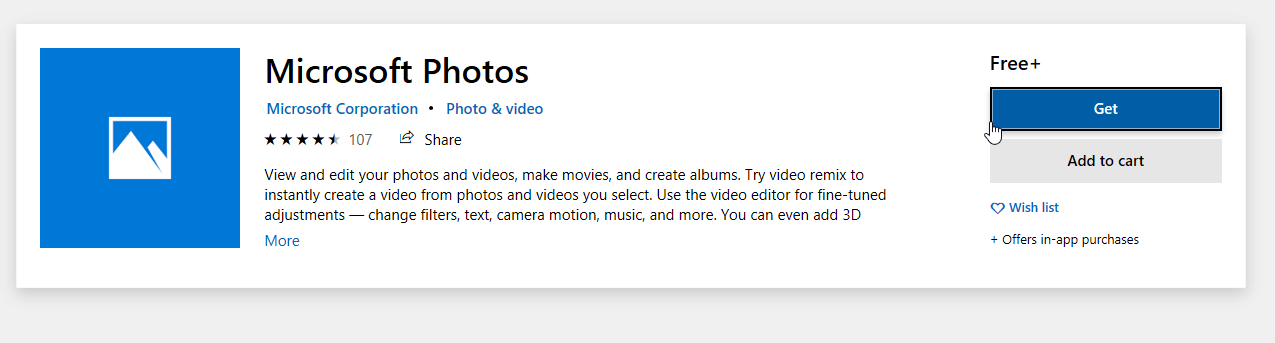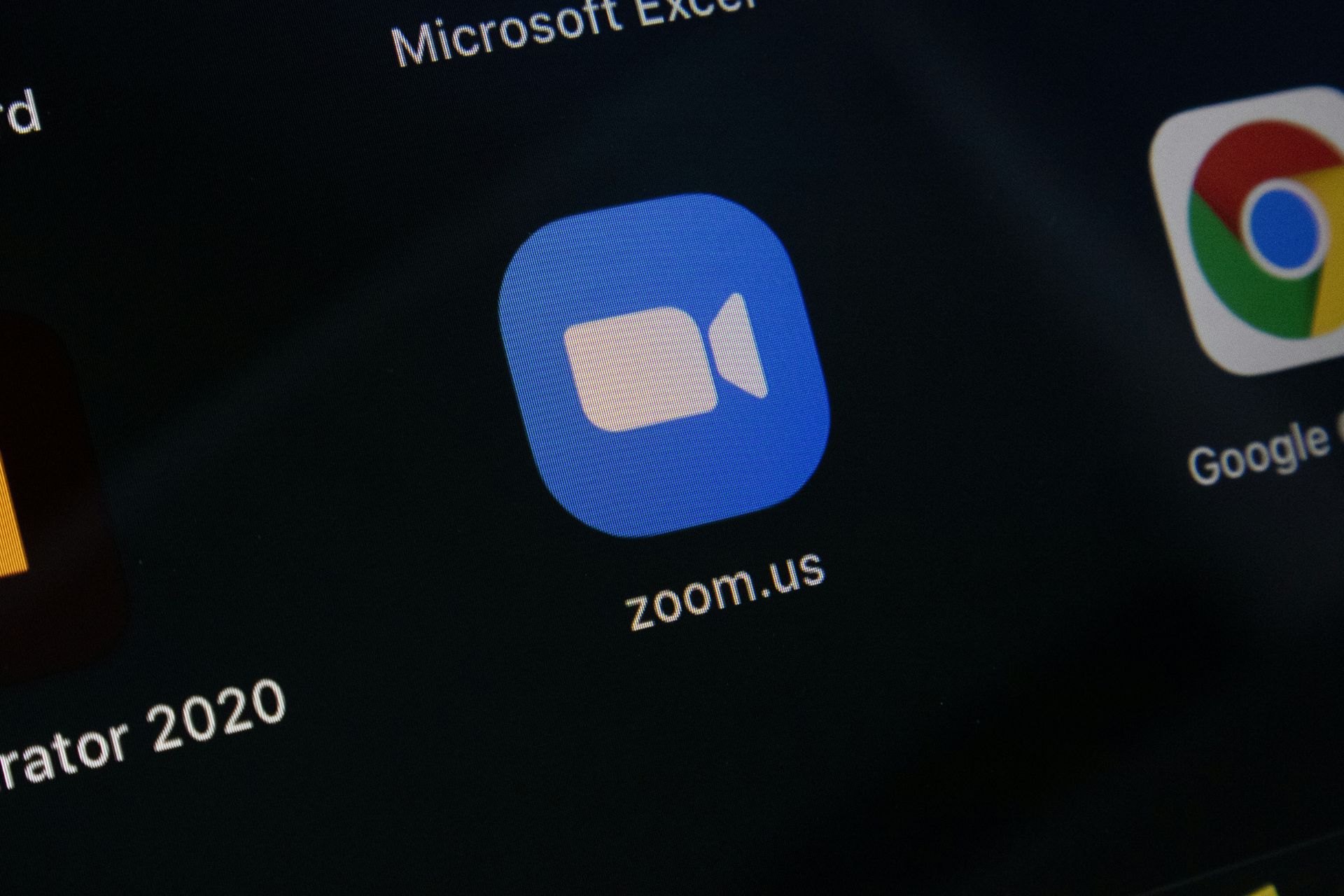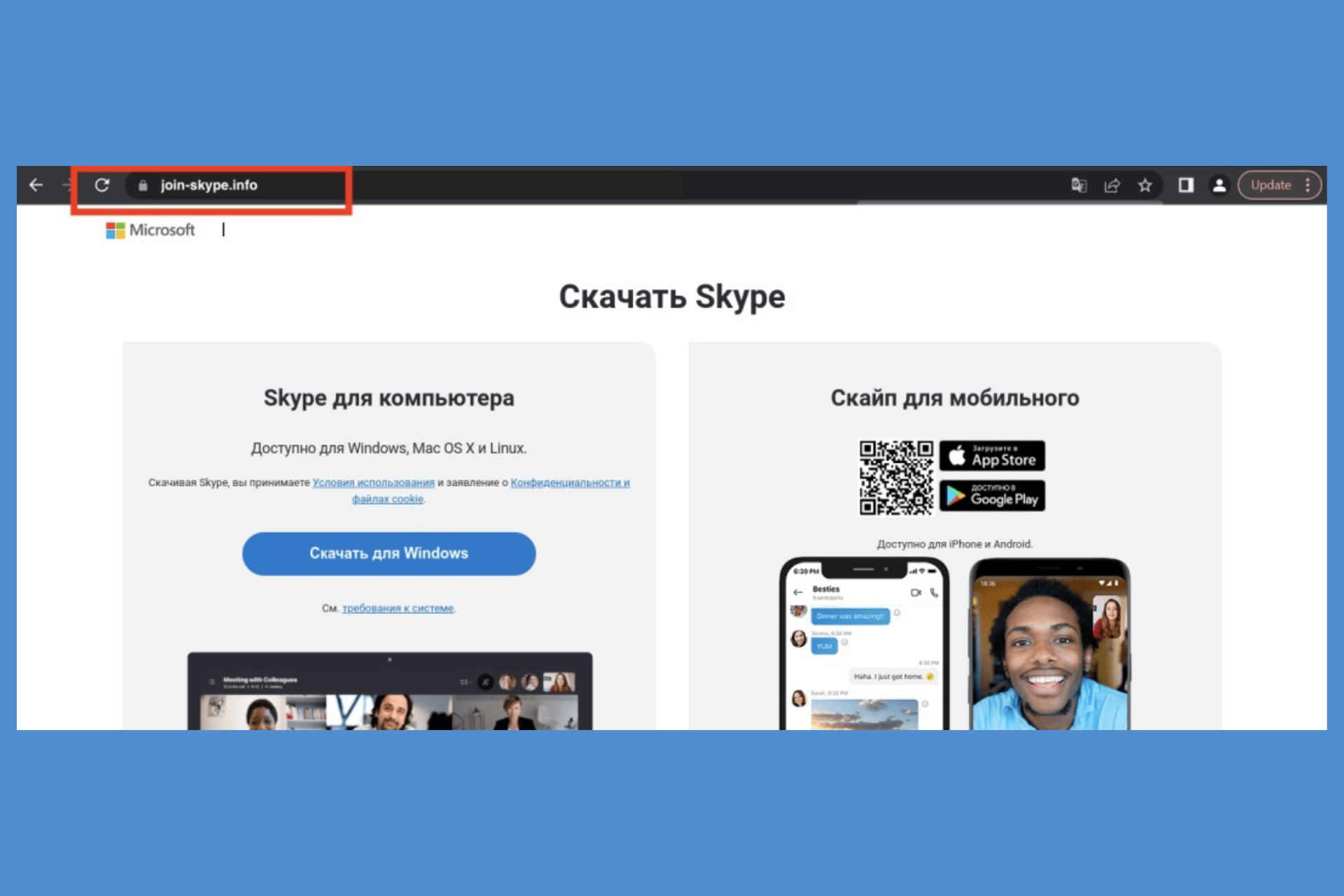Photos App Not Zooming? Here's How to Fix it
An unsupported image could prevent you from zooming
5 min. read
Updated on
Read our disclosure page to find out how can you help Windows Report sustain the editorial team Read more
Key notes
- The Windows Photo Viewer is a simple image viewer that comes preinstalled with Windows.
- It's really easy to use, but if you have trouble zooming in, it can be frustrating. Fortunately, there are some easy fixes you can try to get things working again.
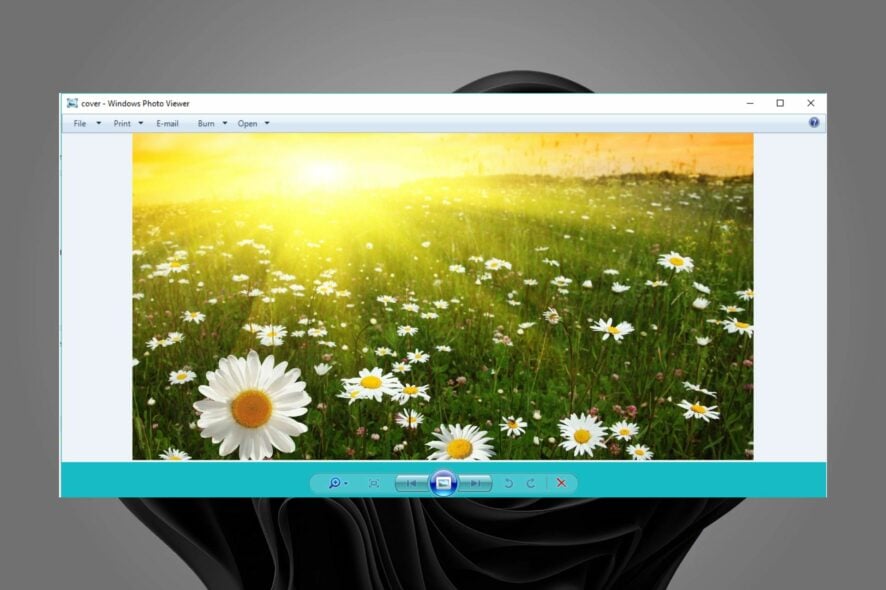
Most users will agree that there are few issues worse than the dreaded zoom problem. You have a file open in Windows Photo Viewer and you want to zoom in, but nothing happens? This can be quite frustrating for many users.
Although the Photos app came with some changes, it still has its own share of problems. If you encounter such an issue don’t worry because here are several tips to help you fix this problem.
Why can’t I zoom in Windows Photo Viewer?
You’ve probably asked yourself: How do I zoom in Windows Photo Viewer? Well, there are two ways to go about it:
- Use the Zoom slider to zoom in on an image.
- Keyboard shortcuts to zoom in on an image. Press CTRL + plus sign (+).
However, you’ll find that at times, none of these options work. Some images may contain text and you need to zoom in to see. But, why are you unable to zoom in? Here are a few reasons:
- Screen resolution settings – If your screen is set to a higher resolution than necessary, decrease it until it matches the display resolution of your monitor. You may even find that your PC changes resolution on its own and needs to be fixed.
- Unsupported image format – If you’re trying to zoom in on an unsupported image file type in Windows Photo Viewer, it may not work. Image formats such as .gif cannot zoom.
- Cached images – Your hard drive stores cached images temporarily so they won’t be downloaded each time they’re viewed. If you are trying to zoom in on a cached image, it may not work. You may need to reset the Photos app.
- Image is too large – If the image is too large, the Windows Photo Viewer zoom feature may not work. Make sure that your computer has enough RAM and CPU power. A low amount of memory will make it difficult for Windows Photo Viewer to load large images or perform other functions smoothly.
What can I do if the zoom feature is not working in Windows Photo Viewer?
Before anything, it is always advisable to check off the basics. These include:
- Check that the picture has been saved in a supported file format. If not, you may need to convert it using an image editing program.
- Ensure your computer has enough memory. If it doesn’t, you might need to clean your RAM.
- Check and ensure the zoom feature has been enabled.
- If other programs are open, close them to see if that helps resolve the issue.
If none of these solutions work for you then there might be something wrong with Windows Photo Viewer. The following solutions may be able to help.
1. Repair and reset Windows Photo Viewer
- Hit the Windows key and select Settings.
- Click on Apps on the left pane then select Apps & features on the right pane.
- Locate Windows Photo Viewer, click on the three vertical ellipses and select Advanced options.
- Click the Repair button.
- Go back and click the Reset button.
- Again, click Reset on the pop-up that appears.
2. Update your device drivers
- Hit the Windows key, type Device Manager in the search bar, and click Open.
- Locate Display adapters, click to expand, right-click on your display device, and select Update driver.
- Select Search automatically for drivers.
If you are not up for it, it is not necessary to go through the tedious process of updating drivers manually when there is an automatic tool that can do that for you.
Outbyte Driver Updater is a comprehensive driver updating tool that scans your computer and finds outdated, missing or corrupt drivers. It will then download the up-to-date versions from the Internet and install them on your PC.

Outbyte Driver Updater
Keep your device at its best performance and let Outbyte Driver Updater find your drivers the latest updates.3. Run the Windows update troubleshooter
- Hit the Windows key and select Settings.
- Select Troubleshoot on the System tab in Settings.
- Click on Other troubleshooters.
- Hit the Run option under the Windows Update troubleshooter.
4. Reinstall Windows Photo Viewer
- Hit the Windows key and select Settings.
- Click on Apps on the left pane then select Apps & features on the right pane.
- Locate Windows Photo Viewer, click on the three vertical ellipses and select Uninstall.
- Now reinstall it from Microsoft Store.
5. Check for corrupted files
- Hit the Windows key, type cmd in the search bar, and click Run as administrator.
- Type the following command and press Enter:
sfc /scannow
If you’re unsuccessful after trying all these recommendations, perhaps you need to try another image viewer application. Such apps support multiple formats and have an array of useful features that you may need.
In case you’d like to zoom in on pictures without losing quality, we have a recommendation for zooming software to ensure you maintain the integrity of your images.
Fill us in on what solution worked for you in the comments section below.