What is Windows Recovery Environment & how you can boot into it
4 min. read
Published on
Read our disclosure page to find out how can you help Windows Report sustain the editorial team. Read more

Updated: 3/29/2023
The Windows Recovery Environment, also called WinRE, is an important tool in the Windows operating system that can help you fix a host of problems in your Windows computers.
In this article, we’ll dig a little deeper into the exact processes of Windows Recovery Environment (WinRE). Let’s get started.
What Is the Windows Recovery Environment (WinRE)?
The WinRE is a handy Windows tool that helps you fix your Windows environment.
“The Windows Recovery Environment (WinRE) is a companion operating system installed alongside Windows 10, typically in a separate partition, that can help with troubleshooting, recovery, or booting from external media, such as a USB stick.
WinRE is also used during the Windows update process to apply updates in specific paths or phases. (This process is sometimes referred to as SafeOS.),” says Aaron Lower from Microsoft.
So, now that we know its function, let’s look at how we can access it.
Accessing the Windows Recovery Environment (WinRE)
A peculiar specialty of WinRE is that if you’re facing any problems, the tool will get launched automatically.
However, even if you’re currently not facing any issues with your PC’s working, you can still access the WinRE without any hassles. But, before you get going, make sure that it’s enabled in the first place.
Here’s how you can do that:
- Go to the Start menu search bar, type in ‘cmd,’ and launch the cmd as an administrator.
- In the cmd, type in the following command and hit Enter:
reagentc /info - Check the Windows RE Status. It should be set to enabled. In the case it’s disabled, run the following command below:
reagentc /enable
So now that you’ve verified the Win RE status to be enabled, you can get going by launching the WinRE manually.
Here’s how you can launch the WinRE:
- Turn off your PC and the next time you power it on, press the F11 key while you boot into it. However, depending on your PC manufacturer, you might’ve to use press different keys, such as F9 or F12.
Alternatively, you can also boot into WinRE using Windows Settings. Go to the Start menu search bar, type in ‘settings,’ and select the best match. Alternatively, press the Windows key + I.
In the Settings menu, click on System > Recovery. Now, from under the Advanced start-up section, click on Restart Now. This will push your computer into a restart and take you straight to WinRE.
Things to do with Windows Recovery Environment
But, what are the exact tools that Windows Recovery Environment has to offer us? Let’s take a look at all the tools we’ve at our disposal.
1. Reset your PC
If your PC has been bogged down for a while now, you can rely on the factory reset through WinRE. Although you can reset your PC through Windows Settings as well, WinRE comes in handy when you’re unable to access your PC.
2. Startup Settings
So you want to change how your PC behaves at the startup? The Startup Settings feature is what you should put your stakes in. For instance, after you’re in the Startup Settings through WinRE, you can then enter into Safe mode, which helps you launch your Windows with minimal programs.
3. Do a System Restore
Through the WinRE feature, you can use the restore a Restore Point.
A System Restore creates a Restore point, an image of your PC based on past settings, where everything works smoothly. You can then resort to these settings when something goes off with your PC.
All about Windows Recovery Environment
And that brings our brief introduction to Windows Recovery Environment to a close. As a complementary solution to WinRE, you should have a nice Windows backup set up beforehand. After all, precautions are better than cure and data loss is a huge annoyance for almost all computer workers.




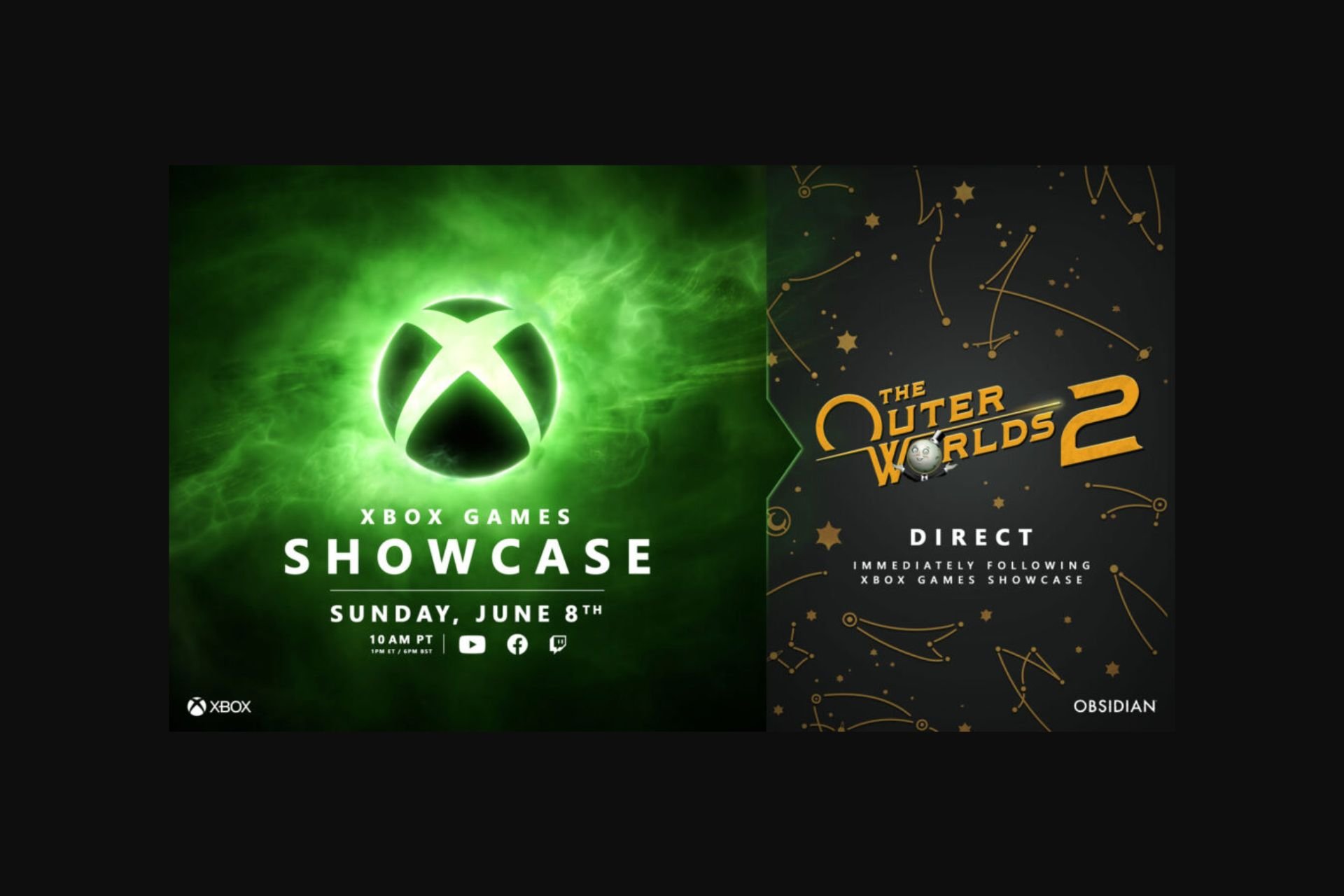
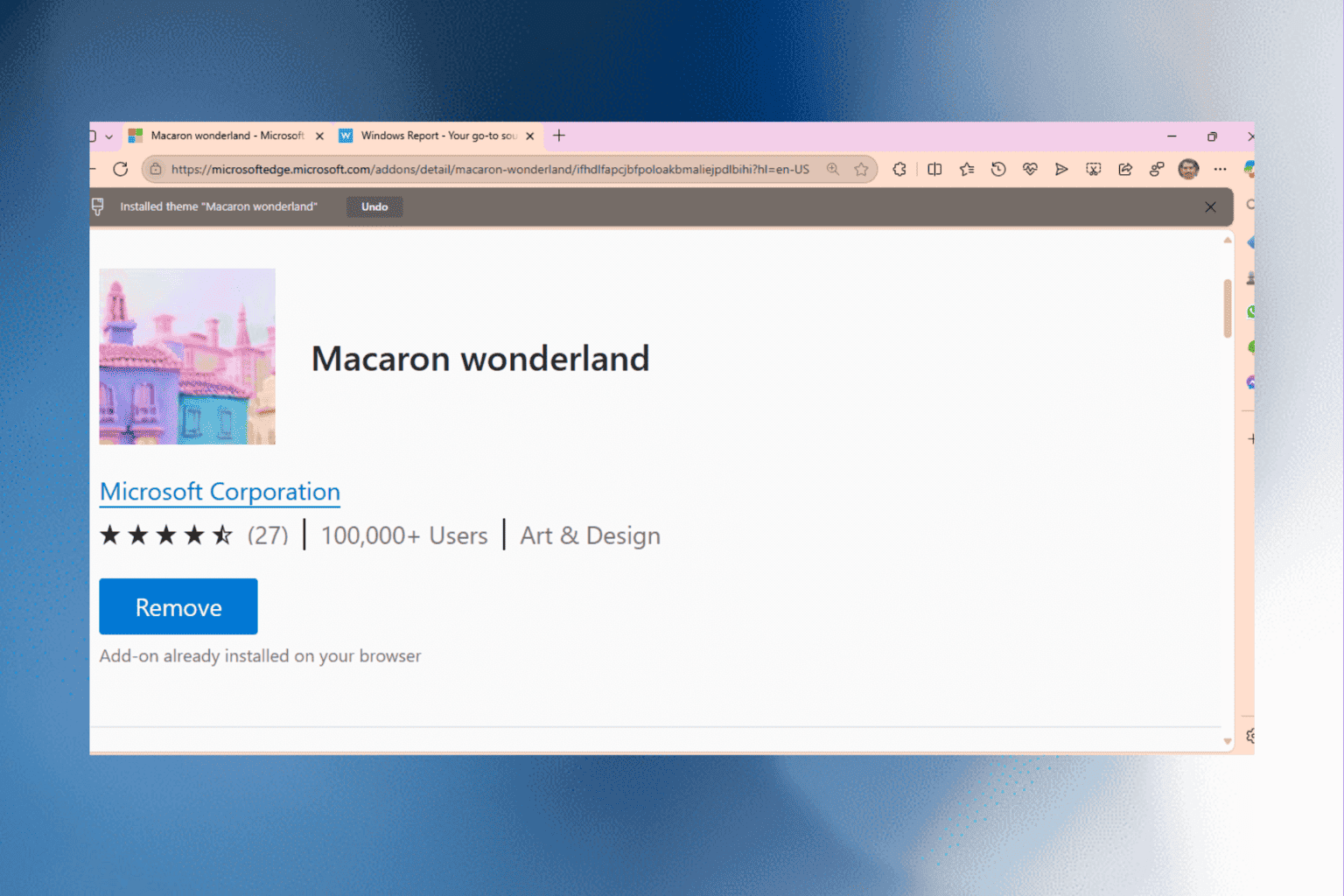






User forum
0 messages