How to upgrade from Windows Server 2008 R2
3 min. read
Updated on
Read our disclosure page to find out how can you help Windows Report sustain the editorial team. Read more
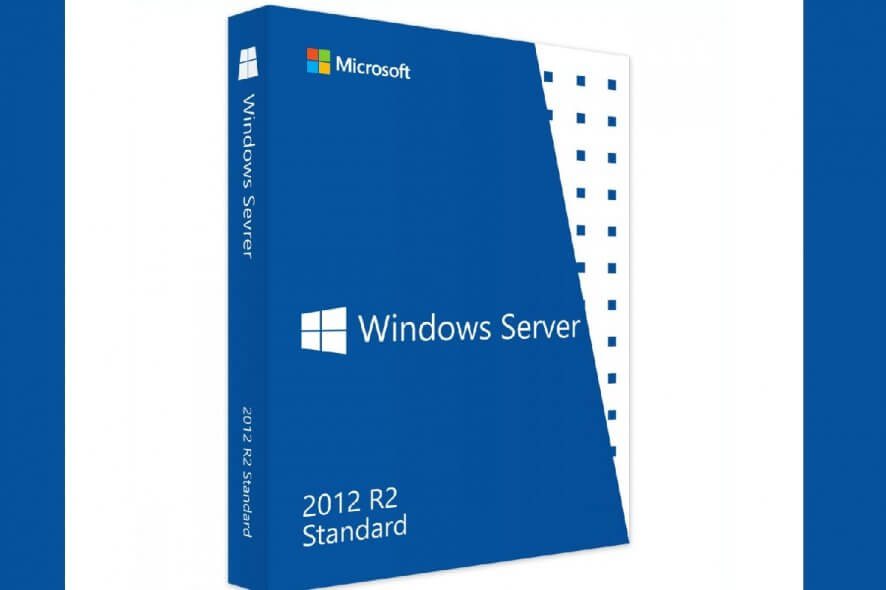
Typical Windows users are probably already aware that Microsoft is pulling the plug on Windows 7, and that they now have to migrate to Windows 10. However, what some of you don’t know is that Windows Server 2008 is also being discontinued.
This means that server administrators are left with only one choice: Upgrading to Windows Server 2012.
The upgrade process for Windows Server is different from the typical user OS. That is why we’ve decided to create this step-by-step guide that will show you exactly how you can perform the upgrade yourself.
Note: Before proceeding with the upgrade, we recommend that you follow these steps to ensure that no data will be lost and that the installation process goes smoothly:
- Backup your operating system, apps, and virtual machines
- Shut down, Quick migrate, or Live migrate any virtual machines currently running on the server
For more information on how you can back up your Windows Server data, check out this in-depth guide.
How do I upgrade from Windows Server 2008 R2?
In order to migrate from Windows Server 2008 R2 to either Windows Server 2012 or 2016, simply follow these steps:
- Locate the Windows Server 2012 R2 Setup media
- Select setup.exe.
- Click Yes
- Select Install now
- For internet-connected devices, select Go online to install updates now (recommended)
- Choose the Windows Server 2012 R2 edition you want to install
- Select Next
- Select I accept the license terms
- Click Next
- Select Upgrade: Install Windows and keep files, settings, and applications to choose to do an in-place upgrade
.
- The setup reminds you to make sure your apps are compatible with Windows Server 2012 R2
- On this page, click Next
The in-place upgrade will now start, and once it is finished, your server will restart.
By following these steps, you should be able to upgrade your Windows Server 2008 R2 to Windows Server 2012. Keep note that upgrading to Windows Server 2016 or Windows Server 2019 goes in pretty much an identical manner as mentioned above.
The only difference between the setups is that with the 2016 and 2019 upgrades, you will also have to provide the License Key somewhere during the installation process.
As you can see, the upgrade process For Windows Server is fairly simple, with backing up your data being the biggest headache.
Did you find this article to be useful? Let us know in the comment section below.
RELATED ARTICLES YOU SHOULD CHECK OUT:
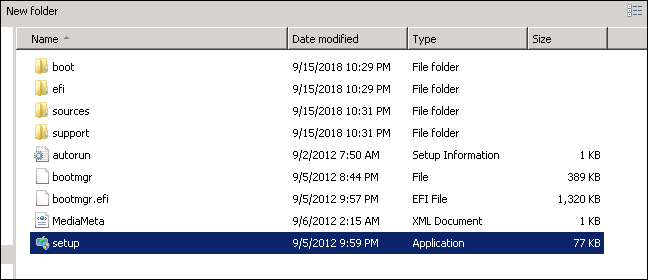
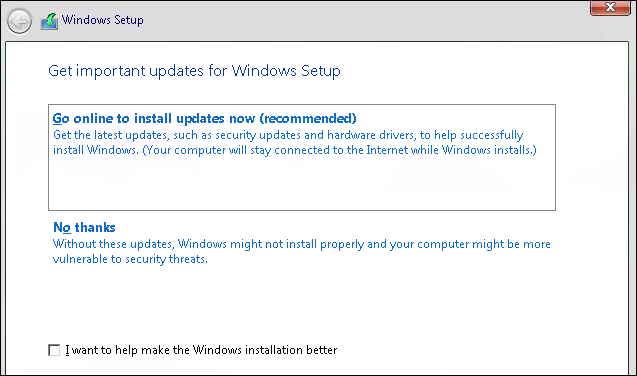
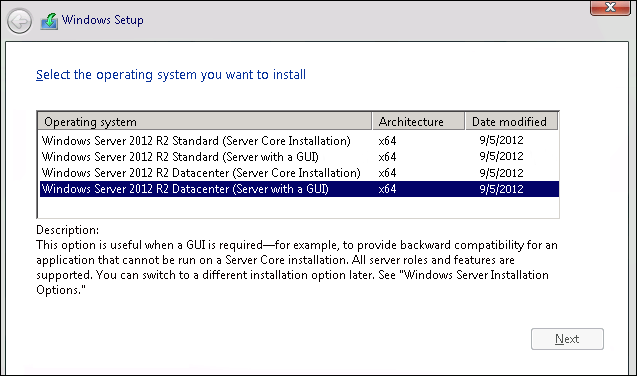
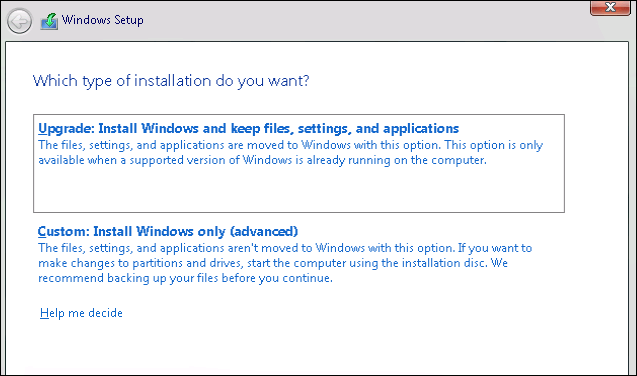



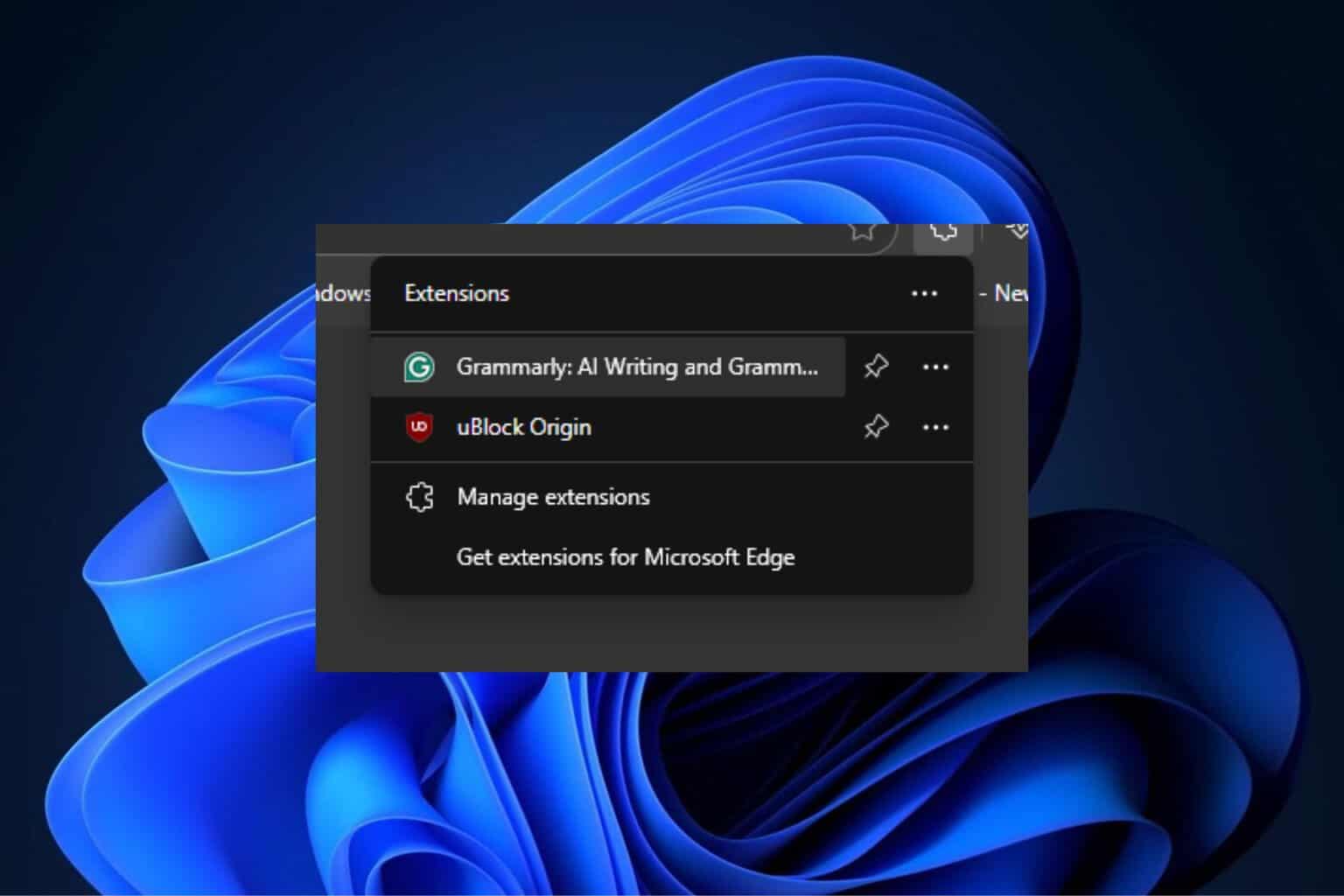
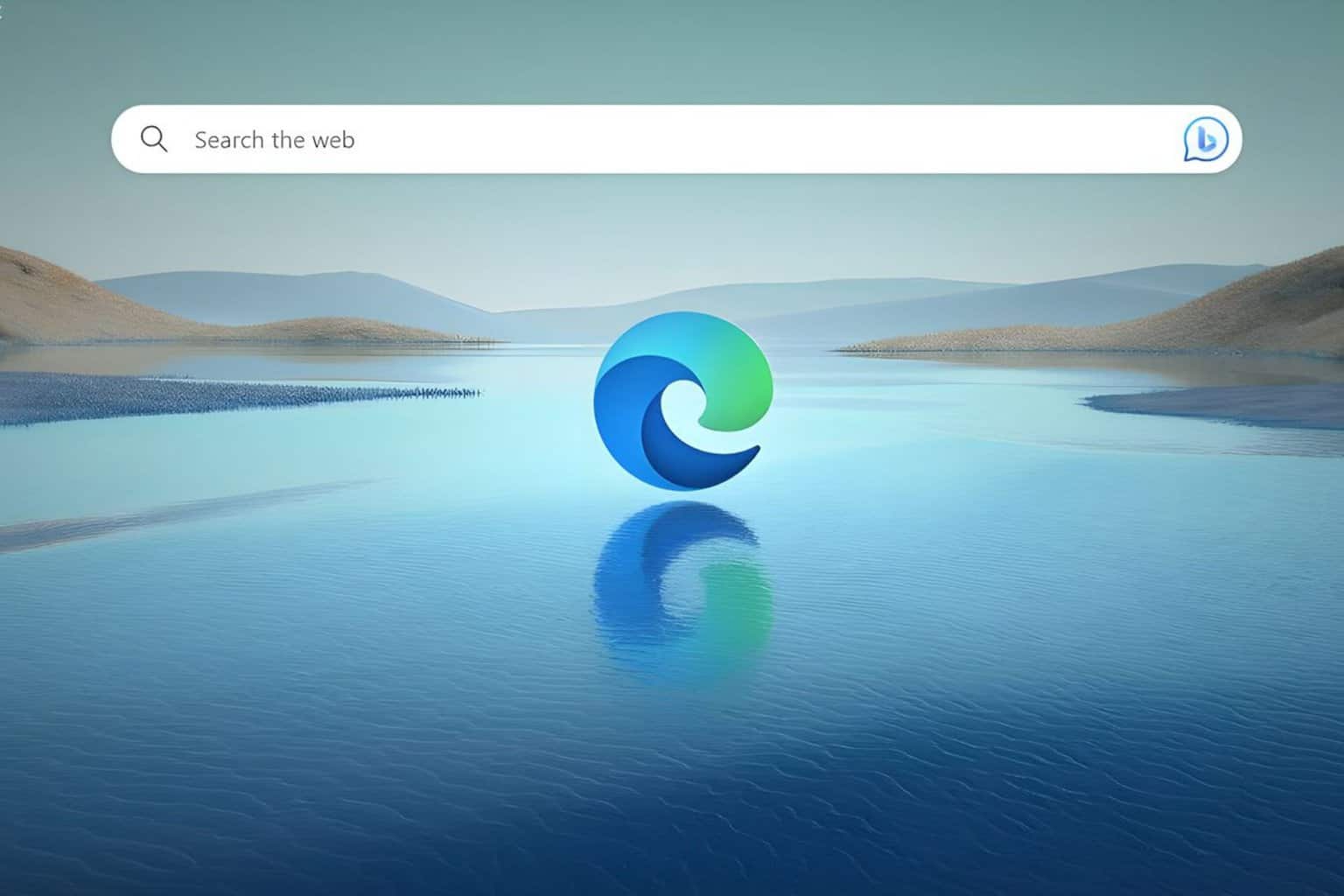

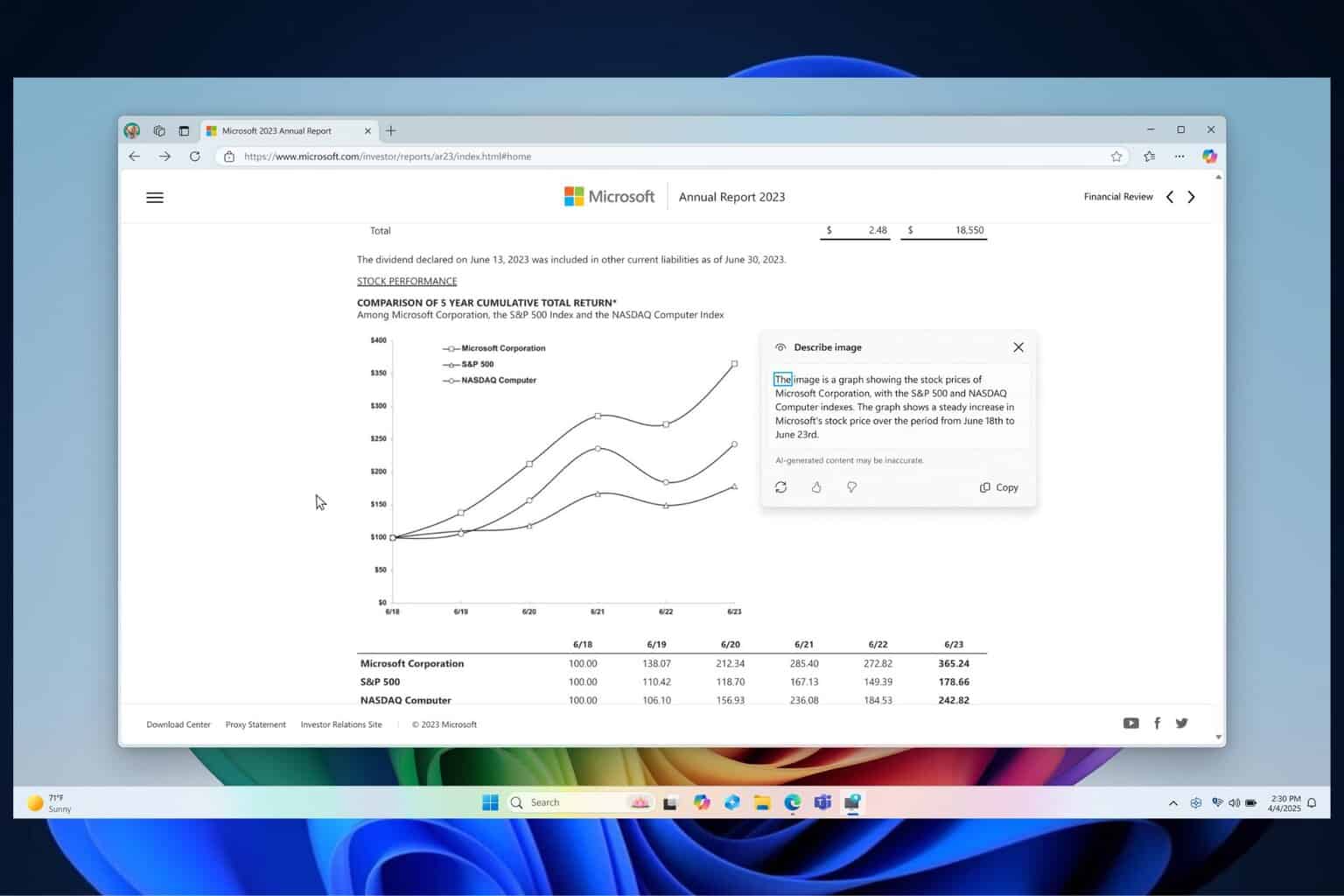

User forum
0 messages