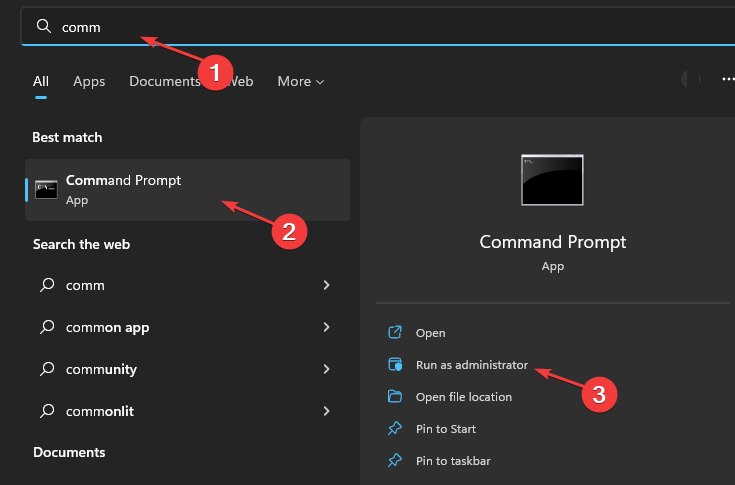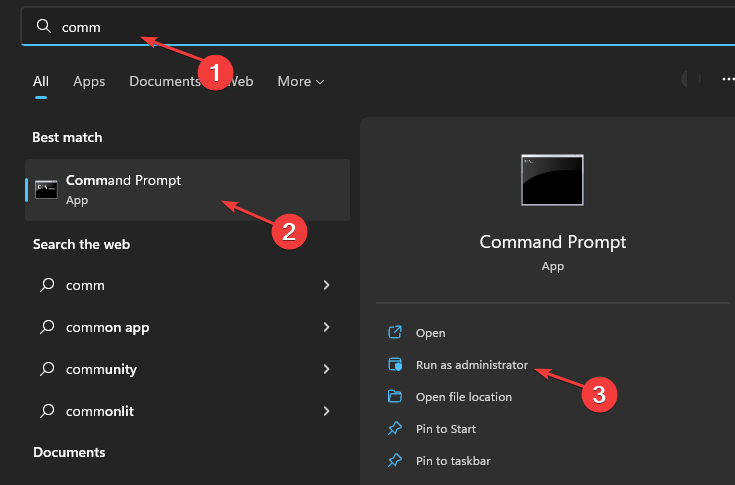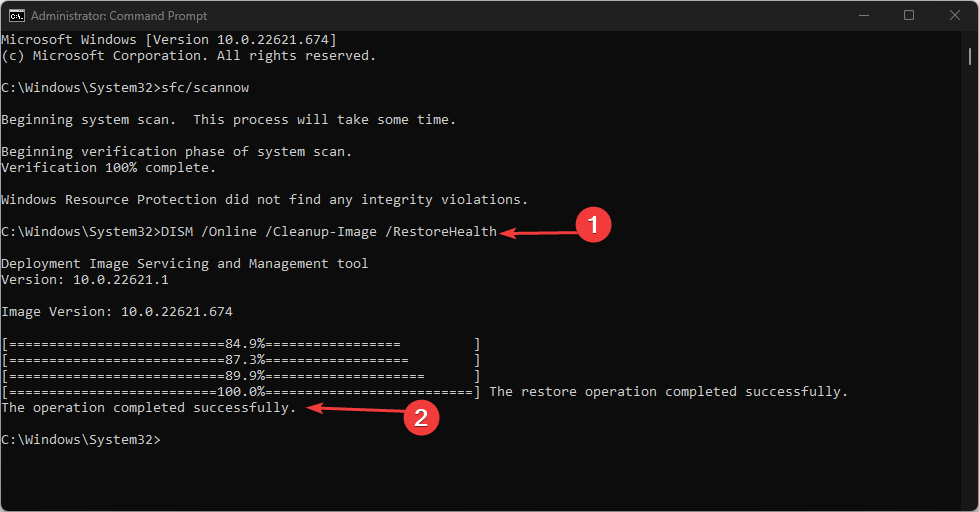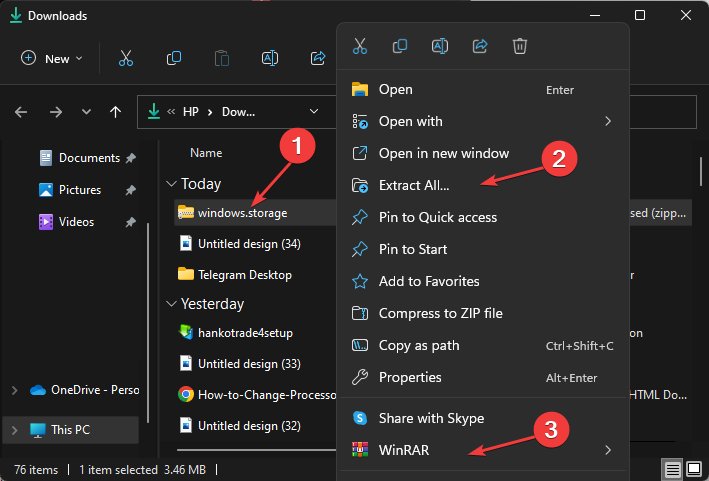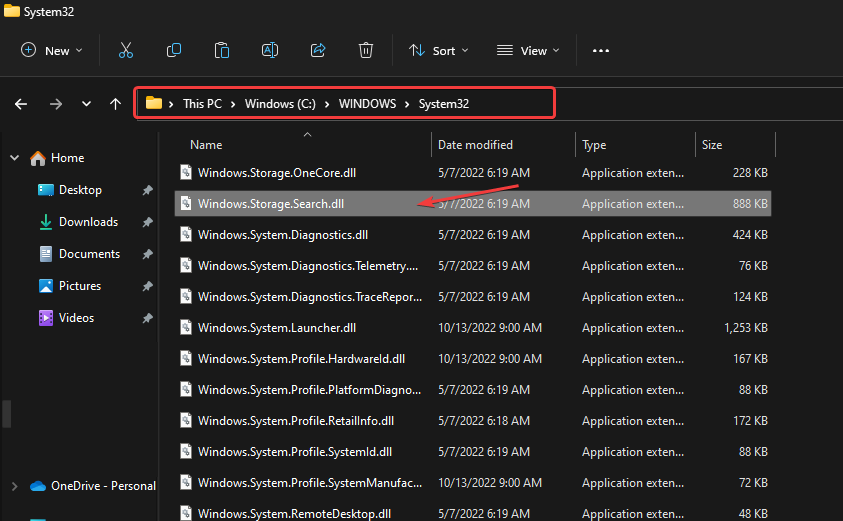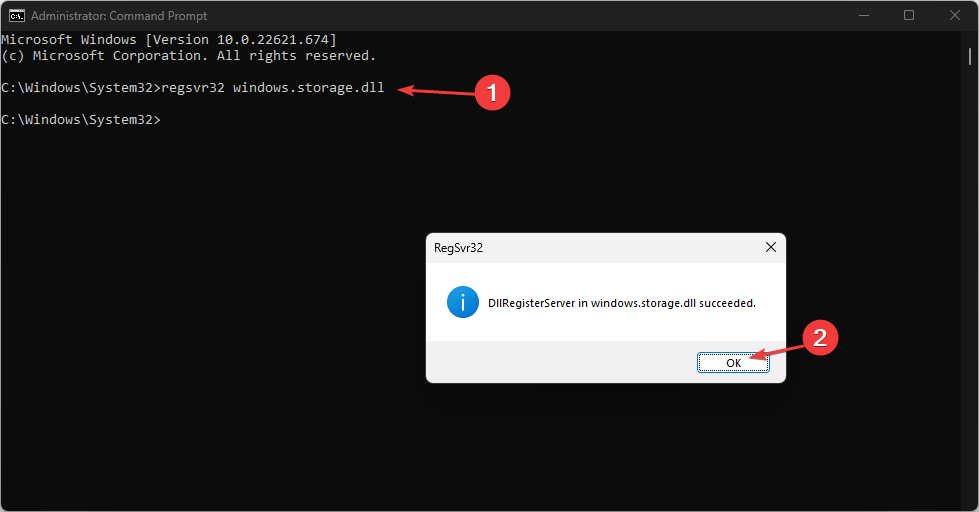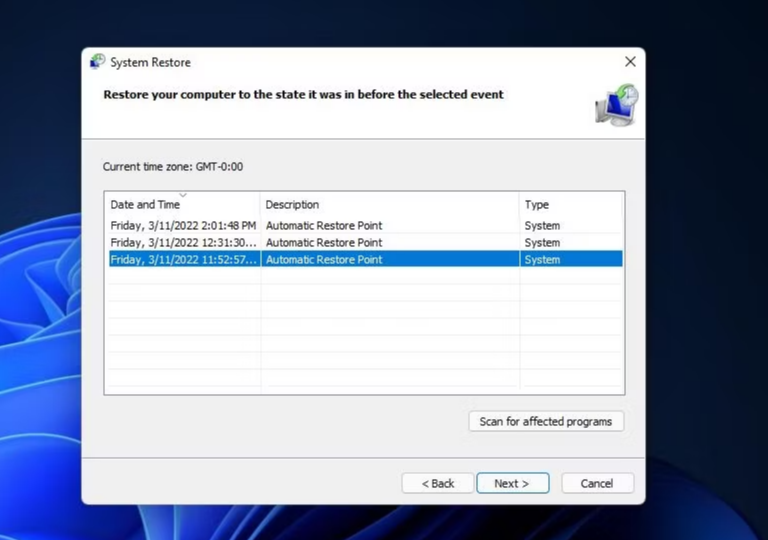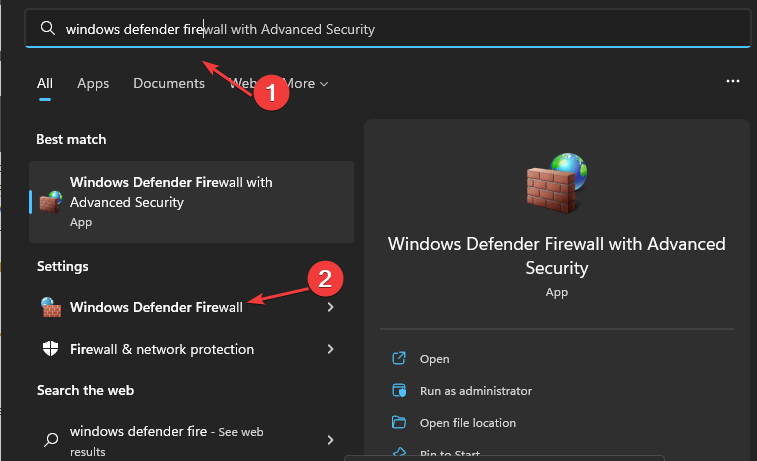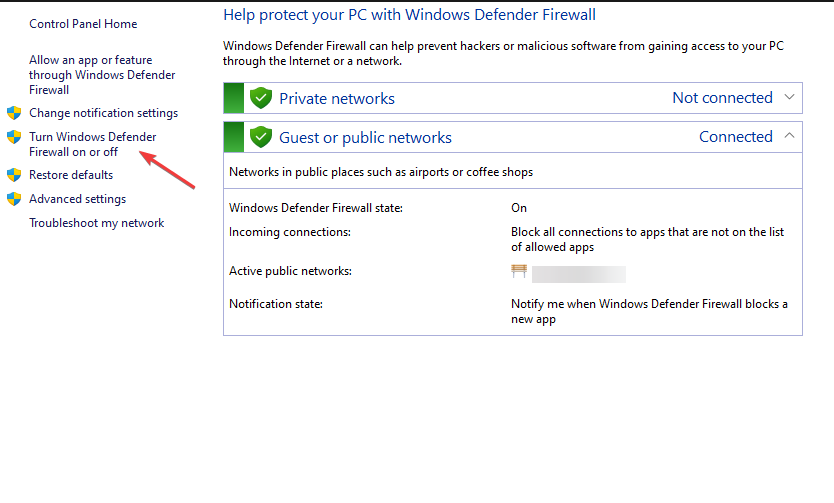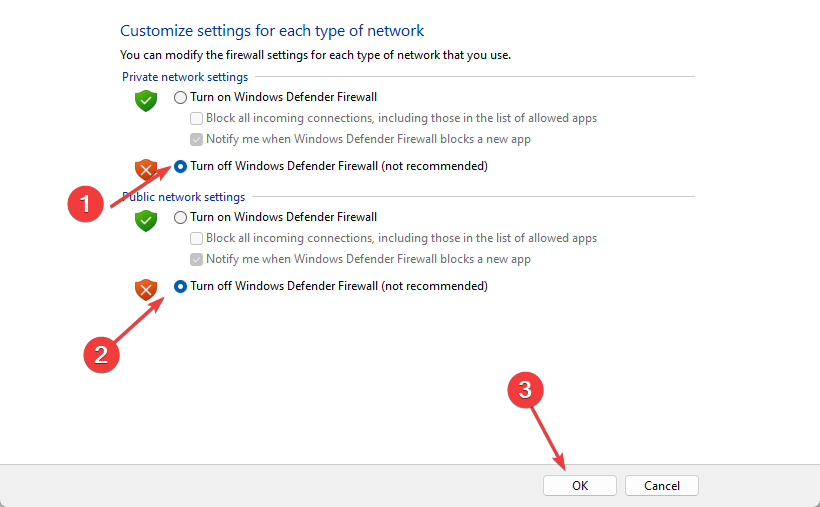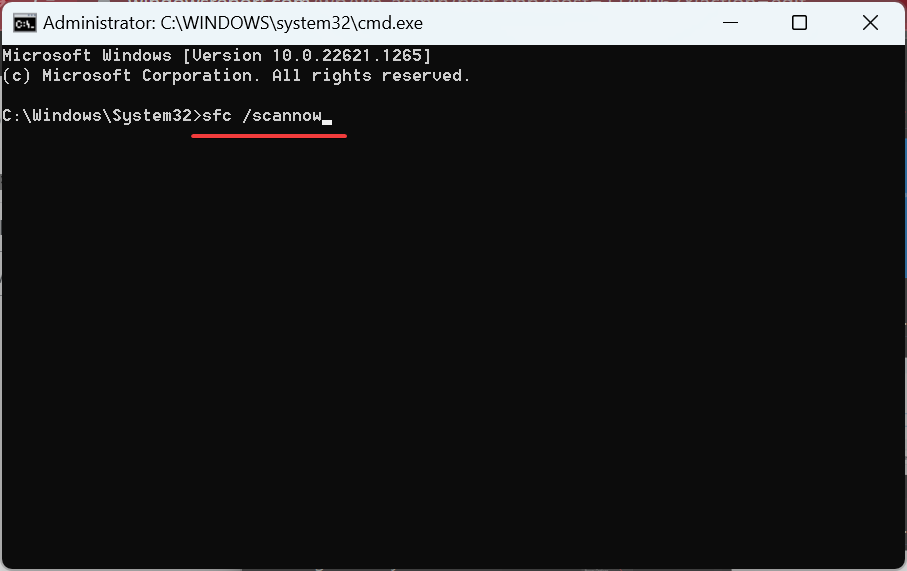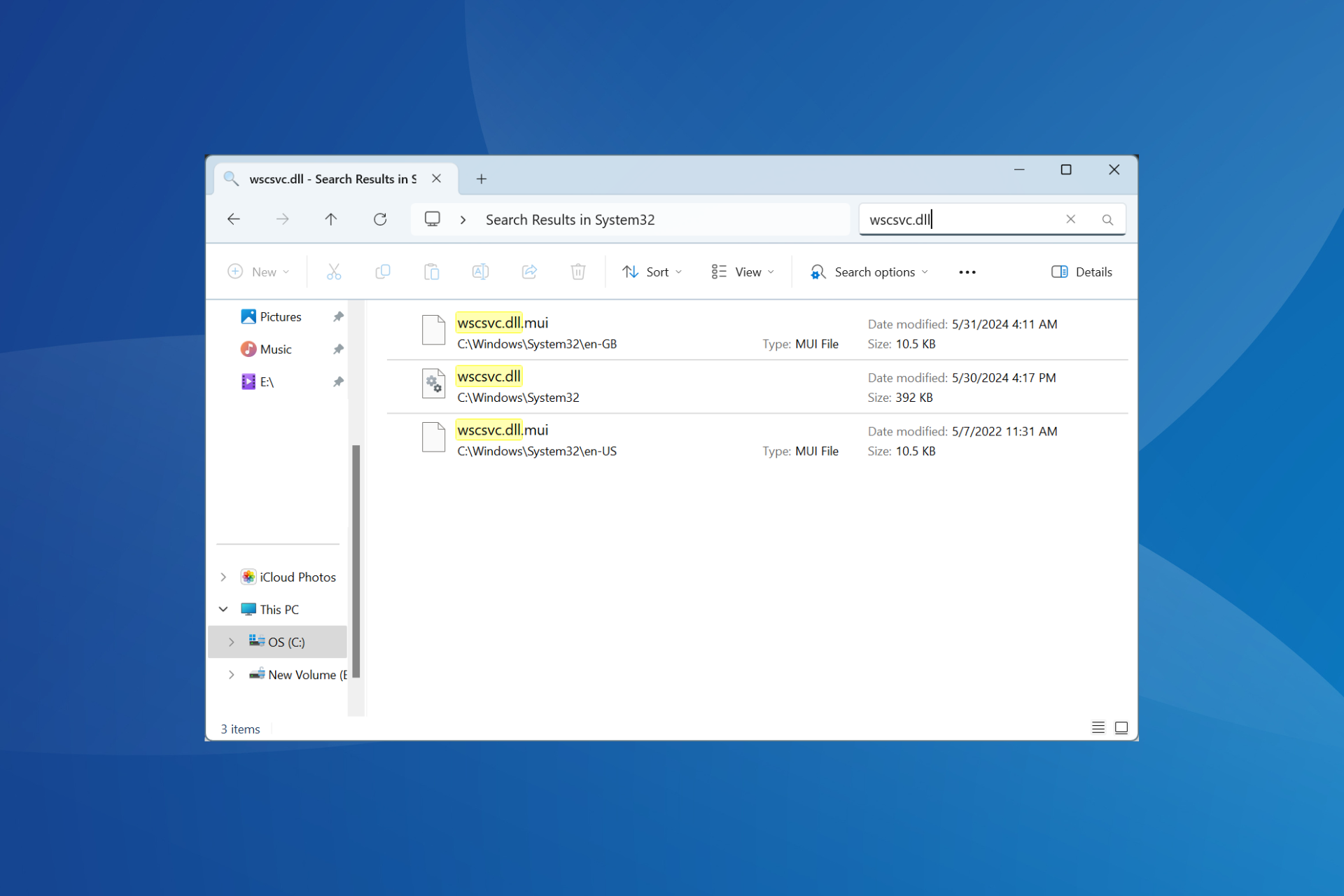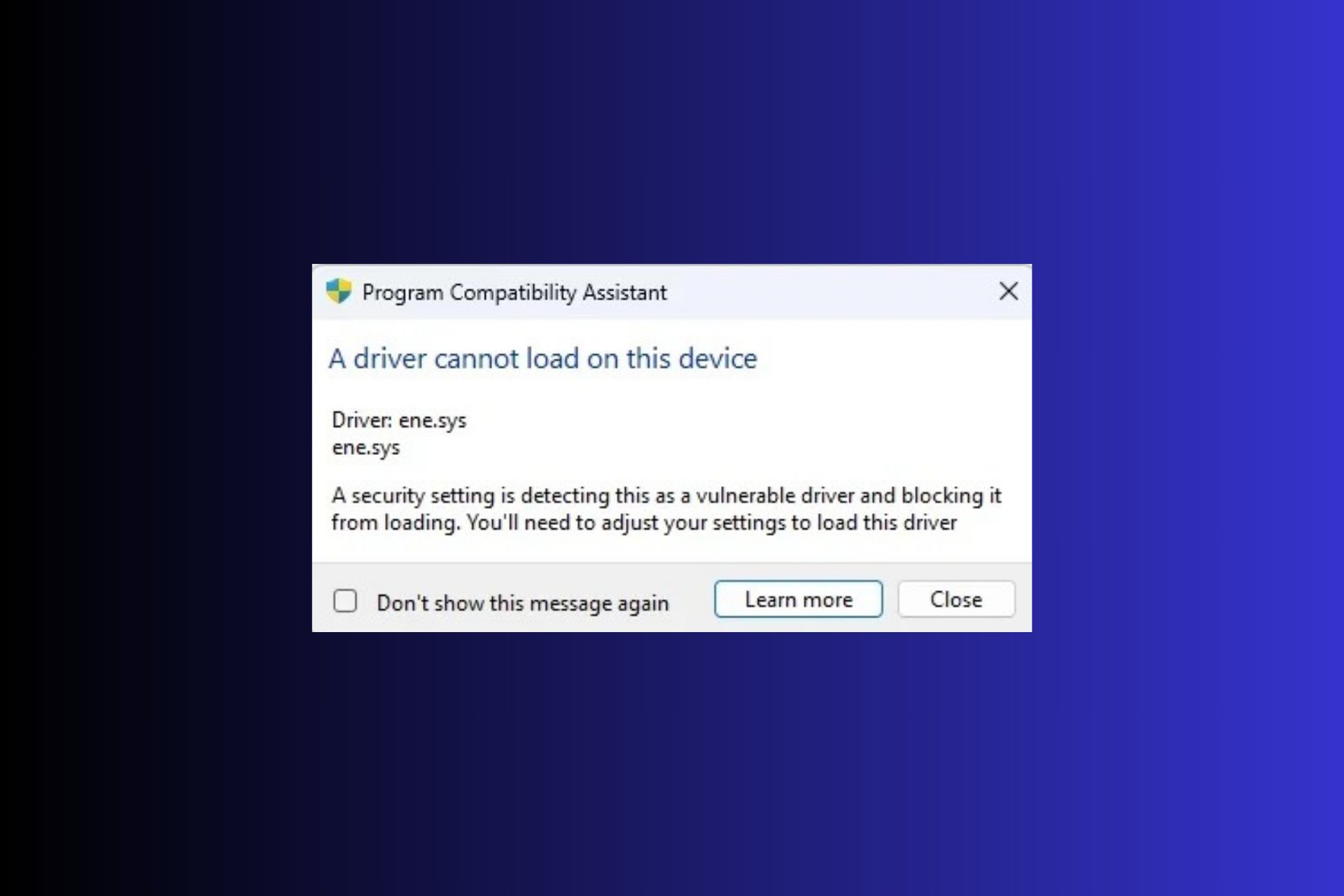7 Ways to Fix Windows.storage.dll Crash on Your Windows PC
Our easy solutions will solve the Windows.storage.dll error
6 min. read
Updated on
Read our disclosure page to find out how can you help Windows Report sustain the editorial team Read more
Key notes
- The Windows.storage.dll error indicates missing or corrupt DLL files.
- One of the best fixes for this is to use DLL third-party software fixers.
- An alternative solution for this error is to restore your system to a previous point in time.
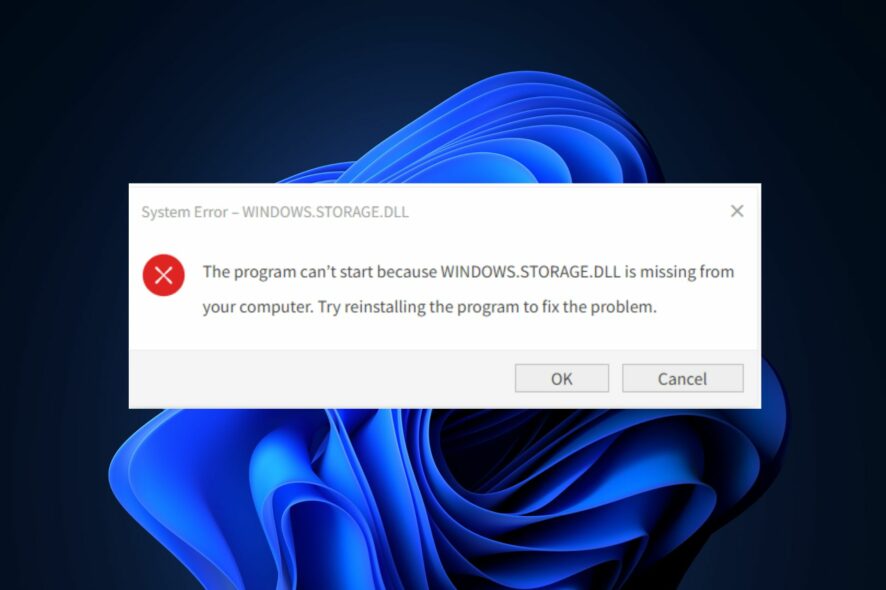
If you encounter a windows.storage.dll crash error, you probably won’t be able to run your desired programs or apps due to crashes.
Also, it isn’t uncommon for DLL files to go missing on Windows 11. Hence, this guide will explore the causes and possible fixes for the Windows.storage.dll crash on your PC.
What is Windows.storage.dll, and why does it crash?
Windows.storage.dll is an essential component for some Windows applications, and the reason for the error message is that the file is corrupt or missing, which affects the application.
It is often caused by an overwrite from another program that renders the DLL file unusable. Also, this overwrite is related to third-party apps like antiviruses or Windows Defender. However, other possible causes are:
- Installation issues: If your installation is incomplete or a program deletes DLL files during its uninstallation, then this error will come up. Also, if you are wondering why rundll32.exe windows.storage.applicationdata.dll crashed, this is a reason.
- Outdated Windows: If the Windows OS is outdated, bugs could take over the PC, and issues like missing files can occur. If you encounter any issues, you can use the Windows Update troubleshooter.
- Registry issues: You can also encounter a PC crash when running a program if the Windows.storage.dll is not properly registered within the folder. Hence, the program can’t locate it.
Although there are other causes, these are the prominent ones from most user complaints.
How do I fix the Windows.storage.dll error on my PC?
It would help if you considered performing the following preliminary checks before engaging in any troubleshooting fixes:
- Ensure to check the antivirus whitelist section to check for the missing files.
- Try to boot your computer in Safe Mode.
- Check your recycle bin to restore the DLL file if you accidentally deleted it. However, if you accidentally empty your recycle bin, our guide will help fix the problem.
If, after these checks, the error persists, kindly hop on the fixes below.
1. Run a system file scan
- Right-click the Start button, input Command Prompt, and Run as administrator.
- Enter the following command and press Enter:
sfc/scannow - Wait for the scan process to complete and restart your computer to check if your DLL file is still missing.
Using the system’s built-in file repair tool, this process is meant to identify the reason for the windows.storage.dll crash. Hence, this should be fixed if corrupt system files cause the error. An SFC scan also works when the winmmbase DLL is missing.
However, if you are having trouble accessing the Command Prompt as an admin, it is recommended that you take a closer look at this guide.
2. Run DISM to repair DLL files
- Right-click the Start button, input Command Prompt, and Run as administrator.
- Copy and paste the following command and press Enter:
DISM /Online /Cleanup-Image /RestoreHealth - Wait patiently until the process is complete.
- Then, restart your computer.
DISM (Deployment Image & Servicing Management) tool is another solution similar to the SFC Scanner if it fails to fix the problem.
3. Install the Windows.storage.dll file
 NOTE
NOTE
- Go to the DLL download page and download the Windows.storage.dll file according to your computer’s processor (64-bit/32-bit).
- Open the downloaded file and extract it into a folder.
- Copy and paste the Windows.storage.dll file into the following directory:
C:\Windows\System32\ - Click the Start button, search cmd, and Run as administrator.
- Input the following command and press Enter:
regsvr32 windows.storage.dll - Restart the PC for the changes to take effect.
By installing the Windows storage.dll file into the system, it should restore, fix and overwrite the previously corrupt files leading to the error.
4. Use a file recovery software
There are numerous third-party DLL fixers and file recovery software that you can use to restore the missing files.
They efficiently scan your whole PC and automatically handle any issues they detect. They automatically download, install, and register the fresh DLLs into your system.
5. Use System Restore
- Press the Windows + R keys to launch Run, type rstrui, and click OK.
- Select Choose a different restore point, then click Next.
- Check the box from Select more restore points for the list with dates.
- Select a date to restore Windows 11.
- Click on Next and then Finish.
After you have followed these steps, your computer will restart automatically. This should restore the missing files; if it doesn’t, try the next fix.
If the restoration fails, check our guide on what to do if the restore point is not working in Windows 11 to fix the problem.
6. Update your Windows
- Press Windows + I to open the Settings app.
- Click on Windows Update and select Check for updates button (if there are new updates, Windows will automatically identify and install them).
This update should fix the issues related to missing files that may lead to crashes. Check this guide for solutions if Windows Update fails to work.
7. Disable the Windows Firewall
- Click the Start button, input Windows Defender Firewall and launch it.
- Click Turn Windows Defender Firewall on or off in the left pane.
- Select the Turn off Windows Defender Firewall radio buttons in the Private and Public sections.
- Click the OK button.
The Windows Defender removes malicious files on the PC; sometimes, DLL files may appear as such. However, if Windows Defender is missing on your Windows 11, take a look at this guide to restore it.
How do I know if a DLL is corrupted?
Several applications share a DLL file. So when it’s corrupt, you will likely find out real soon. Besides, the SFC (System File Checker) scan also helps identify corrupt DLL files on the PC. However, you will have to replace these afterward manually.
However, the best possible solution to find and fix corrupt DLL files is to use a reliable DLL repair tool. These are highly effective at the job and can quickly replace corrupt DLLs.
All the instructions in this article are a great solution to fixing your Windows.storage.dll crash problem.
Also, if you encounter any missing DLL files from your PC, check our guidelines for an in-depth guide.
If any fixes have solved your problem, kindly let us know using the comments section below. Also, you can leave your questions or suggestions.