How to Fix Microsoft Store Pardon the Interruption Error
3 min. read
Updated on
Read our disclosure page to find out how can you help Windows Report sustain the editorial team. Read more

You may want to stick around if you cannot get past the Pardon the interruption error message in the Microsoft Store. We’ll help you fix it so you can download, install, and update your favorite apps.
Here’s how:
How to fix the Microsoft Store Pardon the interruption error?
1. Update your operating system
- Open a command prompt window, right-click on the Start icon and choose Command Prompt.
- In the cmd window type: winver.

- All the details related to the Windows build number should be now listed.
- If you’re not running on the latest Windows 10 update, go to System Settings and apply all the available patches: press Win+I hotkeys, choose Update & Security and under Windows Update select the pending update.
When bothered by the Pardon the interruption error in Microsoft Store, you need to make sure that you have the latest version of Windows installed on your computer. So, first of all, check the build number for your software.
2. Update the Microsoft Store app
- Firstly, launch the Microsoft Store software on your computer.
- Click on your account icon.
- Then, select Settings.
- The Store version is listed here. If you’re running on an older Microsoft Store build, you will receive the Pardon the interruption error message.
- Click on the Update button and wait while all the updates are applied.
- If, in the end, you receive an error message saying this app can’t open, don’t panic; just restart your Windows 10 PC.
Once you ensured that the latest Windows 10 software is installed, it’s time to do the same thing for the Microsoft app.
3. Reset Microsoft Store cache
- Press Win+R keyboard hotkeys.
- The Run box should be displayed next, so you may type wsreset and press Enter.
- Go and run the Microsoft Store app and try to update it.
If you cannot update your Microsoft Store app, or if you just receive the same Pardon the interruption message again, your next move should be resetting the cache.
4. Reinstall Microsoft Store
- Click on the Search button first.
- There, you need to type powershell and right-click on the result with the same name and then choose Run as administrator.
- In PowerShell, enter the following command: $manifest = (Get-AppxPackage Microsoft.WindowsStore).InstallLocation + ‘AppxManifest.xml’ ; Add-AppxPackage -DisableDevelopmentMode -Register $manifest.
- Press Enter in the end.
- If the command from above cannot be executed, enter instead: Get-AppXPackage -AllUsers | Foreach {Add-AppxPackage -DisableDevelopmentMode -Register “$($_.InstallLocation)AppXManifest.xml”}.
- Don’t forget to restart your Windows 10 system.
If the problem is still there, a good idea will be to reinstall the software from scratch. You may use the native PowerShell and since it does not require much effort, it’s worth trying.
5. Disable proxy connection
- Press Win+I and from System Settings choose Network & Internet.
- From there, choose Proxy (located in the left panel of the main window).
- Make sure the Automatically detect settings option is turned On.
- Turn off the option saying use a proxy server.
- Save and close everything.
- Open the Microsoft Store and try to update the app again.
As you can see, there are a few ways to fix the Microsoft Store Pardon the interruption error. You can also try to run a system restore if the solutions listed above didn’t help.
Don’t forget to tell us how you managed to fix this issue in the end or if you need any help. You can use the comments field from below in that respect.
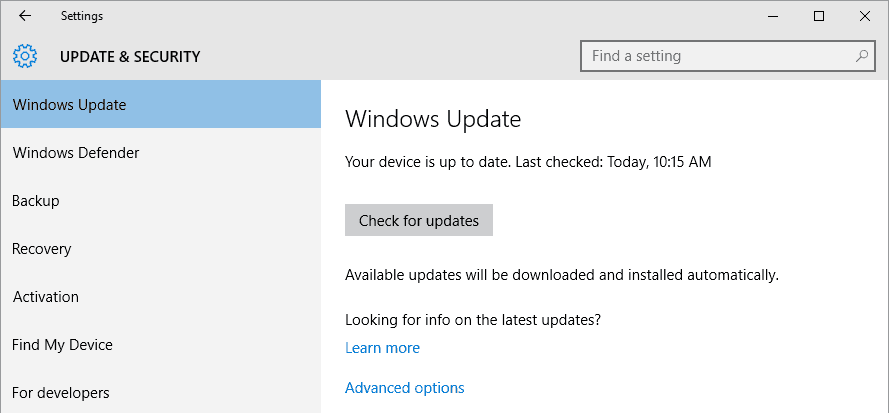




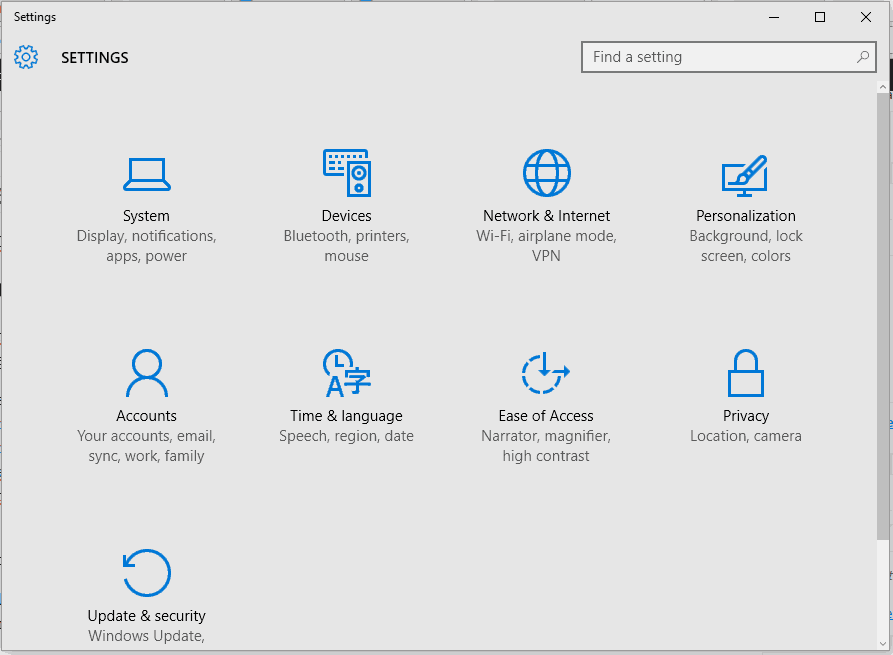









User forum
0 messages