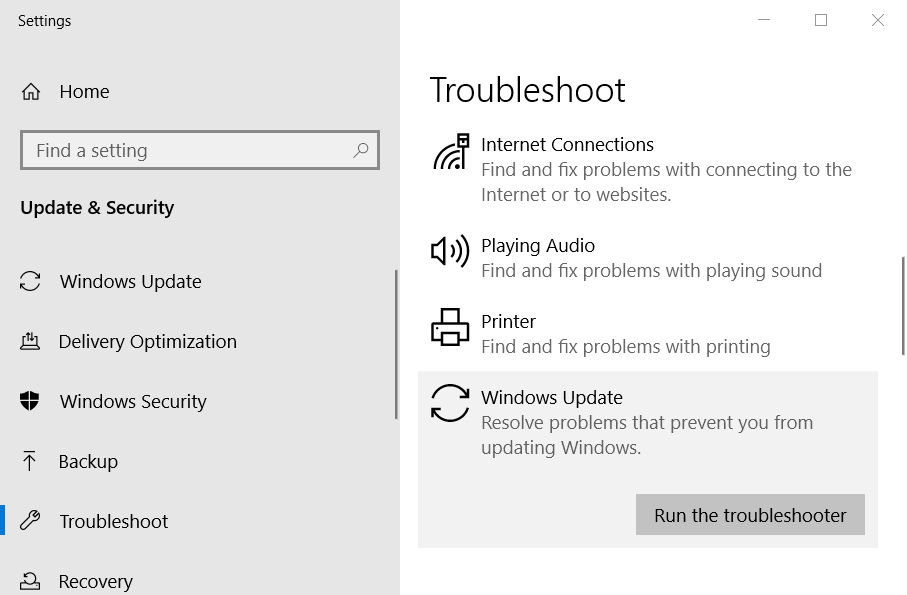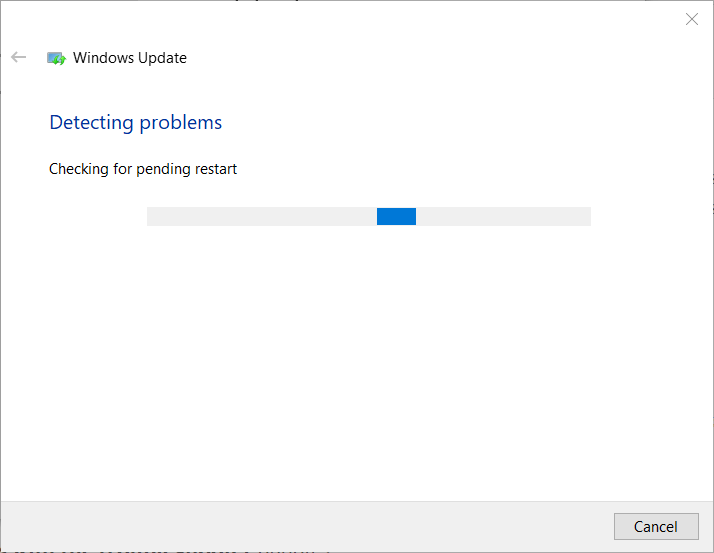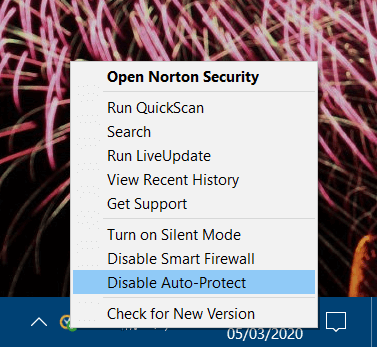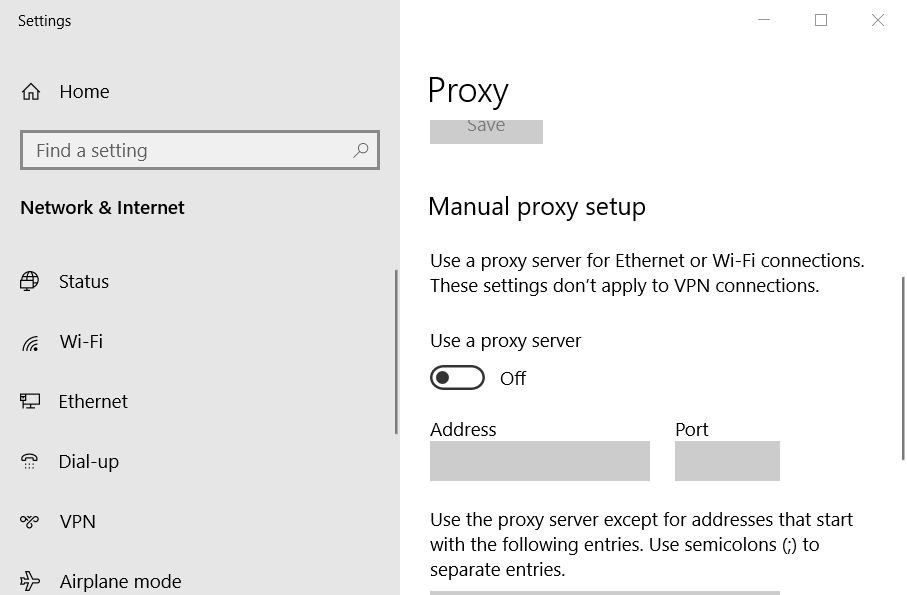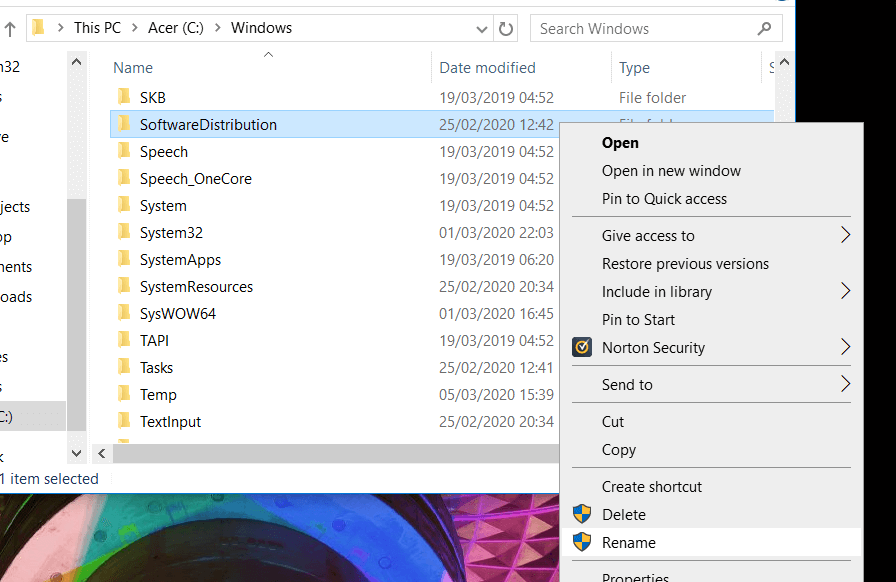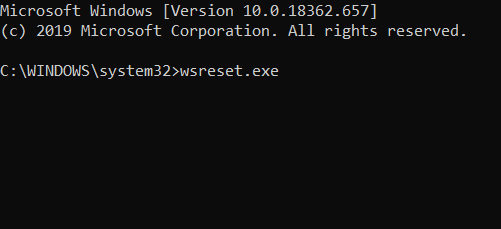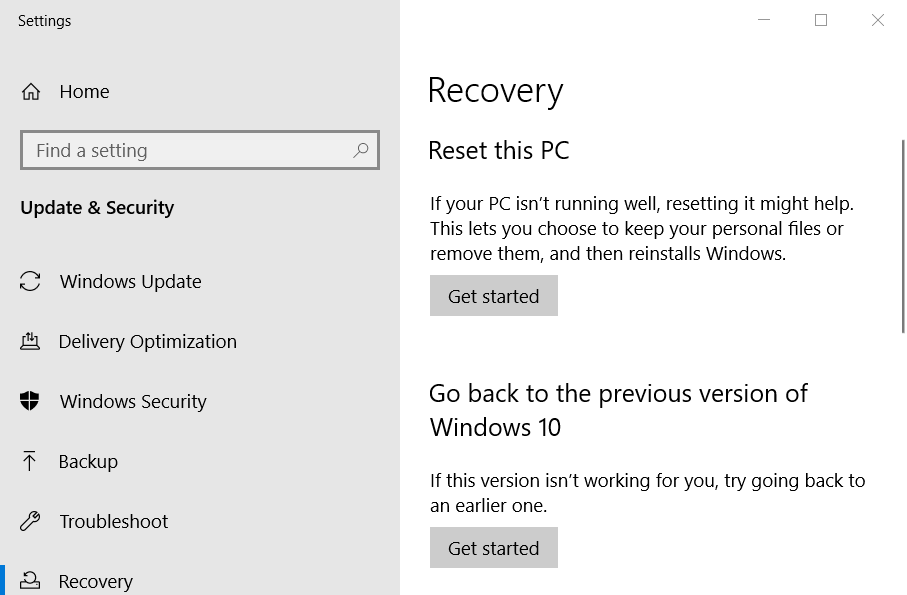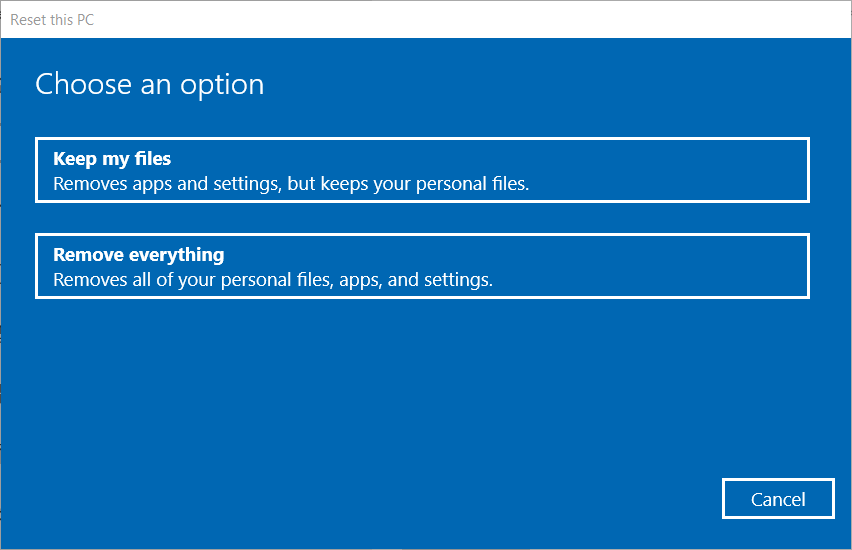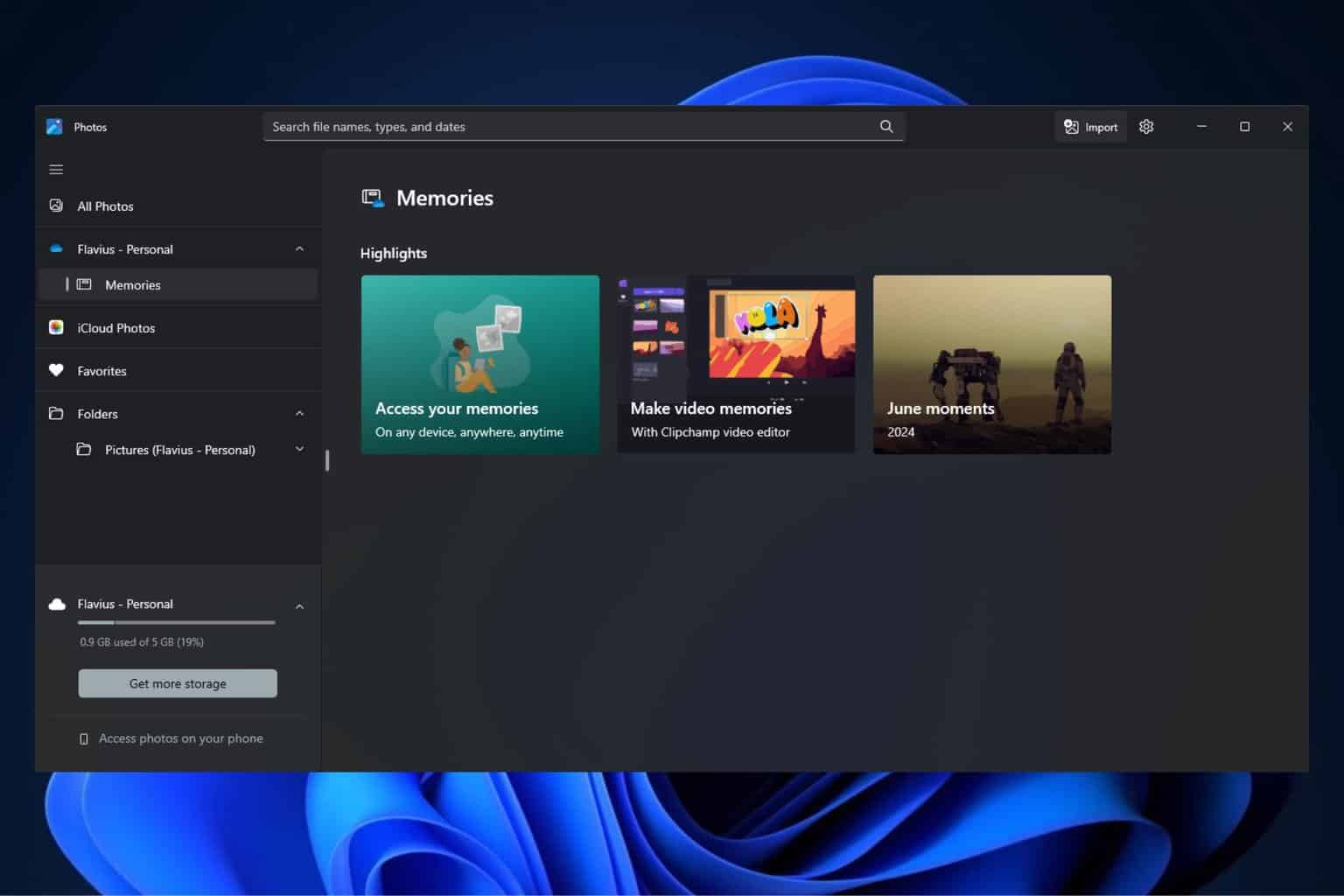0x8024401f Windows Update Error: 6 Ways to Fix it
The 0x8024401f error code is usually due to connectivity issues
4 min. read
Updated on
Read our disclosure page to find out how can you help Windows Report sustain the editorial team Read more
Key notes
- The Windows Update error 0x8024401f is usually caused by network connectivity problems.
- Resetting the Windows Update service may fix the problem quickly.
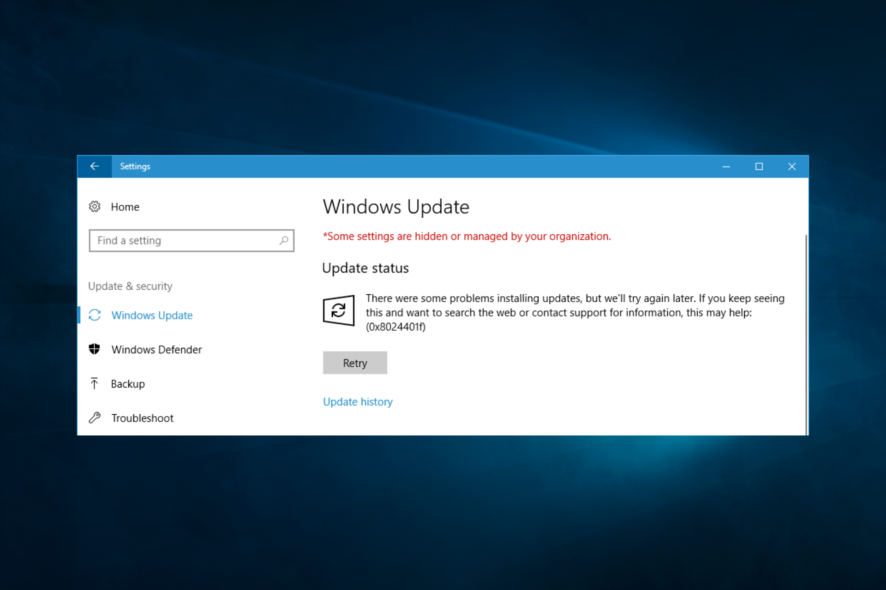
The Windows Update error 0x8024401f has been discussed in numerous Microsoft forum threads. That issue arises when users check for Windows updates via Settings. Error 0x8024401f can also arise when users try to update apps via Microsoft Store.
As a result, Windows and app updates aren’t installed. The resolutions below are primarily for fixing error 0x8024401f in Windows 10, they might also resolve the issue in 8.1 and 11 using this guide.
What causes the Windows Update Error 0x8024401f?
Several potential causes for a Windows update error with the code 0x8024401f. Here are some common ones:
- Network connectivity issues – If your computer cannot connect to the internet or the update servers, it can cause the update to fail with this error.
- Firewall or antivirus software – If your firewall or antivirus software is blocking the update, it can cause this error. You may need to temporarily disable these programs to see if they are causing the issue.
- Insufficient hard drive space – If your hard drive is full or almost full, it can cause the update to fail. Make sure you have enough free space on your hard drive before installing the update again.
- Corrupted update files – Sometimes, the update files can become corrupted during the download process. You may need to delete the temporary update files and try downloading the update again.
- Corrupted system files – If your system files are corrupt, it can cause the update to fail. You may be able to fix this by running the System File Checker tool.
- Pending updates – If other updates are waiting to be installed, it can cause this error. Make sure to install any pending updates before installing the update causing the issue.
These are some of the most common causes of this error. I hope this helps!
How do I fix the Windows Update error 0x8024401f?
1. Run the Windows Update troubleshooter
Windows Update troubleshooter doesn’t always fix update errors, but it’s still worth a shot nonetheless.
- Press the Windows key + S keyboard shortcut to open the Type here to search box.
- Input troubleshoot in the search box, and click Troubleshoot settings.
- Next, click Windows Update and select its Run the troubleshooter option.
- Click the Apply this fix option if the troubleshooter presents a resolution to you.
2. Turn off third-party antivirus software
Some users have said they fixed error 0x8024401f by disabling their third-party antivirus software, such as Comodo, McAfee, and Sophos. To do so, right-click the system tray icon for your antivirus software to open a context menu.
You can usually select a disable or turn off option on an antivirus utility’s context menu. In addition, select an option to disable the utility’s firewall if its context menu includes one.
If you discover that the antivirus is causing the problem, then you should consider getting a better antivirus.
3. Don’t utilize a proxy server
- Click the Type here to search button (with the magnify glass icon) on the taskbar and type proxy.
- Click Proxy settings to open the window in the shot directly below.
- Toggle the Use a proxy server option off.
4. Reset Windows Update
- To do that, enter Command Prompt in the Type here to search box.
- Right-click Command Prompt and choose the Run as administrator option.
- Input these separate commands:
net stop wuauserv net stop cryptSvc net stop bits net stop msiserver
- Open the C: > Windows folder within File Explorer.
- Right-click the SoftwareDistribution subfolder there to select Rename.
- Input SoftwareDistribution.old as the new folder title, and press the Return key.
- Open the System32 folder, which is in the Windows folder.

- Then rename the catroot2 subfolder to Catroot2.old.
- Open an elevated Command Prompt window again.
- Enter these commands to restart the services:
net start wuauserv net start cryptSvc net start bits net start msiserver
- Close the Command Prompt, and restart Windows.
5. Reset the Microsoft Store cache
If you need to fix error 0x8024401f for MS Store app updates, open the Command Prompt as administrator. Then enter this command: wsreset.exe. Press the Return key after entering that command.
6. Reset your Windows OS
- Type the keyword reset in Windows 10’s search box.
- Click Reset this PC to open the Recovery tab in Settings.
- Click Get started to open Reset this PC.
- Click the Keep my files option.
- Click Next to continue, and press the Reset button.
A few users have also confirmed that resetting Windows 10 can fix error 0x8024401f.
Those are some of the most likely fixes for error 0x8024401f. We would like to know which solutions worked best for you, so leave us your feedback in the form of a message in the comments section below.