FIX: Windows Update error 0x8024a11a
4 min. read
Updated on
Read our disclosure page to find out how can you help Windows Report sustain the editorial team. Read more
Key notes
- Windows Update errors are quite a common occurrence in Windows 10.
- They can happen before, during, or after performing an actual Windows Update.
- For more articles covering this topic, visit our Windows Update Errors Hub.
- More troubleshooting guides can also be found on our Windows 10 Errors page.
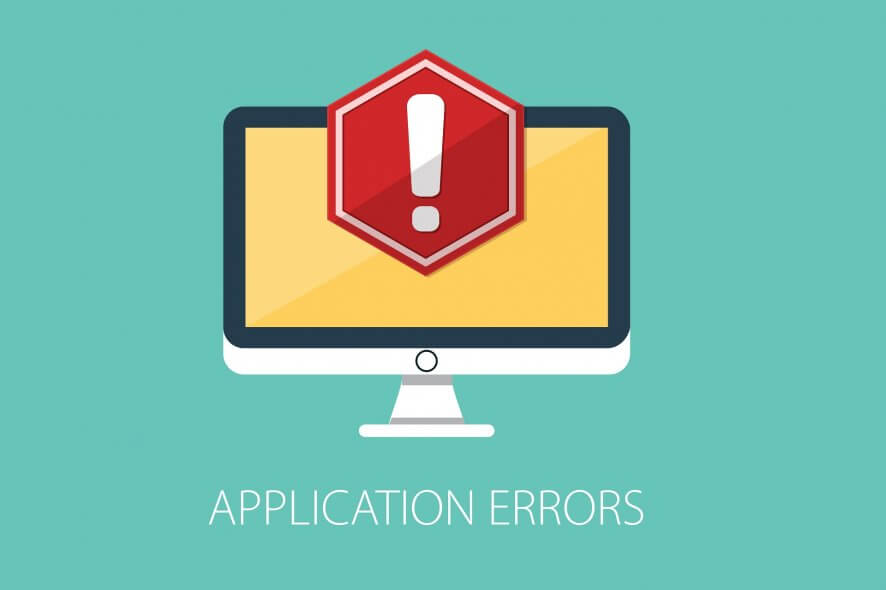
When updating your Windows 10 computer you may encounter the Windows Update error 0x8024a11a. It is caused by a number of reasons including corrupted system files as well as issues with the Windows update services.
Several users have reported similar errors in the Microsoft community forum:
Error Code 0x8024a11a
I get this error when my Win 10 laptop will not restart after a Win update. Help!
If you are also troubled by this error, here are a couple of troubleshooting tips to help you resolve the Windows Update error 0x8024a11a in Windows 10.
How do I fix Windows Update error 0x8024a11a?
1. Try restarting your computer
- Before trying other troubleshooting tips, try restarting your system a couple of times.
- If you are unable to restart your computer using the Start menu, force shutdown and restart the computer using the power button.
- Do this multiple times and check for any improvements.
Need an alternative tool? Here are 5 of the best webinar software for Windows 10
2. Run Windows Update troubleshooter
- Click Start and select Settings.
- Go to Updates and Security.
- Click on Troubleshoot tab from the left pane.
- Scroll down to Windows Update section.
- Click the Run the troubleshooter button.
- Windows will now scan the system for update related issues.
- Follow on-screen instructions and apply the recommended fixes to resolve the issue.
3. Run Windows Module Installer
- Press the Windows key.
- Type cmd.
- Right-click on Command Prompt and select Run as administrator.
- In the Command Prompt window, type the following command and hit enter:
SC config trustedinstaller start=auto - You should see ChangeServiceConfig SUCCESS message upon completion.
- Close the Command Prompt window and try to update Windows 10 again and check for any improvements.
The Windows Module Installer is a Windows update service that allows you to install and modify Windows updates. For the update to install successfully the service has to be running. You can make the service to restart by using the Command Prompt method.
4. Run System File Checker
- Press the Windows Key and type cmd.
- Right-click on Command Prompt and select Run as Administrator.
- In Command Prompt, type the following command and hit enter:
Sfc/ scannow - The process may take some time to complete 100% verifications.
- Once the process is complete, close the Command Prompt and update Windows 10.
The Sfc command checks for file corruption in the system and replaces the corrupted system files with new files to resolve issues with Windows update services.
5. Disable third-party antivirus
- If you have third-party antivirus installed, try disabling it temporarily.
- Third-party antivirus can create conflict with the update process and prevent the system from restart resulting in Windows Update error 0x8024a11a.
- To disable the antivirus, right-click on your Antivirus icon from the taskbar.
- Select Disable temporarily or similar option.
- Once the antivirus is disabled, open the Windows update page and try installing updates.
6. Install Windows updates manually
- Click Start and select Settings.
- Go to Update and Security.
- From the right pane, click on View installed update history.
- Copy the KB code for the first update on the list.
- Go to Microsoft Update Catalog page.
- Paste and search the KB code using the search bar.
- Download the update to your system. Make sure you download the correct edition (32-bit / 64-bit).
- Press the Windows key, type cmd and click on Run as Administrator.
- In Command Prompt, enter the following command:
wusa C:PATH-TO-UPDATE-FILENAME-OF-UPDATE.msu /quiet /norestart - In the above command, PATH-TO-UPDATE-FILENAME-OF-UPDATE must be replaced with the file path of the downloaded update on your computer.
- Restart your computer and check for any improvements.
The Windows Update error 0x8024a11a will prevent Windows computers from restarting after installing updates. While the reasons can vary depending on the user, we have listed all the possible solutions to help you resolve the issue.
[wl_navigator]
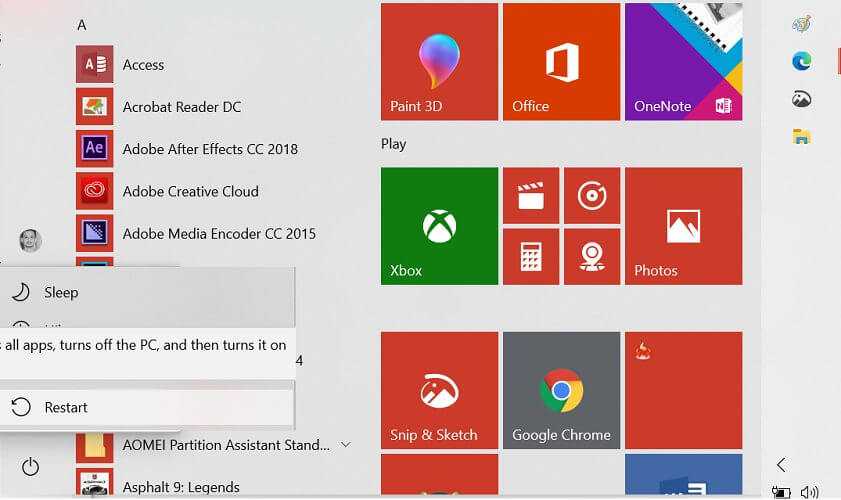
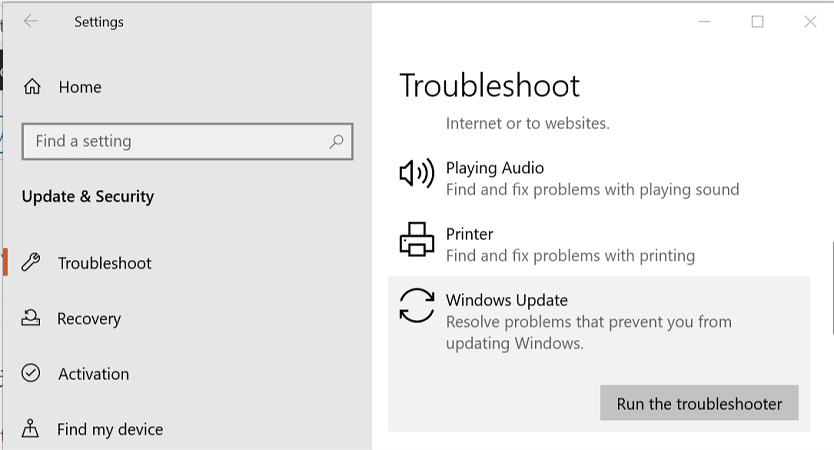
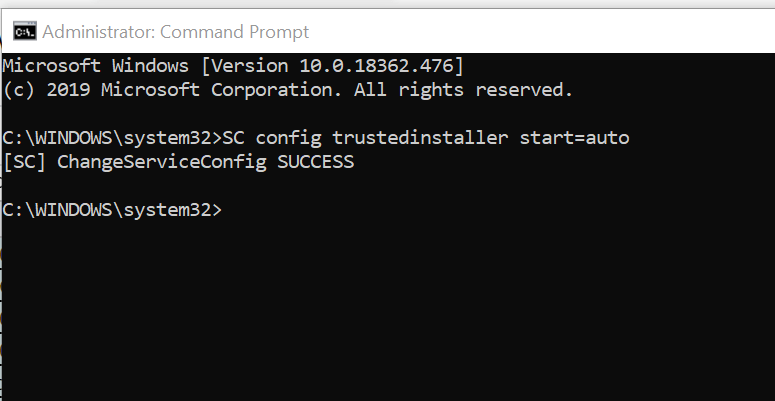


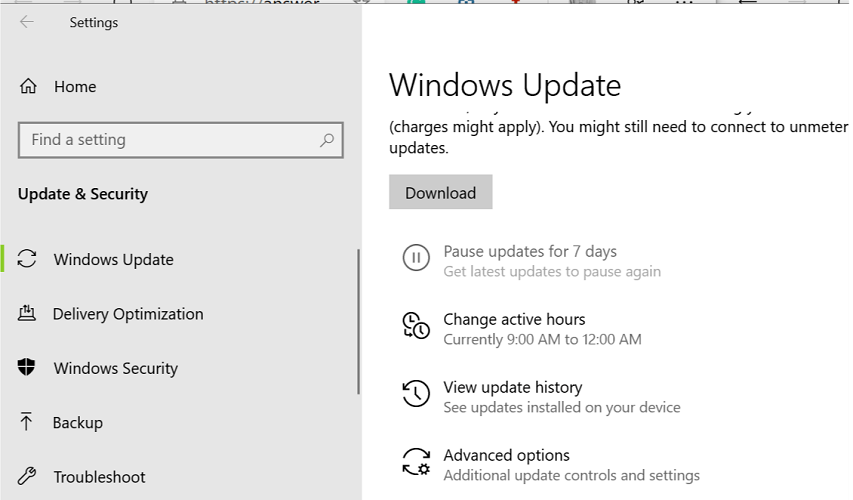
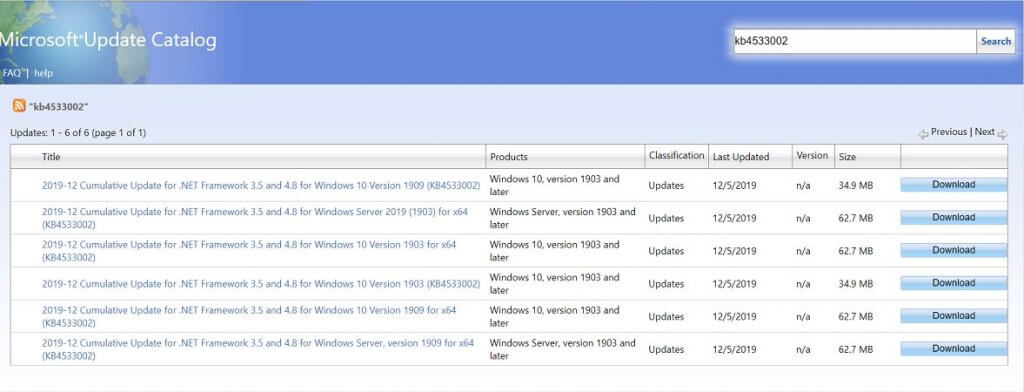








User forum
0 messages