Winget is Not Recognized: How to Get it to Work
4 min. read
Updated on
Read our disclosure page to find out how can you help Windows Report sustain the editorial team. Read more
Key notes
- If WinGet is not recognized in Windows 11, you might be missing the winget.exe file.
- We recommend that you download the latest Windows Package Manager build out there.
- As a last resort, you can reinstall your copy of Windows without losing any documents.

A command-line-based package manager, known as WinGet by its users, allows you to rapidly locate, download, install, upgrade, remove and configure apps on computers running Windows 11 or 10. Thus, we will show you today how to fix WinGet not recognized in Windows 11.
Microsoft’s Windows Package Manager simplifies the process of managing applications by allowing users to use a single command.
Without further ado, let’s look in more detail at what WinGet does and then jump into the list of solutions that show you how to fix WinGet not recognized in Windows 11. Follow along!
How does WinGet work?
Package managers are widely used on Linux systems. Rather than searching for a program on the web, downloading an installer, and navigating through a wizard, you may simply run a short command to search for and install an application by its name, saving you time.
Other businesses and individuals can host their own software repositories, which are hosted by Microsoft on the back end of the system. For developers and system administrators, it’s a critical feature that helps them work more efficiently on Linux.
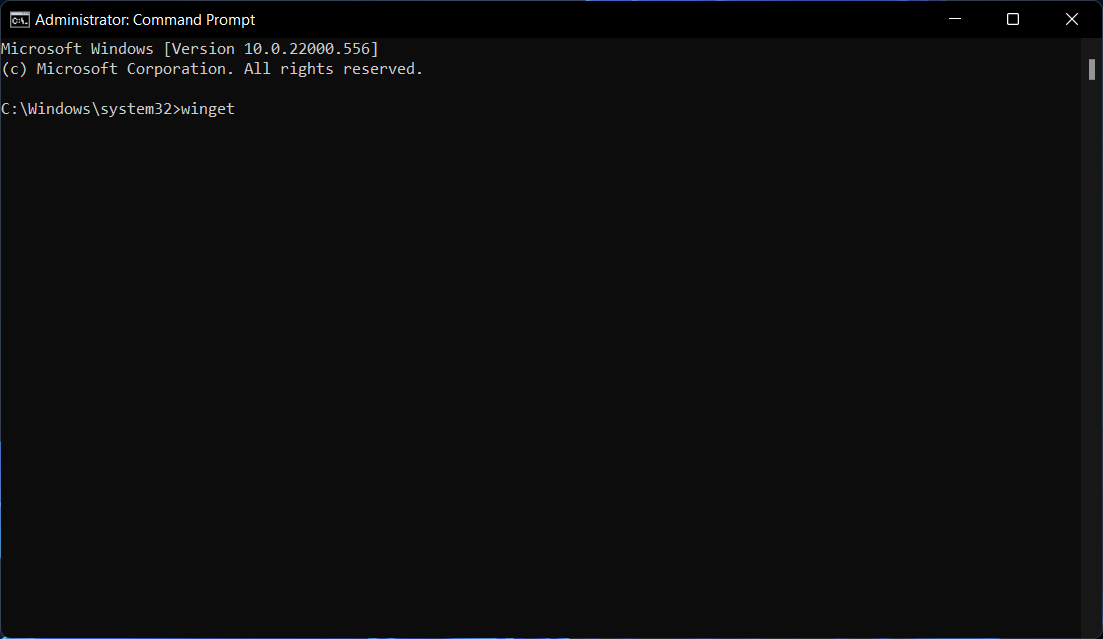
The WinGet program is compatible with installers based on the EXE, MSIX, and MSI file formats. The Windows Package Manager Community repository, which is open to the public, contains manifest files for supported apps in the YAML format.
Installing applications through the Microsoft Store, as well as command auto-completion, have been available since September 2020, thanks to an update released by Microsoft.
Windows Package Manager employs a variety of processes to limit the possibility of harmful software making its way into the repository and onto the target machine. These processes include Microsoft SmartScreen, static analysis, SHA256 hash validation, and others.
Source code for the WinGet client and the community manifest repository is available for download under the MIT License and hosted on GitHub.
How can I fix WinGet not recognized in Windows 11?
1. Join Windows Package Manager
- Head to the Windows Package Manager form and fill it out in order to join the program.
- Once you’ve done this, make sure that you are logged into Microsoft Store with the same account.
2. Go to the application path
- Open File Explorer and enter the following path:
%userprofile%\AppData\Local\Microsoft\WindowsApps - If you find winget.exe to be inside the folder, then move to the next step, otherwise, download and install the latest Windows Package Manager release.
- Open the Windows search bar and type in Edit the system environment variables and click on the top result.
- Now click on Environment Variables.
- Click on Path and Edit.
- Click on New and then enter the following path:
%userprofile%\AppData\Local\Microsoft\WindowsApps\ - Click OK for all dialogs in order to apply the changes made and open a new CMD window as an administrator in order to try WinGet out.
When a variable’s value is set outside of a program, it is known as an environment variable. This is often done through capabilities built into the operating system or a microservice.
Any number of environment variables can be generated and made available for use at a given point in time, and each variable has a name and a value associated with it.
3. Reinstall Windows
- In order to reinstall Windows without losing all your data, open the Settings app and go to System followed by Recovery.
- Now click on Reset PC.
- In the new window, choose whether you want to Keep your files or delete them along with the new OS installation.
For more information on WinGet, take a look at our post on the new way to remove software in Windows 10 and 11.
Alternatively, you can check out our article on the best software package installers for Windows, in case you don’t want to use WinGet anymore.
And lastly, users found it helpful to read out guide on how to remove software leftovers on their computers, since they were causing more trouble than was needed.
In order to improve our future posts, we recommend that you leave us a comment in the section below and tell us what you think. Additionally, if you have more solutions in mind, don’t hesitate to write them down.



















User forum
0 messages