How to Fix WinRAR No Archives Found Error Quick & Easy
Give a try to these quick methods now
4 min. read
Updated on
Read our disclosure page to find out how can you help Windows Report sustain the editorial team. Read more
Key notes
- WinRar is a widely used tool for compressing large files and getting errors while using it can be very annoying.
- Many users complain about getting the No archive found error when trying to unzip RAR files.

Using WinRAR is fairly common for reducing the size of large attachments and even saving some storage space on the PC.
However, users report getting a strange error message No archives found or Does not appear to be a valid archive when trying to extract files through WinRAR.
These are some of the most common error messages found during WinRAR extraction.
Several reasons could have led to this message, such as viruses on your device, an incomplete download process, or using untrustable third-party tools for performing the file compression.
Don’t worry; we’ve got you covered in all cases. In this article, we will explore in more depth what you need to do to fix the error and safely extract your files.
How can I fix the No archives found error in WinRAR?
1. Use a dedicated software
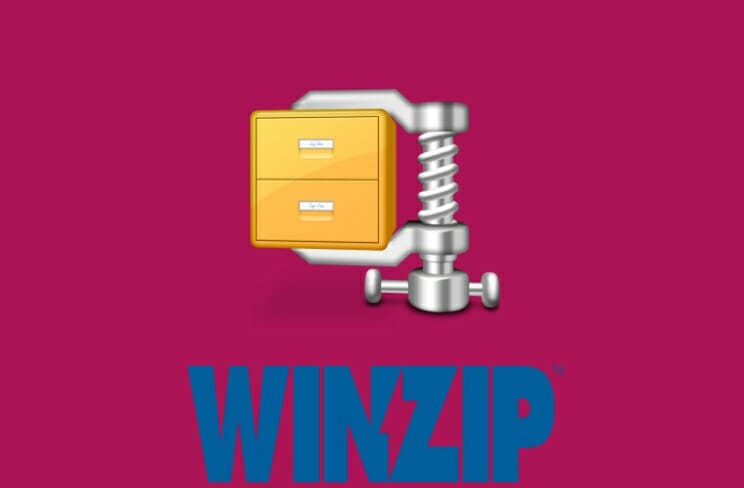
The No archives found error usually appears when the initial compression of the files has been corrupted or if you have some viruses on your device that may have altered the file structure of the RAR file.
There are several tools out there that you can use to compress large files, but to avoid getting this kind of error, we would recommend that you use a reliable tool, such as WinZip.
This amazing tool allows you to compress, manage, and share all your files quickly and without compromising their quality.
Sharing, editing, watermarking, or moving the files stored on your PC or in the cloud service are other useful features you will have access to after installing this software.
If you are concerned about the privacy of the compressed files, we have good news.
WinZip uses a protection algorithm similar to the one used for bank protection. Your files will remain confidential throughout the entire process.
Using this software is very easy; all you need to do is download it and run the installation package on your device. Afterward, you can select the files or folders that need to be compressed.
Let’s have a look at some of its key features:
- File splitter features.
- Repairs faulty ZIP file.
- Extract multiple files option.
- Compression features.
- Password protection feature.
- Data back-up and sharing options.
- Supports multiple compression formats: Zip, Zipx, RAR, 7z, TAR, GZIP, VHD, XZ, and more.
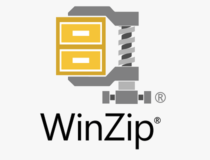
WinZip
Compress, store, and share all your files with this error-free software. Get the best deal now!2. Use WinRAR Repair
- Launch WinRAR and then select the location where the corrupted file is saved.
- Next, click on the corrupted archive file (RAR or ZIP file).
- Click on the Repair button in the tool and choose the repair archiver from the drop-down list that appears.
- Choose the location that you want to save the new archive after repairing the file.
- Next, click on OK to save settings.
- After the repair process is completed, go to the folder chosen as the location for the new archive and access the repaired file.
3. Use the shortcut menu
- Launch WinRAR.
- Right-click on the corrupted archive.
- Click on extract files in the shortcut menu that pops up.
- Move to the Extraction path and options menu.
- Next, select a folder to save decompressed archives.
- Check the box indicating keep broken files in Miscellaneous.
- Click OK to start the extraction process.
Note: Although this method works well in some cases, trying all the alternative methods listed above is recommended before resorting to this method to repair archived files.
4. Open the file with File Explorer
- Click on the corrupted ZIP file.
- Select Properties, on the Home tab and open it.
- Set Open with File Explorer, on the General tab,
- Next, at the bottom unblock the Security option and click OK.
- Go to Extract in the View tab on the selected file and click Extract All.
This is all. You can easily fix the No archive found error using a dedicated error-free tool such as WinZip or by using one of the other alternatives we’ve described in this article.
We hope one of our suggestions helped you solve the error, and if you have additional comments or suggestions, please let us know in the comments section below.
[wl_navigator]









User forum
0 messages