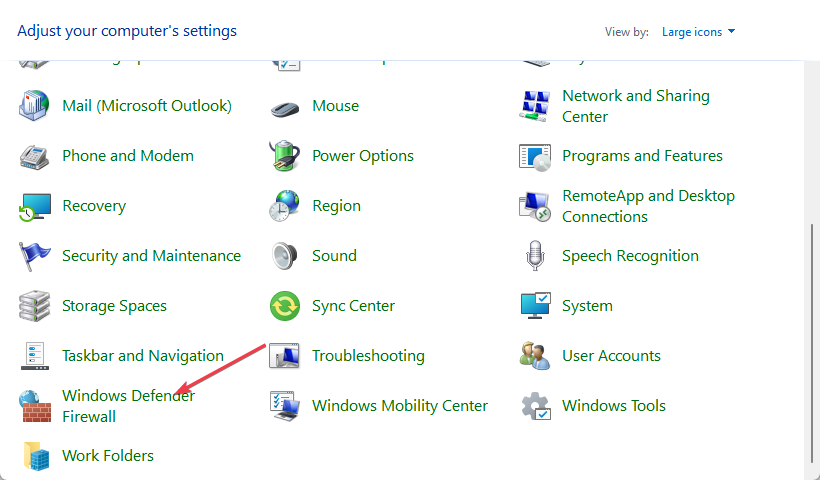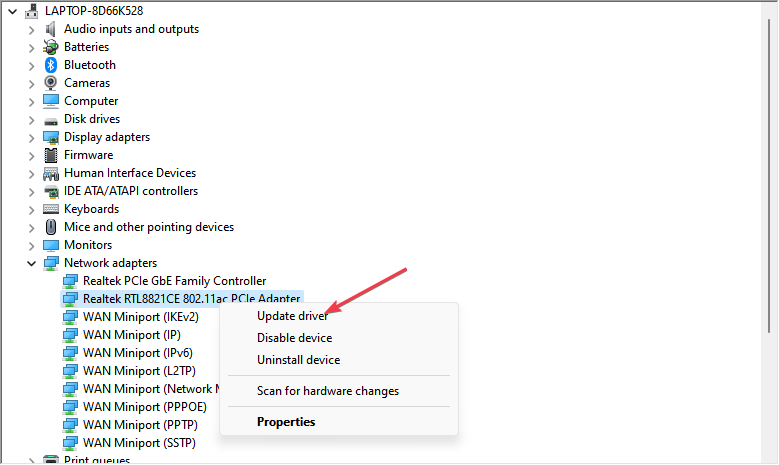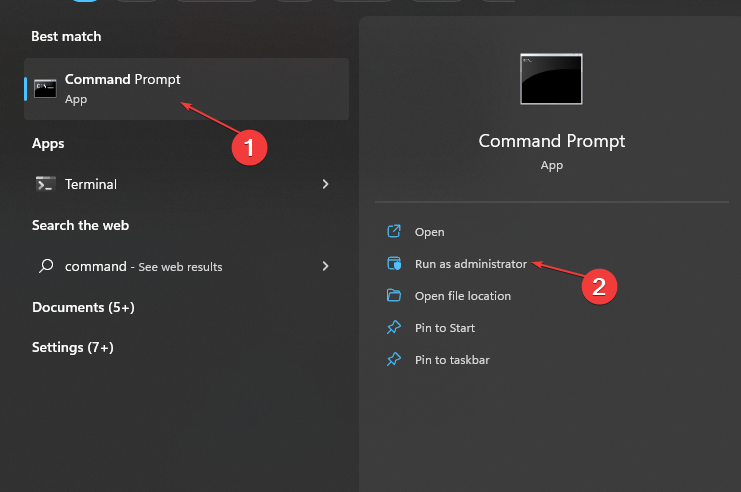Winsock Error 10054: Common Causes & How to Fix It
Disable the Windows firewall once this error occurs
4 min. read
Updated on
Read our disclosure page to find out how can you help Windows Report sustain the editorial team Read more
Key notes
- Running into the Winsock error 10054 indicates the connection has been reset by peer, or it has been closed by the remote host.
- It can occur due to poor network connection and firewall interference.
- Disabling Windows Defender Firewall on your PC will stop it from accessing and impeding your connections.
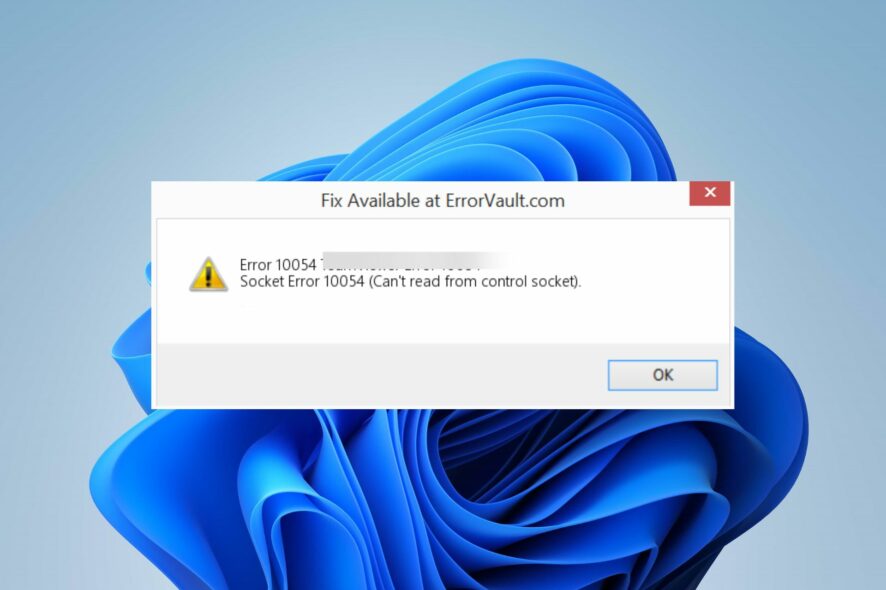
Winsock error 10054 can appear with a message saying Connection reset by peer, or An existing connection was forcibly closed by the remote host. It means the target host closed the connection unexpectedly. Hence, we’ll explain why it happened and how to fix it.
Also, you may be interested in our guide about fixing socket error 10060 connection timed out on Windows PC.
What causes the Winsock error 10054?
Some factors that can cause the error are:
- Closing the connection midway – Just as the error message says, Windows 10054 can occur when you abruptly close or shut down the session while the computer tries to connect with a server.
- Internet connection issues -If there is network congestion between the peer servers or the network is not stable, it can cause the connection to reset or be closed forcibly. Also, it can disable the server connections when connected to a proxy server.
- Firewall interference with the connection – The activities of Windows Defender Firewall or other antivirus software may impede the connection between the servers. It checks every connection that goes in and out of the PC and can cause a delay in the process.
- Outdated network driver – When the network drivers on your computer are outdated, they can affect your network performance. Also, it can cause incorrect assembling of the TCP/IP transport packets.
Depending on the circumstances of occurrence, these causes may vary on different computers. However, you can resolve the error by following the fixes in this article.
How can I fix the Winsock error 10054?
Observe the following preliminary checks before trying any advanced troubleshooting steps:
- Restart the computer – It will refresh the system and is the quickest way to fix temporary issues affecting the computer.
- Fix network-related issues – Power cycling the modem or router and updating the router firmware can resolve network issues.
- Add Winsock to Firewall’s exception list – This will ensure that the Windows Defender Firewall will not flag anything related to Winsock as a threat or disrupt its activities.
If you can resolve the Winsock error, proceed with the solutions below:
1. Disable Windows Firewall
- Press Windows + R key to open the Run dialog box, type control, then press Enter to open the Control Panel.
- Click on the Windows Defender Firewall option.
- Click the Turn Windows Defender Firewall on or off option.
- Go to the Private and Public network settings, then click the radio buttons for the option to Turn off Windows Defender Firewall (not recommended).
- Restart your PC.
Disabling the Windows Defender Firewall resolves any interference it’s causing your computer from connecting to the peer server.
You can read about how to disable Windows Defender if you encounter issues with it.
2. Update the network driver
- Press Windows + R keys to prompt the Run window, type devmgmt.msc, and click OK.
- Expand the Network adapters, right-click on the driver, then click Update driver from the drop-down.
- Select the Search automatically for drivers option and wait till the update finishes.
- Restart your PC and check if the error persists.
Updating the network driver will fix bugs and install the latest features to improve your computer driver performance. Check other steps for updating drivers on Windows 11 if you have any issues.
- Download and install Outbyte Driver Updater.
- Launch the software.
- Wait for the app to detect all faulty drivers.
- Now, it will show you all the malfunctioning drivers listed to select the ones to Update or Ignore.
- Click on Update & Apply Selected to download and install the newest versions.
- Restart your PC to ensure the applied changes.

Outbyte Driver Updater
Secure your Windows PC with Outbyte from various errors caused by problematic drivers.3. Reset TCP/IP Stack
- Left-click the Start button, type Command Prompt, and click the Run as administrator option.
- Click Yes on the User Account Control (UAC) prompt.
- Type the following in the command bar and press Enter:
netsh int ip reset c:\resetlog.txtipconfig /releaseipconfig /renewipconfig /flushdns - Restart your computer.
Resetting the TCP/IP will restore its default settings and fix any configuration issues causing the winsock error 10054. Check our guide on how to fix Command Prompt not working on your PC.
Further, do not hesitate to check how to resolve the network connections’ unexpected error on Windows 11.
Also, we have a detailed explanation of the causes and ways to fix the requested address is not valid in its context error on the PC.