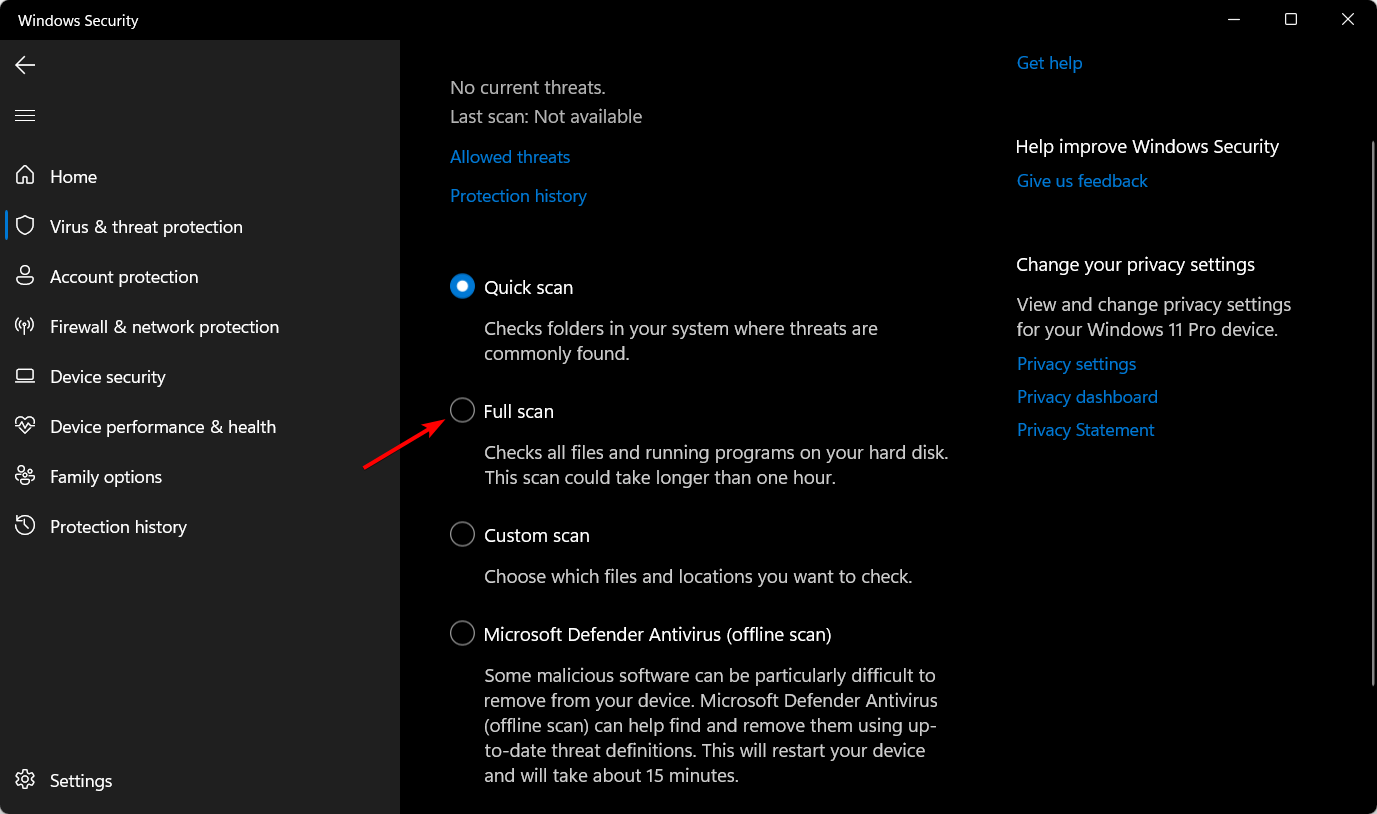Wlmerger.exe: What is it & Should You Remove it?
The file might be in the wrong folder and needs to be restored
5 min. read
Updated on
Read our disclosure page to find out how can you help Windows Report sustain the editorial team Read more
Key notes
- The Wlmerger.exe file is a part of the Microsoft Windows Operating System and it’s a critical executable file.
- If it goes missing or ends up corrupted somehow, a system file checker command could restore the damaged files.
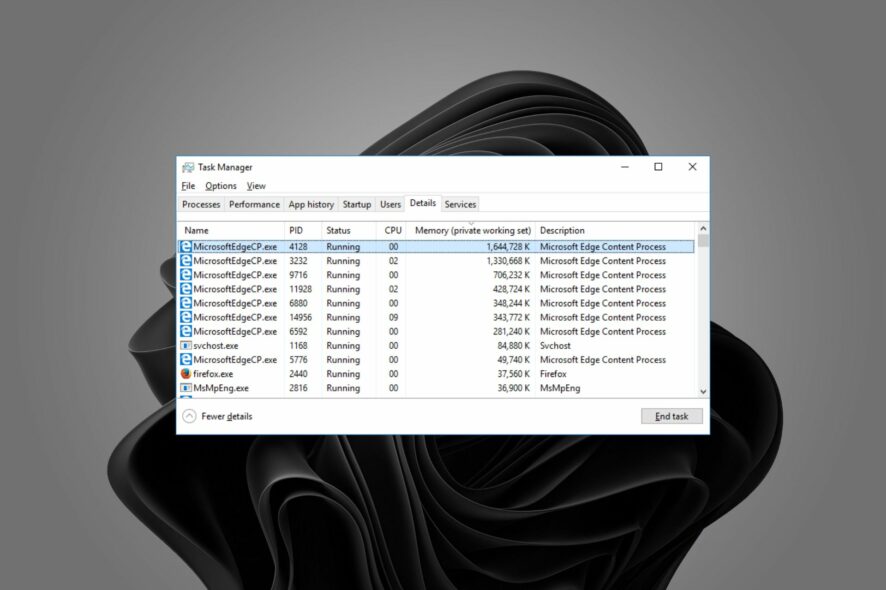
When you run a Windows program, it may sometimes encounter a problem and crash. This can be an error in the program itself or a problem with your computer hardware or software that prevents it from functioning properly.
Wlmerger.exe is a common application file for Windows operating systems. It’s used by Microsoft Windows to run several applications. Apart from going missing, sometimes you may also run into errors such as exe files delete themselves.
Why do I have a corrupt Wlmerger.exe file?
There are many reasons why Wlmerger.exe may not be working properly on your computer:
- Bad installation – It is possible that the application was not installed correctly the first time or downloaded from an untrusted site.
- Virus infection – It could be due to a virus infection that has corrupted its files so they cannot be read by Windows anymore. Most users think exe files are viruses, but not all of them are.
- Accidental deletion – It could have been deleted accidentally by you or someone else in your who has access to your computer
- Hard drive error – There might be a problem with your hard drive where this file is located, which means that it cannot be found by Windows anymore.
- Wrong location – If the Wlmerger.exe file is not in its dedicated location, it may cause problems with other applications.
- Registry errors – Incorrectly editing your registry can lead to a corrupt registry, stop your PC from functioning properly and even cause permanent damage to your PC if not done correctly.
How can I fix a corrupt or missing Wlmerger.exe file?
1. Use a registry cleaner
Registry cleaners are designed to fix problems in your computer’s registry. If there is a corrupt or missing Wlmerger.exe file on your computer, then using one may be able to fix it. It will scan through your system and remove any unnecessary files from within your registry.
These files are often left behind after installing programs, which can cause problems for your computer when they are not removed properly.
It’s also important to note that deleting items from the registry could potentially break other applications on your system that rely on those items being present.
2. Transfer the file to its default location
- Navigate to the following location and check whether you can locate the Wlmerger.exe file:
C:\ Users\ User\ AppData\ Local\ Temp\ NVIDIA\ GeForceExperienceSelfUpdate\ 9.3.21.0\ Display.Update\ WLMerger.exe - If not, search your PC for the file.
- Once you establish its location, cut and paste it on the location in 1.
It is important that the file is in its default location. If it’s not in its proper location, then the program will display an error message when it attempts to open the file.
In most cases, this means that the wlmerger.exe file has been moved or deleted by a virus infection on your computer hence causing the error.
3. Run a virus scan
- Press the Windows key, search Windows Security and click Open.
- Select Virus & threat protection.
- Next, press Quick scan under Current threats.
- If you don’t find any threats, proceed to perform a full scan. Click on Scan options just below Quick scan.
- Click on Full scan to perform a deep scan of your PC.
- Wait for the process to finish and restart your system.
You should also keep in mind that if you have recently installed any new programs onto your computer, it is possible that they could be causing issues with Wlmerger.exe as well as other programs on your machine.
If this is the case, then removing these programs would be a good place to start resolving this issue once and for all.
4. Execute the DISM and SFC scans
- Hit the Windows key, type cmd in the search bar, and select Run as administrator.
- Type the following commands and press Enter after each one:
DISM.exe /Online /Restorehealthsfc /scannow
When a file becomes corrupt, you can use the Deployment Image Servicing and Management (DISM) command to repair it. You can also use the System File Checker (SFC) scan to attempt to repair corrupt system files.
If you have tried all the methods above without any luck, then there would probably be no other choice than to uninstall the wlmerger.exe file from your computer manually and reinstall it to get rid of this error.
A clean install of Windows should also be on your list as a last resort for this and other like errors like Zbrain.desktop.
Aside from the error, you may also run into an issue where Windows can’t find the Explorer.exe file. Be sure to check out our helpful guide on the same.
Let us know in the comment section of any additional solutions you tried but not mentioned here that have worked for you.