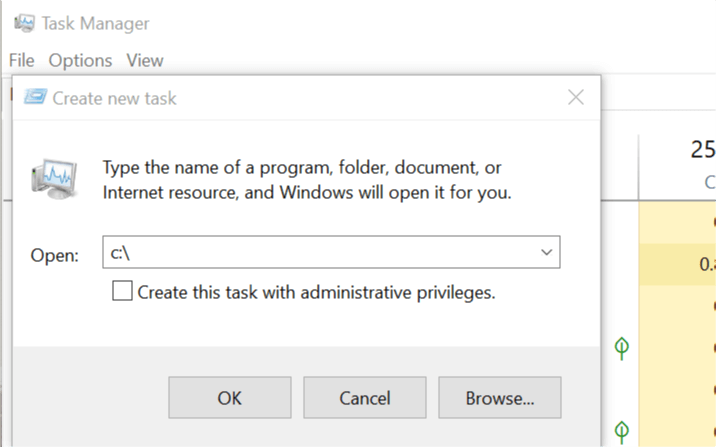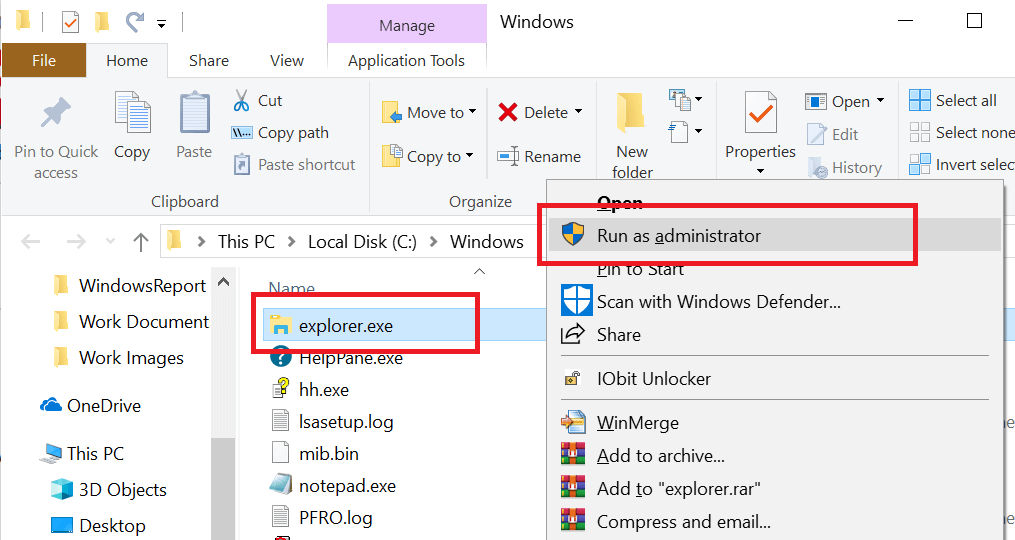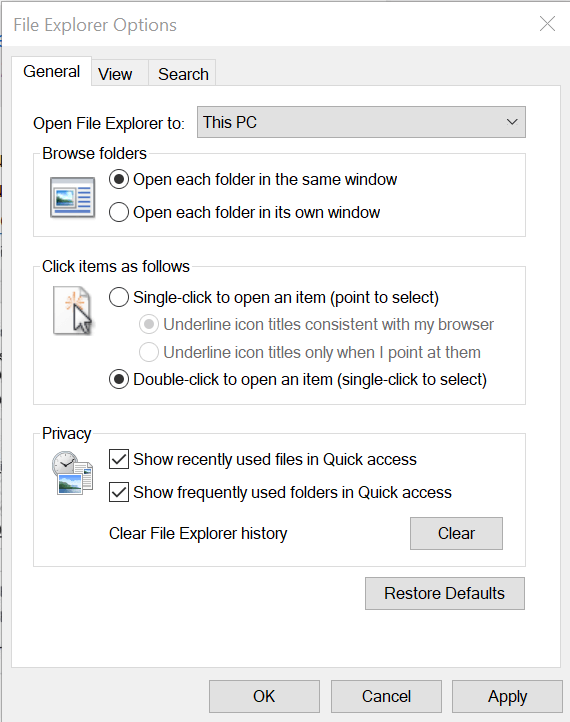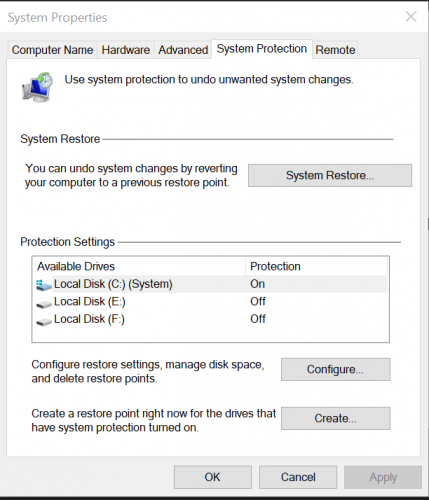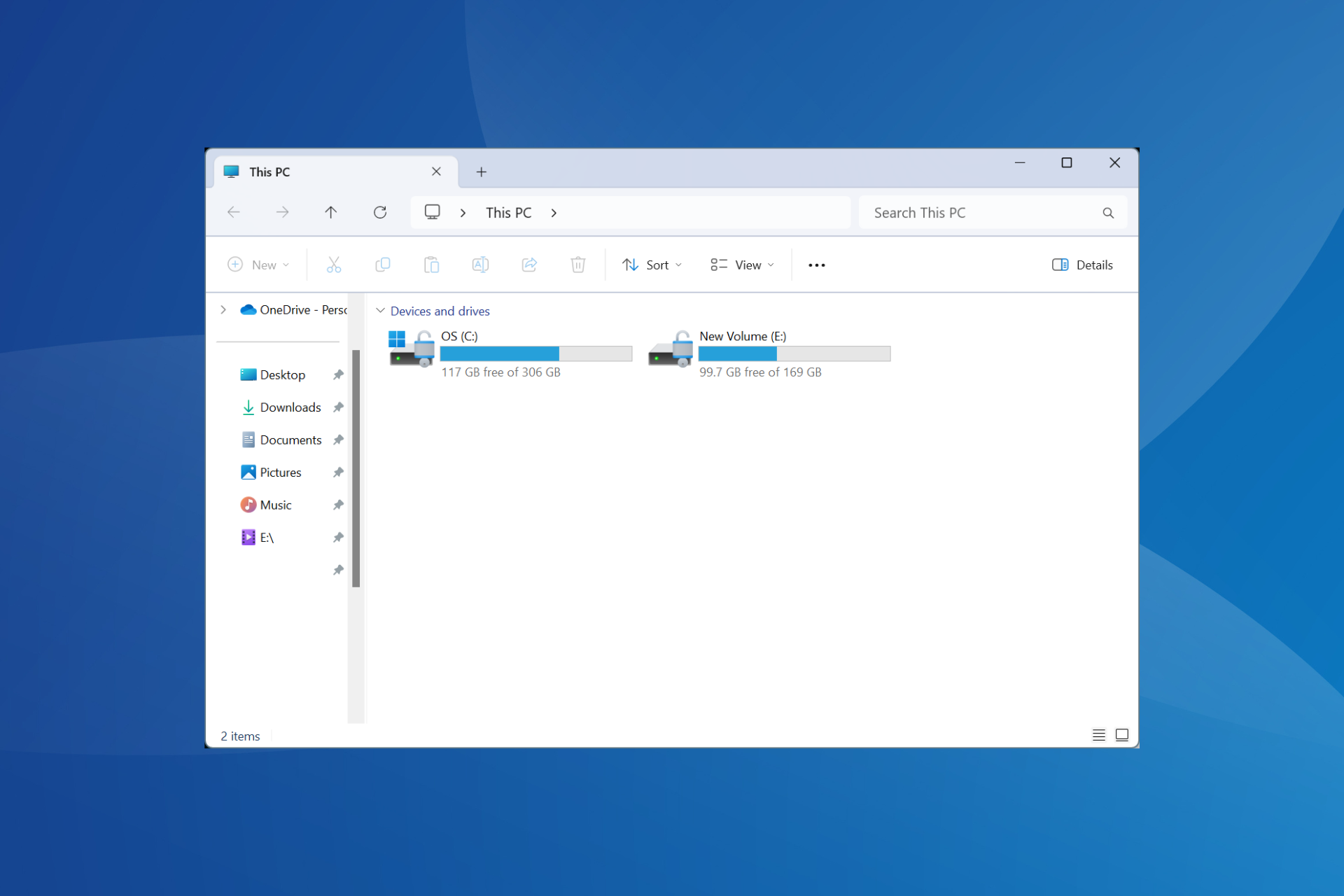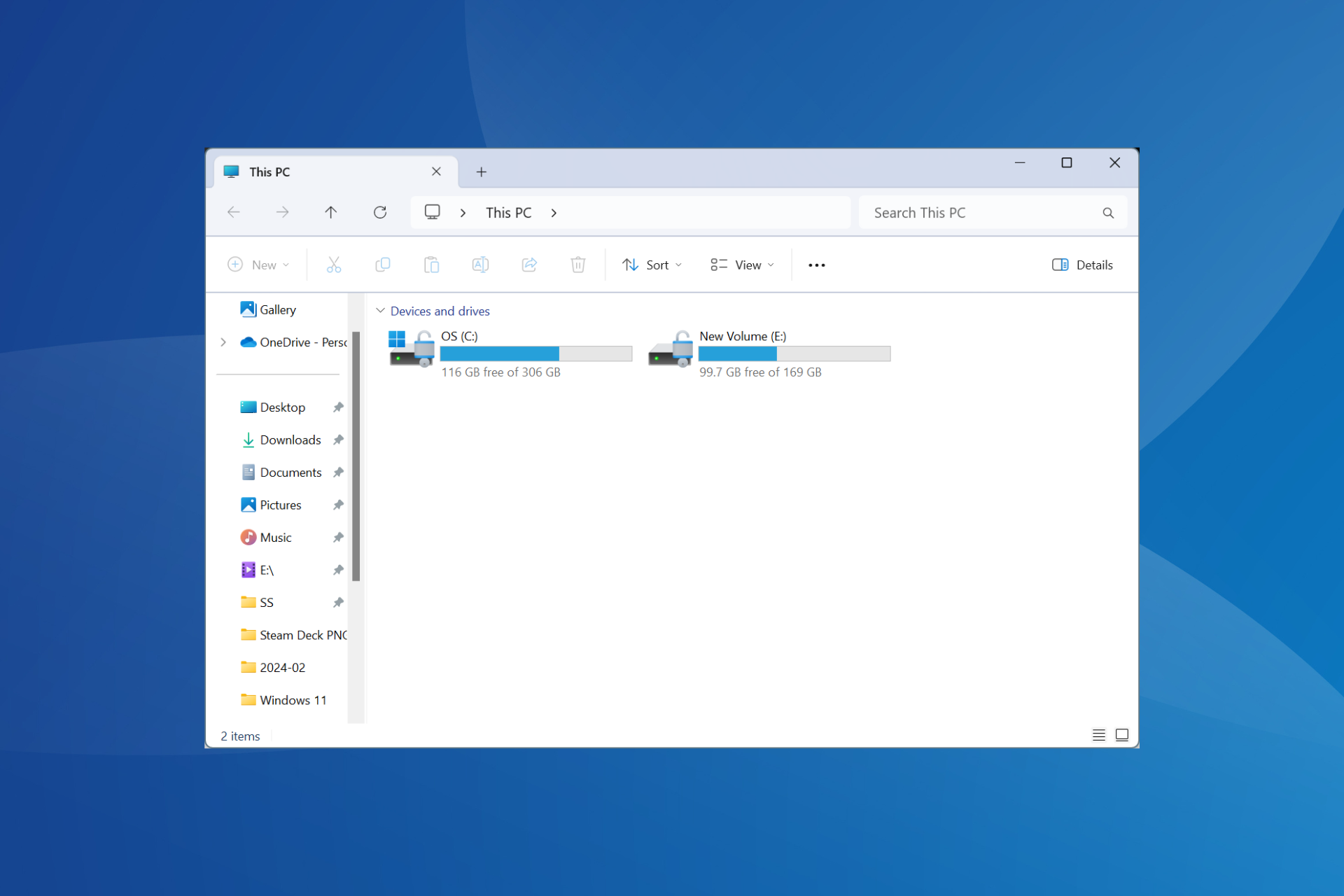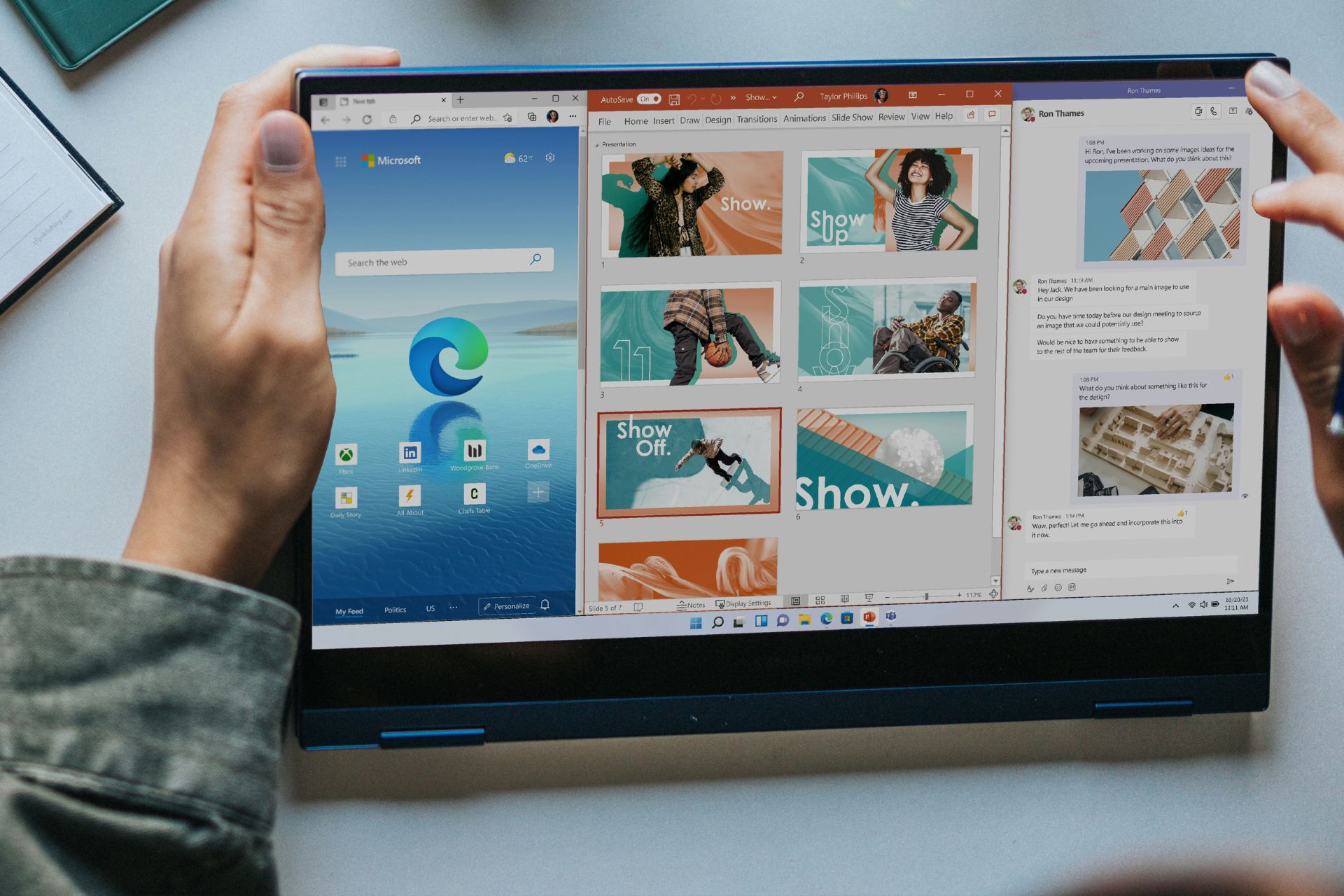Windows cannot find explorer.exe [8 fixes that really work]
8 min. read
Updated on
Read our disclosure page to find out how can you help Windows Report sustain the editorial team Read more
Key notes
- Windows may fail to find or read the explore.exe file and throw this Windows cannot find explorer.exe error.
- This error leads to system crashes, a blue screen of death (BSOD), a black screen, or even a missing taskbar.
- The most common culprits that cause this issue are virus infections, corrupt system files, or faulty explorer settings.
- See below an easy-to-follow guide on how to overcome these and similar problems and get Windows explorer to function properly again.

The File Explorer in Windows 10 earlier known as Windows Explorer in 7 and earlier version is a file manager that allows you to manage files and folders.
File Explorer is one of the most frequently used tools by any Windows user. Unless you are good with the Command prompt, File Explorer is the way to go.
However, at times Windows may fail to find or read the explore.exe file and throw this Windows cannot find explorer.exe error.
This error leads to system crashes, BSOD, black screen, and missing taskbar.
What causes Windows cannot find explorer.exe errors?
There is no specific reason why you may see this error on your Windows PC. In fact, different users had given different reasons when this error first popped up on the screen.
Some users have reported that the error only appears if an administrator or the new user tries to access the account.
Others have reported the error to be random and appear on PCs that were not in use for an extended period.
An external peripheral device can also cause this error.
If Windows fails to recognize any of your external peripheral devices like a keyboard or mouse and if the device creates conflict with the explorer.exe file you may end up with this error.
Another reason for Windows cannot find explorer.exe error could be a virus-infected PC or file corruption. You may also face this error while trying to access the Desktop properties function.
It is also possible that you or someone else may have accidentally deleted the explorer.exe file resulting in this error.
How can I fix Windows cannot find explorer.exe errors?
Depending on whether your PC has a hardware issue or infected with a virus, there are multiple solutions to this problem.
In this article, I have listed all the possible solutions to fix this error on Windows. Here they are:
- Check your computer for Virus Infection
- Manually Start Explorer.exe from Task Manager
- Change File Explorer Options
- Run System File Checker Sfc / Scannow
- Delete Explorer keys from the Registry Editor
- Restore PC using Restore Point
- Check your External Peripheral devices
- Perform Clean Install
1. Check your computer for Virus Infection
One of the common causes of Windows cannot find explorer.exe error is the possibility of a virus-infected PC.
The virus may disable the filexplorer.exe file altogether to prevent the user from accessing the local drive thus saving itself from being deleted.
We have a detailed guide on the best Windows 10 compatible antivirus software. Follow the guide to download the best antivirus in case you don’t have one already installed.
If you have an antivirus installed, scan the PC for a potential virus. If found, quarantine the virus and restart your PC. Some traces of viruses may remain even after removing the file.
After removing the virus, check the report in your Antivirus program and find the location where the virus was installed.
Navigate to the location and delete any file and folder associated with the virus.
2. Manually Start Explorer.exe from Task Manager
You can try to restart the explorer.exe process manually from the task manager.
You can open the task manager by right-clicking on the Taskbar and Start button. If these options are inaccessible, do the following.
1. Press the Control + Alt + Delete keys on your keyboard. From the options, click on Task Manager to open it.
Or
2. Press Ctrl + Shift + Esc to open Task Manager.
3. From the Task Manager window, click on File and select the Run a New Task option.
4. Type explorer.exe and check the option Create this task with administrative privilege and click OK.
This will run the explorer.exe process. In a few seconds, you should see the File Explorer window and get it to work again.
If that didn’t work, try the following steps.
- After running a scan for Virus infection, open the Task Manager.
- Click on File > Run a new Task.
- In the Task Runner, type C:Windows and hit enter.
- Now search for Explorer.exe file. Right-click on Explorer.exe and select Run as Administrator.
Wait for a few seconds, and the Windows File Explorer should start working again.
3. Change File Explorer Options
You can tweak the preference in File Explorer Options to fix the Windows cannot find explorer.exe error in Windows. Here is how to do it.
- In the Cortana/Search bar type, File Explorer Options and open it from the result.
- In the General tab, click the drop button for Open File Explorer to: and select Quick Access. If the option is already set to Quick Access, set it to This PC.
- Click OK and then Apply to save the changes.
Now try to open the File Explorer to see whether the error is resolved or not.
4. Run System File Checker Sfc / Scannow
Windows 10 comes with a built-in system file checker tool that scans the PC for missing or corrupt system files and replaces it with fresh system files from the local drive.
Here is how to run the System File Checker tool on Windows.
Open Command Prompt as admin. To do this, click the Search / Cortana bar and type cmd. Right-click on Command Prompt and select Run as administrator.
Or
Press Windows Key + R. Type cmd but don’t hit enter yet. After typing cmd, press Ctrl + Shift and hit enter. This will open the Command Prompt with administrative privileges.
In the Command Prompt enter the following command and hit enter:
Sfc /scannow
Now the System File Checker will scan and check for the corrupted or missing files and fix them. If Filexplorer.exe file has been altered in any way, this scan should fix it.
5. Delete Explorer keys from the Registry Editor
You can try to fix the problem by deleting two key entries from the Registry Editor. Here is how to do it.
 NOTE
NOTE
Press Windows Key + R. Type regedit and hit enter.
In the Registry Editor, navigate to the following path. You can copy and paste this path in the registry editor for easier navigation.
HKEY_LOCAL_MACHINE\SOFTWARE\Microsoft\Windows NT\CurrentVersion\Image File Execution Options
Under this key, you will find two subkeys named Explorer.exe and iexplorer.exe. Delete both the keys completely.
Next, you need to navigate to the following path in the registry editor.
Computer\HKEY_LOCAL_MACHINE\SOFTWARE\Microsoft\Windows NT\CurrentVersion\Winlogon
Click on the Winlogon key and from the right pane and look for an entry named Shell.
Double click on Shell. Under its Value Data: You should see explorer.exe. If there are other entries apart from explorer.exe in the field, highlight and delete them.
Close the Registry Editor and restart the PC.
Upon restart, you should be able to access the File Explorer without any error.
6. Restore PC using Restore Point
Windows PCs automatically create Restore Points in your local drive. These Restore Points consist of a working image of your Windows System that can be restored in case of file corruption or system crash.
Here is how to use Restore Point to fix Filexplore.exe not found error in Windows.
- In the Cortana/Search bar, type Restore, and select Create a Restore Point from the result.
- Next, click on the System Restore button.
- In the System Restore Window, you will see two options. Select Choose a different restore point and click Next.
- Next, check the Show more restore points option. This will show all the Restore Points in your system.
- Select one of the Restore Points and click on Scan for affected programs. This will display all the programs that will be installed/reinstalled during the restoration process.
- Click Finish to initiate the process.
Wait for the System Restore process to complete. The PC will automatically restart possibly fixing your problem.
7. Check your External Peripheral devices
At times, an incompatible peripheral device can cause the explorer.exe related error on Windows.
Begin by removing all the external devices connected to your PC like the USB drive, USB dongle for Bluetooth device, USB mouse, keyboard, external hard drive, webcam, etc.
Restart your PC after removing all the devices and see if the error is resolved.
8. Perform a clean install
If none of the above solutions work for you, you may try to clean install Windows.
By doing so, you will be able to install the latest version of Windows but also lose all the installed programs on your PC.
Make sure you create a complete backup of your data before proceeding with the clean install.
To clean install Windows, you need installation media. You can create a Bootable USB flash drive using Windows ISO. Follow the guide for more instructions.
Conclusion
The Windows cannot find explorer.exe error can occur due to several reasons. Prime reasons are virus infection and system file corruption.
Follow the solution given in this article, and you should be able to fix the problem on your computer.
There are plenty of other File Explorer problems but if you have another one, you can find a solution in our Fix File Explorer errors hub
Most of our articles focus on Windows 10 errors since they are pre predominant cause of distress for the users. Check our Windows 10 errors hub to find solutions for any such problems.
Let us know which of these solutions helped you fix the problem or if you have a new fix in the comments.