WMIC Process List: How to Find All Running Processes
Find out what are the terminal commands you need to input
2 min. read
Updated on
Read our disclosure page to find out how can you help Windows Report sustain the editorial team Read more
Key notes
- Need a list of all background processes running on your machine and you want to use the wmic tool in order to get access to that information?
- We can help you out with the right commands that you need to input into Command Prompt and obtain what you need really quick.
- Remember that system information is accessible to you if you access Command Prompt with administrator privileges, so keep that in mind.
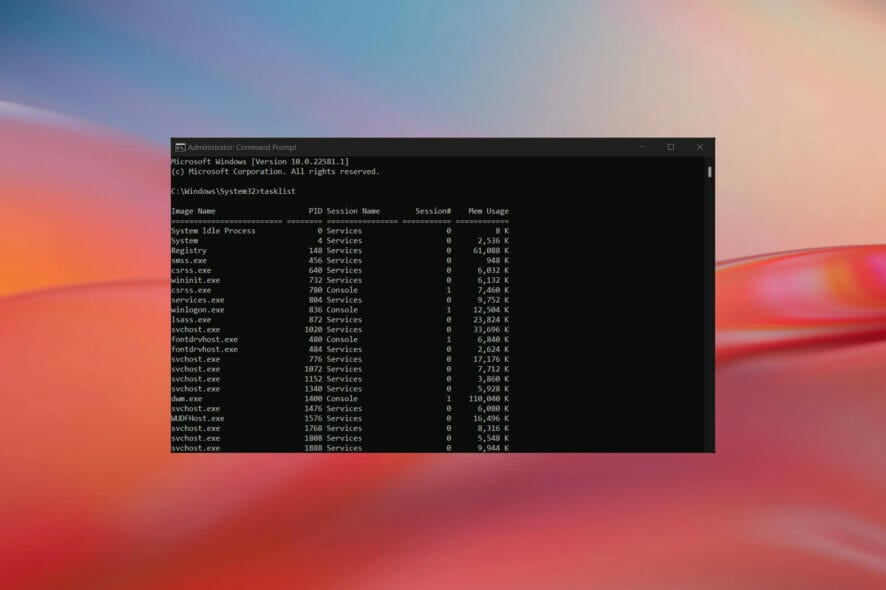
When you are working on various important projects and performance is the keyword, knowing exactly what processes are running in the background is a must.
Especially if one or multiple of the above-mentioned processes affect your current work, or you could just use the extra juice.
And finding out exactly what your device is still running in the background is pretty easy. You can use the wmic tool and get all the information you want in only a matter of seconds.
How, you ask? We’re about to show you just that in this article, so you will have this information handy for future reference.
How do I find a list of all running processes with wmic?
There are, actually, a lot of useful commands that you can input into a Command Prompt window, provided you open it with administrator privileges, that can provide invaluable information.
You can get a lot of information about your system using WMIC, and we have a dedicated article on this topic.
Learning about the background processes, as well as gathering system information (BIOS serial number, available RAM, or information about available partitions) is only a few keystrokes away.
So, without any further ado, here’s how you can get all the required info about all of the processes running on your device. using wmic.
1. Press the Windows key to open the search box.
2. Search for Command Prompt in the search box and click on Run as administrator.
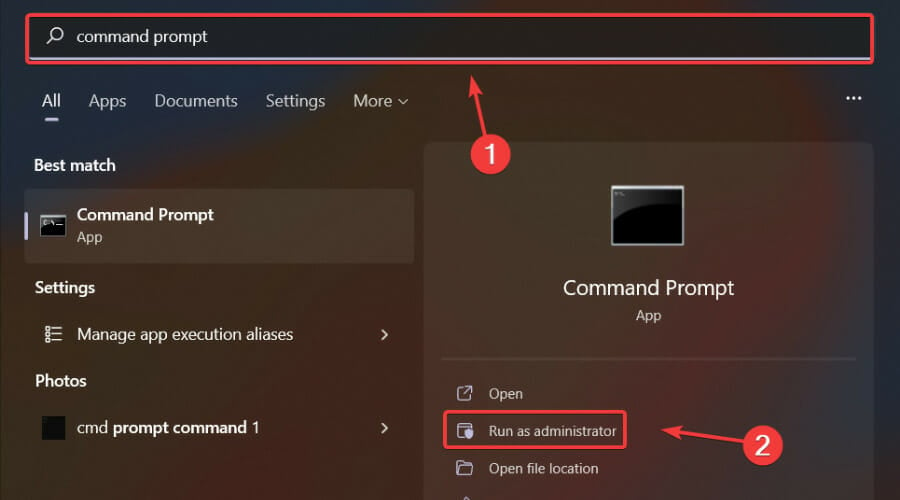
3. For a compact view of the processes and their memory usage, type the following command and press Enter: tasklist
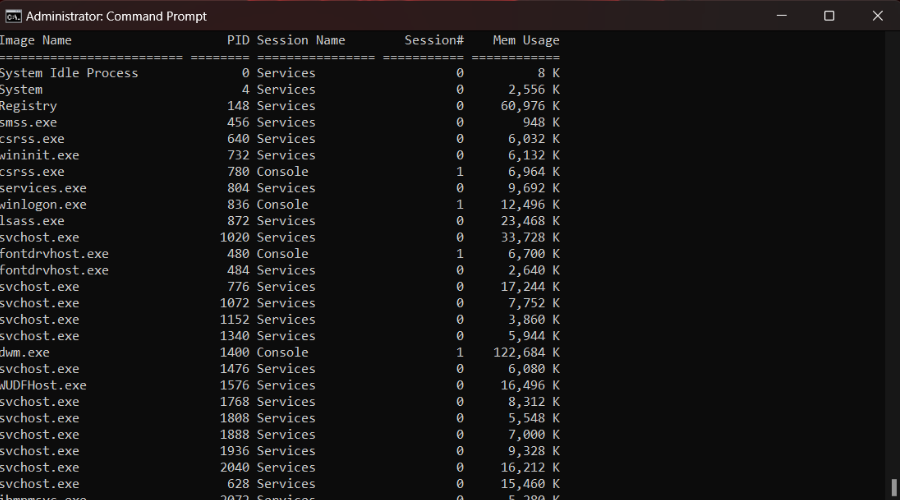
4. For a more detailed view of each individual process, type the following command and then press Enter: wmic process list
5. You can now see all the running background processes, as well as their associated services.
Remember to always open Command Prompt with administrator privilege when you are requesting system information.
If you are more of a PowerShell fan, you can get the same results as the ones we’ve shown you above by inputting the get-process command.
Why is wmic not listing all programs?
You can’t really show all the programs using wmic, or anything else that makes WMI calls unless all the programs on the machine are Windows Installer (MSI) packages, which is a bit rare.
However, the Uninstall key in the registry is the only place that pretty much shows everything. It’s what the Programs and Features list in Control Panel uses to populate the list of all programs.
reg query "HKLM\SOFTWARE\Microsoft\Windows\CurrentVersion\Uninstall" /s | findstr /B ".*DisplayName"That’s all you have to do and, as we said, all the information you need is only a few keystrokes and a few seconds away.
Since we’re talking about wmic, other Windows users have reported dealing with wmic access is denied, and wmic alias not found errors, so we prepared some fixes for you.
Was this article helpful to you? Let us know in the dedicated comments section below.








