Run Commands on a Remote Computer [Quickest Steps]
3 min. read
Updated on
Read our disclosure page to find out how can you help Windows Report sustain the editorial team. Read more
Key notes
- If you are not around the computer you need to make some changes on, you can easily do it remotely using toe wmic tool.
- The process is fairly easy but it requires knowledge of the target device's name, location, and the necessary command for the job.
- We've prepared a helpful guide for you in order to simplify and reduce the time needed to complete such actions remotely.

The wmic tool can be used for a wide range of purposes and, luckily, also executing commands on remote devices is also among its many powers.
Although it might look like it for some, this is far from being rocket science, and it all comes down to knowing and inputting the right commands.
You will see, as we are about to show you in this article, that running commands on a remote computer using the wmic tool is a piece of cake.
We’re going to guide you through the entire process and share the necessary commands with you, so that you will have it for future reference.
How can I run a command on a remote computer with wmic?
Before we start, it is important to know that, to use this feature, you must have administrative permissions.
Furthermore, if you are also talking about sharing between the remote machines, the file/folder that you want to share must already exist on the target computer.
We are going to use an example of a GPU update command on the target remote computer, to make sure you get the gist of the idea.
Thus, here’s what you need to do in order to successfully complete such a task:
- Press the Windows key, search for Command Prompt, and select Run as administrator.
- On the Command Prompt, type wmic, and then press Enter.
- Input the following command: WMIC /node:ComputerName process call create “cmd.exe /c GPUpdate.exe”
 NOTE
NOTE
And, to be safe keep the " around the computer’s name, as without the quotes, some characters seem to cause issues with this command.
It goes without saying that there is, however, a downside to using this method, because you can’t see the command execute or the results of the process if there was an error or unexpected result.
Don’t let that discourage you though, as many Windows users have been running such commands remotely for years and the problems were few and far apart.
Since we’re talking about wmic, other Windows users have reported dealing with access is denied, and alias not found errors, so we prepared some fixes for you.
Also, be sure to check out the list of commands for accessing all system information on your Windows device, just in case you need it.
If you are trying to use the wmic tool on Windows 11 and the system says it is not recognized, we can help you deal with that situation as well.
Was this article of help to you? Share your experience with us in the comments section below.
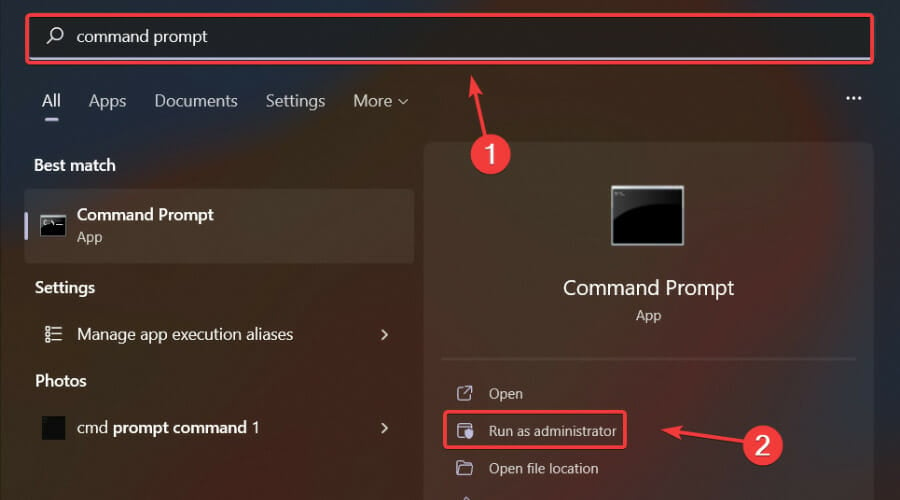
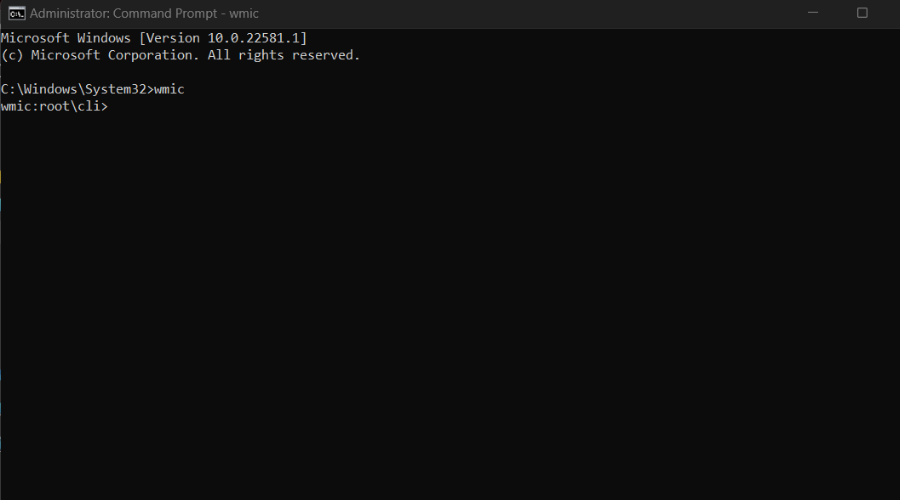
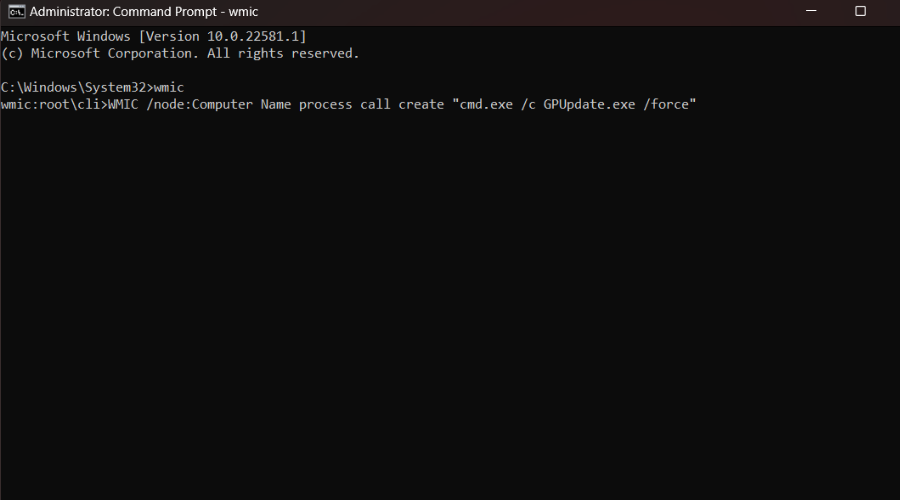








User forum
0 messages