3 Ways to Fix Wundermap if it isn't Working in Chrome
4 min. read
Updated on
Read our disclosure page to find out how can you help Windows Report sustain the editorial team. Read more
Key notes
- Users have reported Chrome for its performance issues while trying to access Wundermap because it has a habit of hogging system resources.
- The accuracy of Wundermap weather predictions at any time might help you escape natural disasters.
- When Chrome fails to load your Wundermap as expected, you might want to consider checking if your network is blocked.

There have been several complaints from users about Wundermap not working in Chrome, even though Google Chrome is one of the most popular web browsers in the world.
Although quite popular, it also has some flaws. For instance, Chrome has been widely known for its performance issues because it has a habit of hogging system resources, particularly memory which can sometimes cause an annoying lag.
Wundermap (Weather underground map) is a commercial weather service that provides real-time weather information over the Internet. It puts you in complete control of your weather information.
The interactive weather map on the Wundermap lets you access various weather information, including temperature, wind speed and direction, dew point and humidity, and precipitation.
You might have tried other weather stations such as; AccuWeather, The Weather Channel, Dark Sky, and some others, which are viable weather stations too, but in terms of getting access to specific weather stations, Wundermap is second to none.
You probably may be experiencing this same issue or someday will (not trying to be pessimistic, though). Not to worry, this article has prepared about three possible fixes should in case Wundermap fails to work in your Chrome.
Quick Tip!
Wundermap has dedicated add-ons and extensions for other browsers. If you find it difficult to access it on Chrome, try using Opera One. It’s secure and gives a similar user experience.
Opera one is also faster and more stable due to features like Ad blocker and VPN being built-in. The browsing experience can be further enhanced with the built-in AI

Opera One
ImGet a fast and customizable browsing experience with this performance-oriented browser that’s perfect for Wundermap.How do I use Wundermap?
- Go to wunderground official site on your Google Chrome.
- Click in the box labeled Search Locations at the top right corner.
- Type in the name of the city, state/province, country, a nearby airport, or a postal zip.
- Wunderground will display the weather information for the area you’ve selected.
- Click Change Station to get readings for a different location.
- On the right side of the screen, you can click the three tabs on the map to get different meteorological views of your current area. Radar shows you the type and amount of precipitation, Satellite shows you temperature and clouds, and Webcams show you live shots of existing conditions.
- Click on the Descriptive mode tab to view the weather forecast more straightforwardly.
This is a quick guide on using Wundermap and how to explore the basic features for accurate weather information. However, the information provided may be overwhelming for an average user.
What can I do if Wundermap is not working in Chrome?
1. Enable Hardware Acceleration in Chrome
- Press the Windows key, input Chrome, and launch it.
- Click on the three dots icon at the top right corner and select Settings from the options.
- Locate the Advanced tab on the left pane, expand it and choose System.
- Toggle Use hardware acceleration when available to enable it.
- Click to relaunch Chrome to effect the changes.
Mapbox, an essential component of Wundermap, might have been disabled, and to function well, Mapbox requires access by enabling the hardware acceleration when available on Chrome. Now try to reaccess your Wundermap after this; if the problem persists, you can try the next fix.
2. Check if your network is blocked on Chrome
- Press the Windows key, input Chrome, and launch it.
- Press the F12 key on your keyboard.
- Go to the Console tab and see if any network requests/resources are blocked.
- Press CTRL + H to open the history tab and clear browsing data.
- Select All time and check all three options of clearing the browsing history, Cookies, and Cache.
Some corrupt files on Chrome may block the network connection. Hence, it may cause Wundermap not to work on Chrome. However, once they are cleared, everything should function normally.
3. Reset Chrome to Default
- Press the Windows key, input Chrome, and launch it.
- Click on the three dots icon at the top right corner and select Settings from the options.
- Locate the Advanced tab on the left pane, expand it and Restore settings to their original defaults.
- Select Reset settings.
We believe that applying all the above fixes should sort out the issue of Wundermap not working on Chrome.
Nevertheless, try to access your Wundermap on other browsers we recommend if the problem persists. Alternatively, you can also uninstall and reinstall Chrome on your device as a last option.
Further, you can check out our article on fixing the missing map network drive on Windows 10/11.
We’d like to hear from you in the comments section on the fix that worked best for you among the options above.















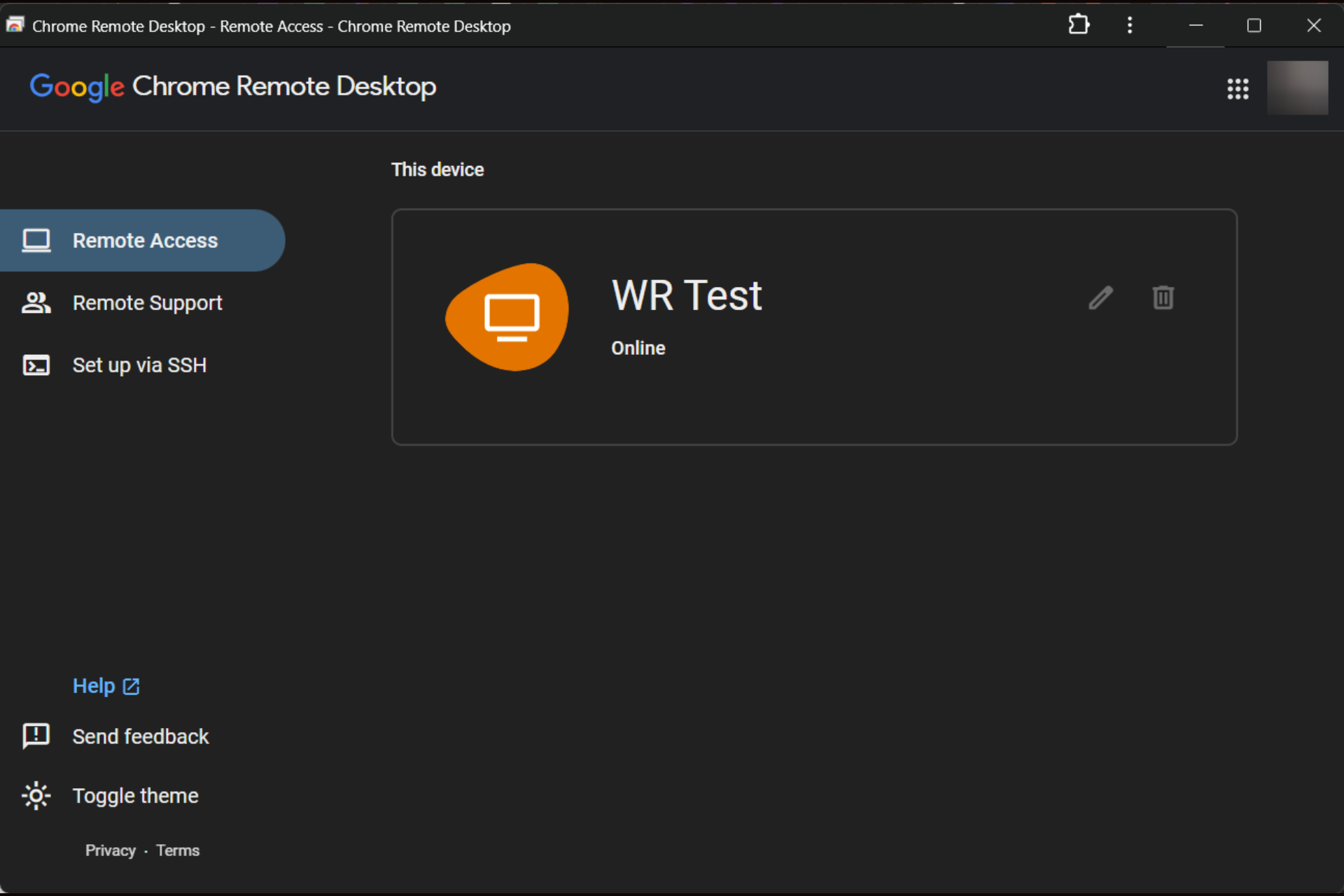


User forum
0 messages