Xbox Cloud Gaming Not Working: 3 Quick Ways to Fix it
Accumulation of faulty browser data may cause such issues
6 min. read
Updated on
Read our disclosure page to find out how can you help Windows Report sustain the editorial team. Read more
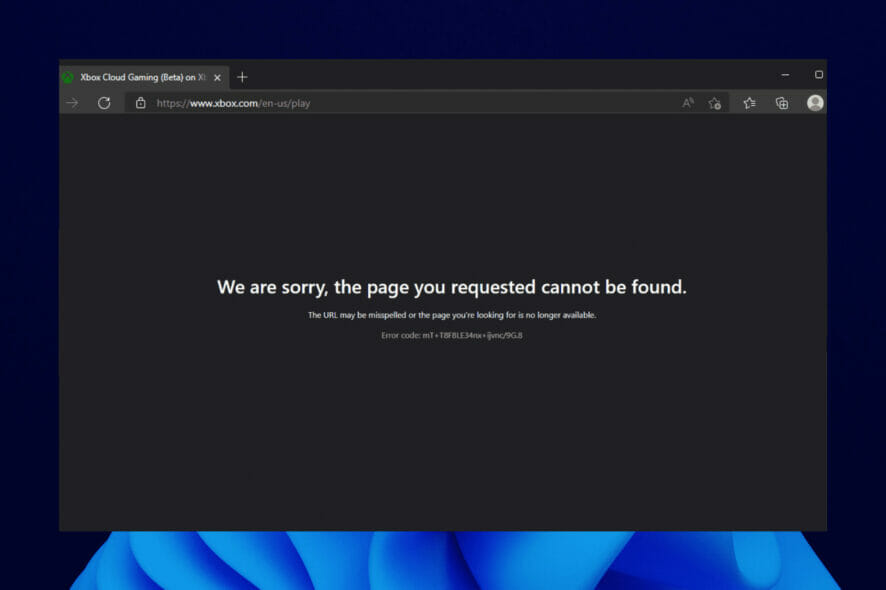
Microsoft’s Xbox cloud gaming has made it easy for gamers to play some of their favorite games but many reported that Xbox cloud gaming browser not working for them.
This has deprived them of the fun and ease of use that comes with gaming on browsers, since they are completely unable to use this feature.
Fortunately, as we did for other Xbox issues like the For this game you need to be online error, we have gathered simple and practicable solutions for Xbox Game Pass cloud gaming not working problem too.
What are the causes of Xbox cloud gaming not working in the browser?
The reason Xbox cloud gaming does not work on a browser is within a close circle. It can sometimes be a problem with the browser itself or your network connection.
Below is a list of some of the well-known causes:
- Accumulation of faulty browser data
- Unstable network
- Presence of bugs on browser
- Location-based restricted access to Xbox cloud gaming
What are the supported browsers for Xbox cloud gaming?
There are only a handful of browsers supported for Xbox cloud gaming. Though these browsers are popular, hopefully, we can have more options in the nearest future.
Below is the list of Xbox cloud gaming supported browsers.
- Microsoft Edge– only supported on Windows 10 version 20H2 or later
- Google Chrome – only on Windows 10 version 20H2 or later
- Safari – only on iOS 14.4 or later and iPadOS 14.4 or later
Quick Tip:
Use a browser with built-in support for Xbox gaming, such as Opera GX. This gamer’s browser allows cloud gaming with no issue.
It offers a unique and sleek interface that takes your gaming to a new level. It also has a CPU and RAM limiter to make sure you don’t take up too many resources and slow down your PC.

Opera GX
Get the best Xbox experience with this dedicated browser for gamers!How can I fix Xbox cloud gaming not working in browser?
1. Clear browser cache
- Click the menu button (three horizontal dots) in the top right corner.
- Select the Settings option.
- Choose Privacy, search, and services in the left pane.
- Click the Choose what to clear button under the Clear browsing data section.
- Check the checkbox for Cached images and files.
- Now, click the dropdown under Time range and select All time.
- Finally, click the Clear now button.
As much as caches help to better your browsing, it is a well-known cause of different problems when it is corrupt. And it has been pinpointed by some users why Xbox cloud gaming is not launching on the browser.
Ensure to relaunch your browser after clearing the cache to effect the changes.
2. Reset modem/router to default
- Open a browser on a PC connected to your modem.
- Copy the address below into the Address bar.
http://192.168.0.1 - Input your modem or router’s username and password and click the Apply button to log in.
- Choose the Utilities from the menu displayed.
- Select the Reset Defaults option from the left pane.
- Finally, click the Restore button in front of Restore Modem to Factory Default State.
Note that the default username for your modem is admin, while the default password is password. But if you changed the values and can’t remember them, you will need to use the reset button at the back of your modem to restore the factory settings.
After the restoration, you will need to configure your modem just like you did when you bought it. Once done, check if the Network Unsupported Xbox cloud gaming error is fixed. If not, head to the next method.
3. Use a VPN
Xbox cloud gaming is not supported in some regions. If you are based in such places, you might need to switch your location to popular areas like the US or UK with a VPN.
And there is no VPN service better at this than Private Internet Access (PIA). It is a world-class virtual network provider that gives you access to location-restricted content without being noticed.
Interestingly, it is not just limited unanimity, as it offers lightning-fast connection speed. This is all thanks to its next-gen servers located in 78 countries around the world.
What’s more, unlike other VPN services that only allow two to three devices per package, PIA allows a whopping ten devices to be connected at a time. Add its real-time malware protection and fast and customizable scanning feature, and you know there is nothing getting past your security online.
Does Xbox cloud gaming work on Chrome?
Xbox cloud gaming works well on Chrome on Windows PC. And with Chrome being one of the top browsers for cloud gaming, the experience is usually fantastic.
However, the best browser for Xbox cloud gaming is Microsoft Edge. This is because of the impressive partnership between Xbox and the browser.
This has led to the creation of optimization features like Clarity Boost, which improves the visual quality of the user’s video stream immensely.
Does Xbox cloud gaming work on iPad?
iPad is another one of those devices that you can use for Xbox cloud gaming. However, you will need to be running iPad OS 14.4 and above on your device to use it.
Also, it should be noted that Safari is the only browser you can use to play Xbox cloud gaming on iPad. Trying to use any other browser will only be an effort in futility.
There you have it: four effective fixes for the Xbox cloud gaming not working on browser problem. These solutions are simple and can be easily implemented if you follow the steps carefully.
Are you looking for the best browser for Xbox One instead? Check out our guide for reliable picks. Many users are also wondering how to get Xbox Cloud Gaming unblocked, and our latest guide can help you with that.
Feel free to let us know the fix that helped you get back to enjoying your game on your browser in the comments section below.
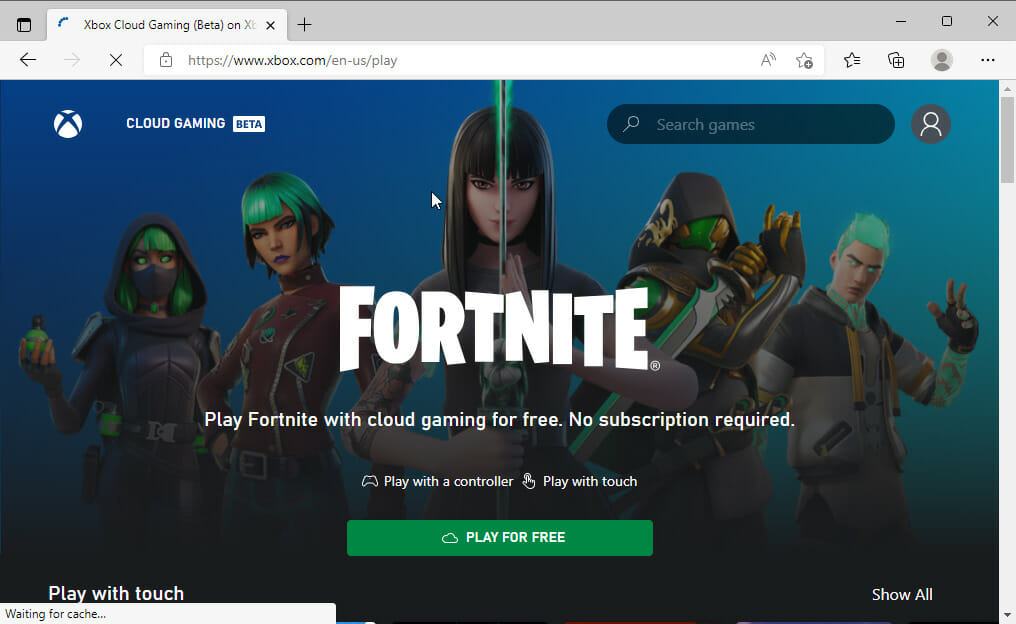
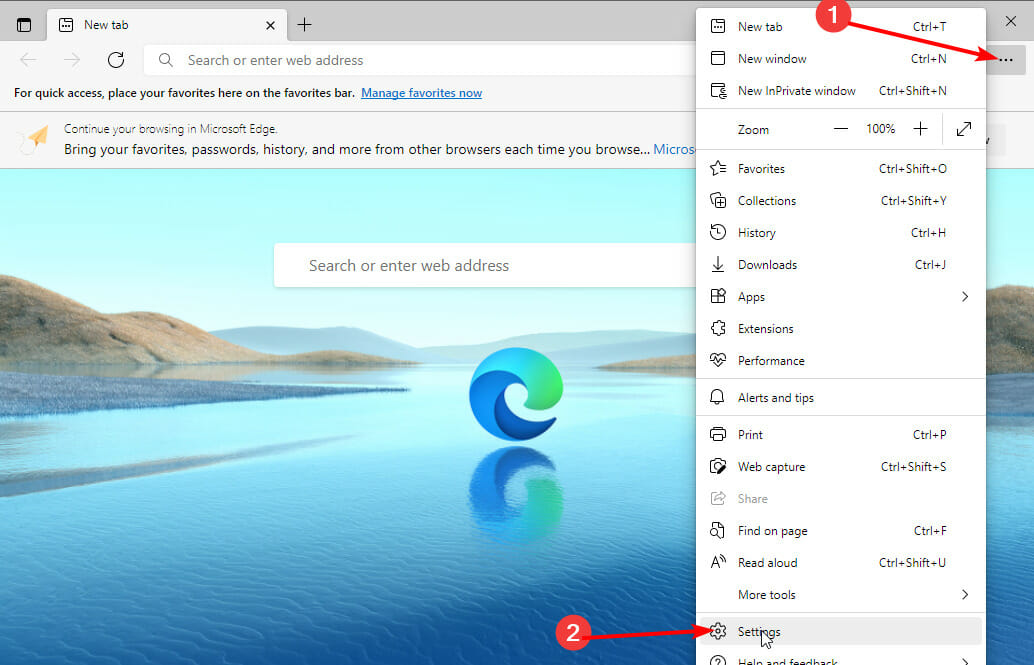
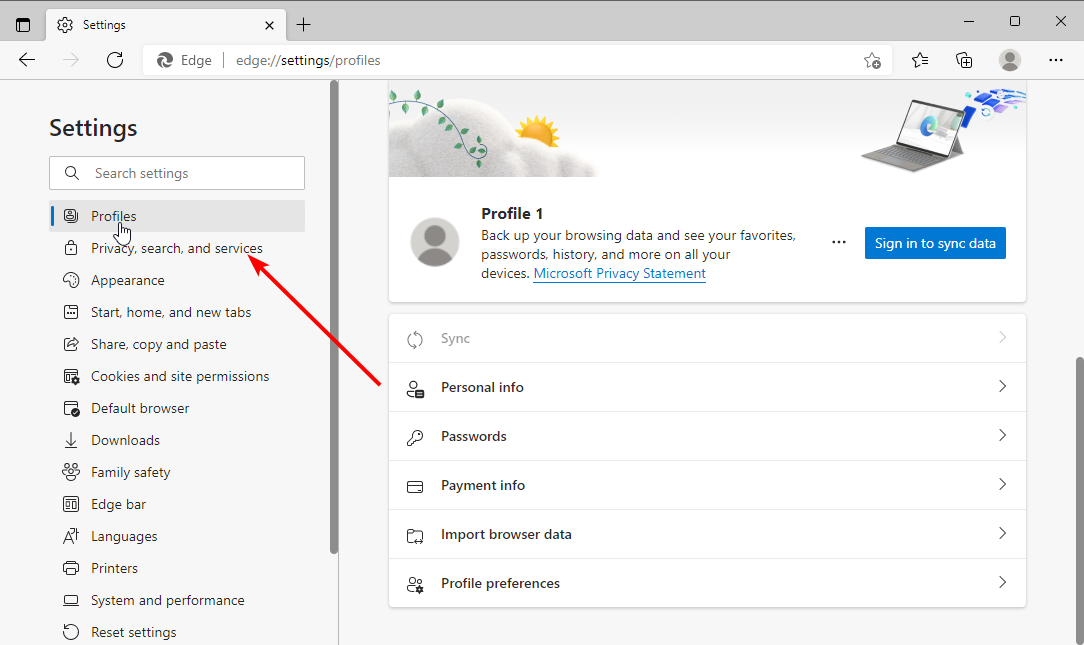
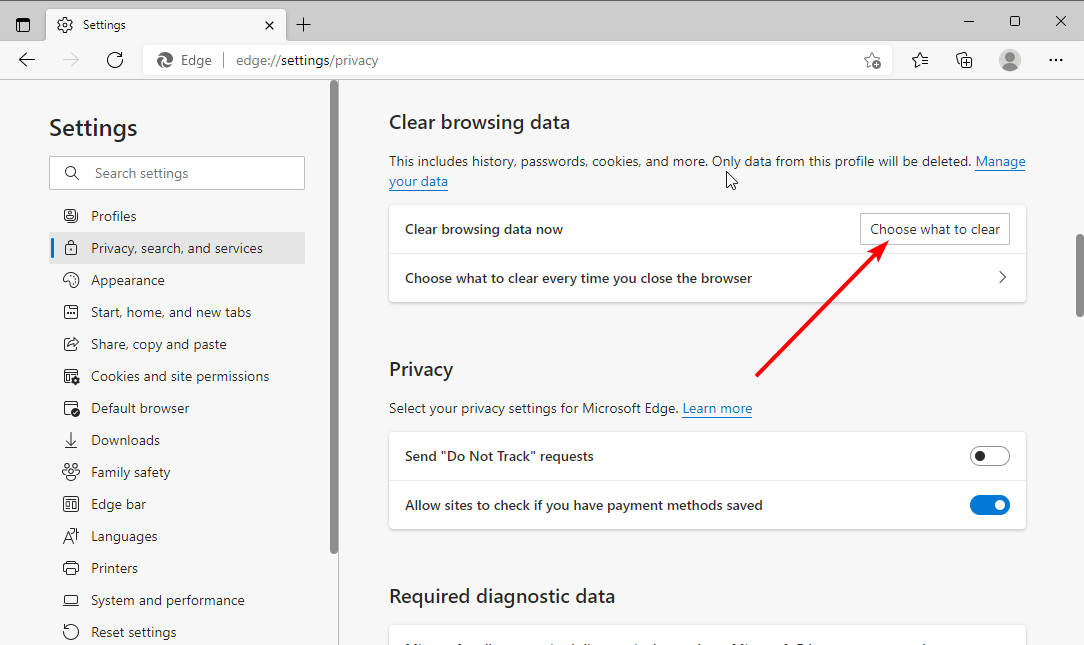
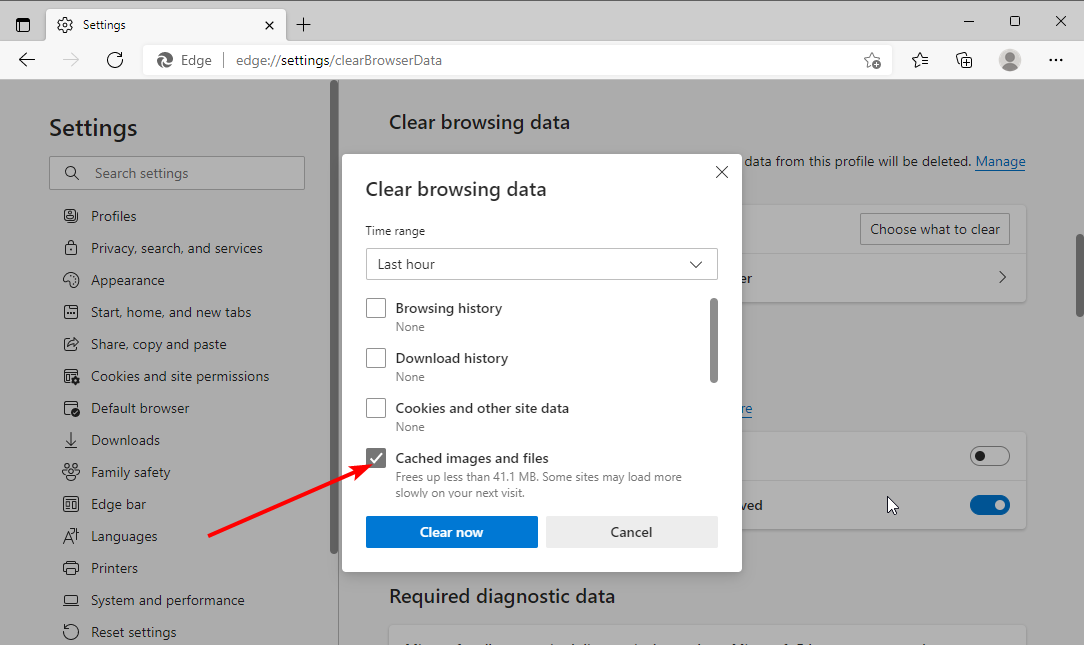
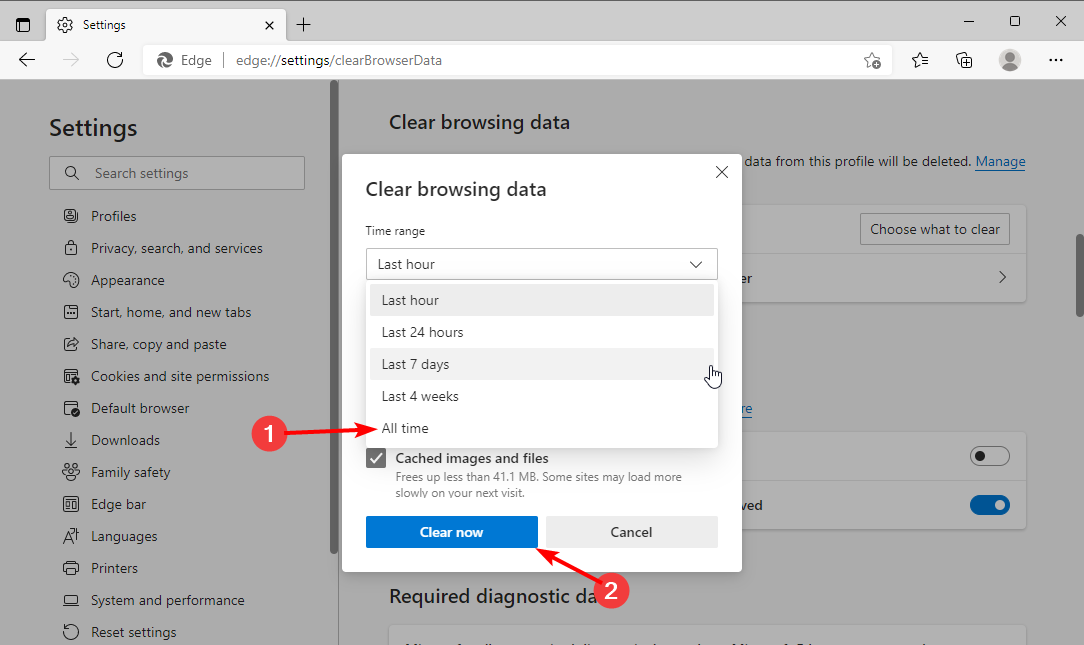

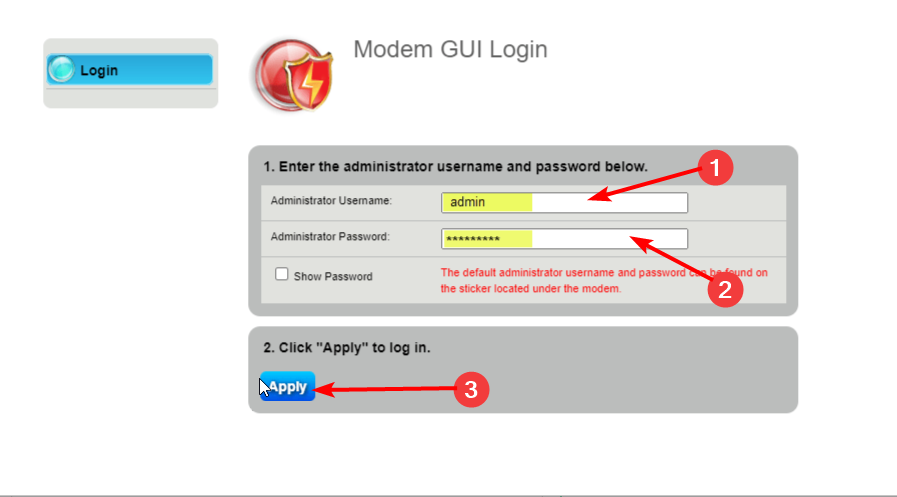
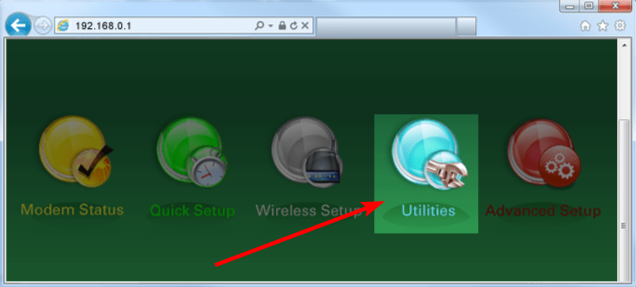
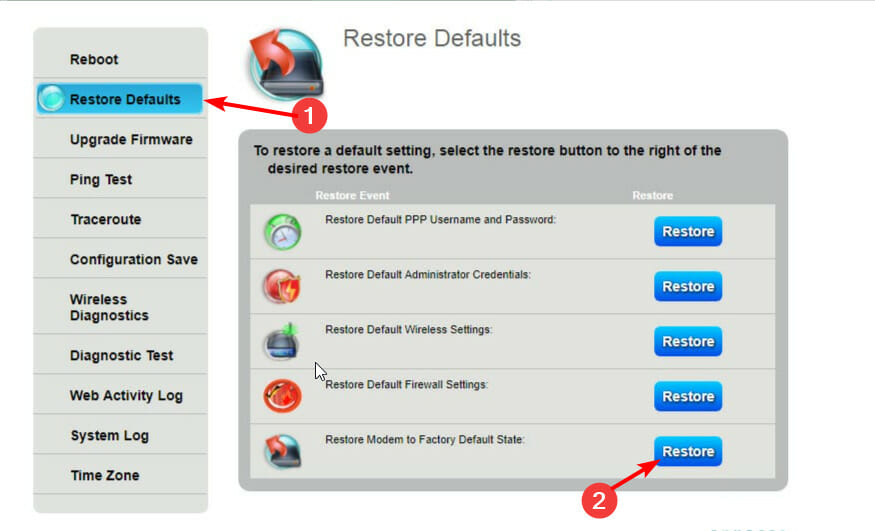
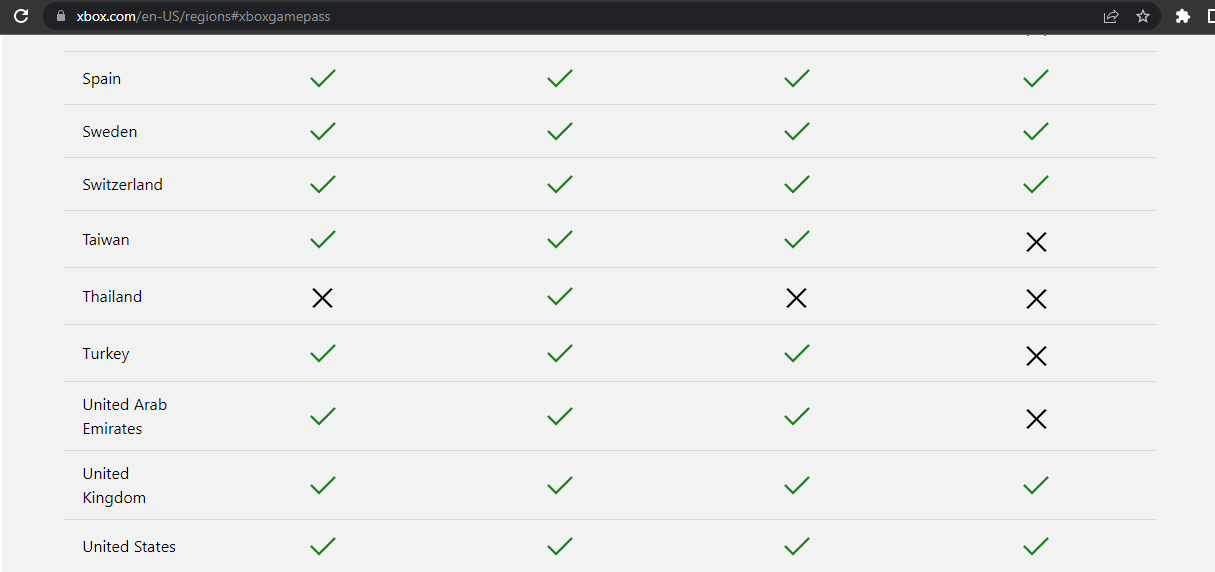
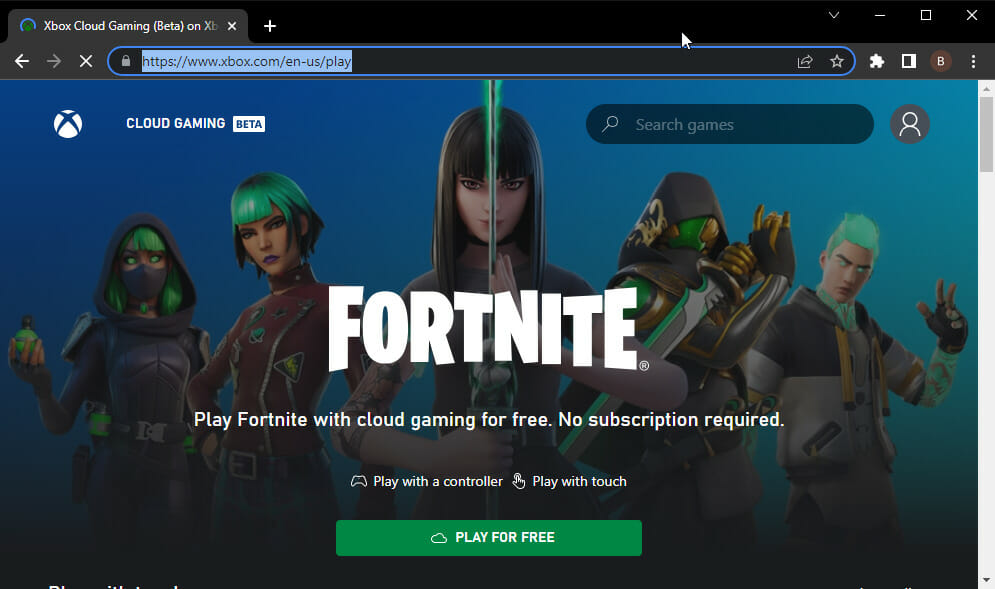




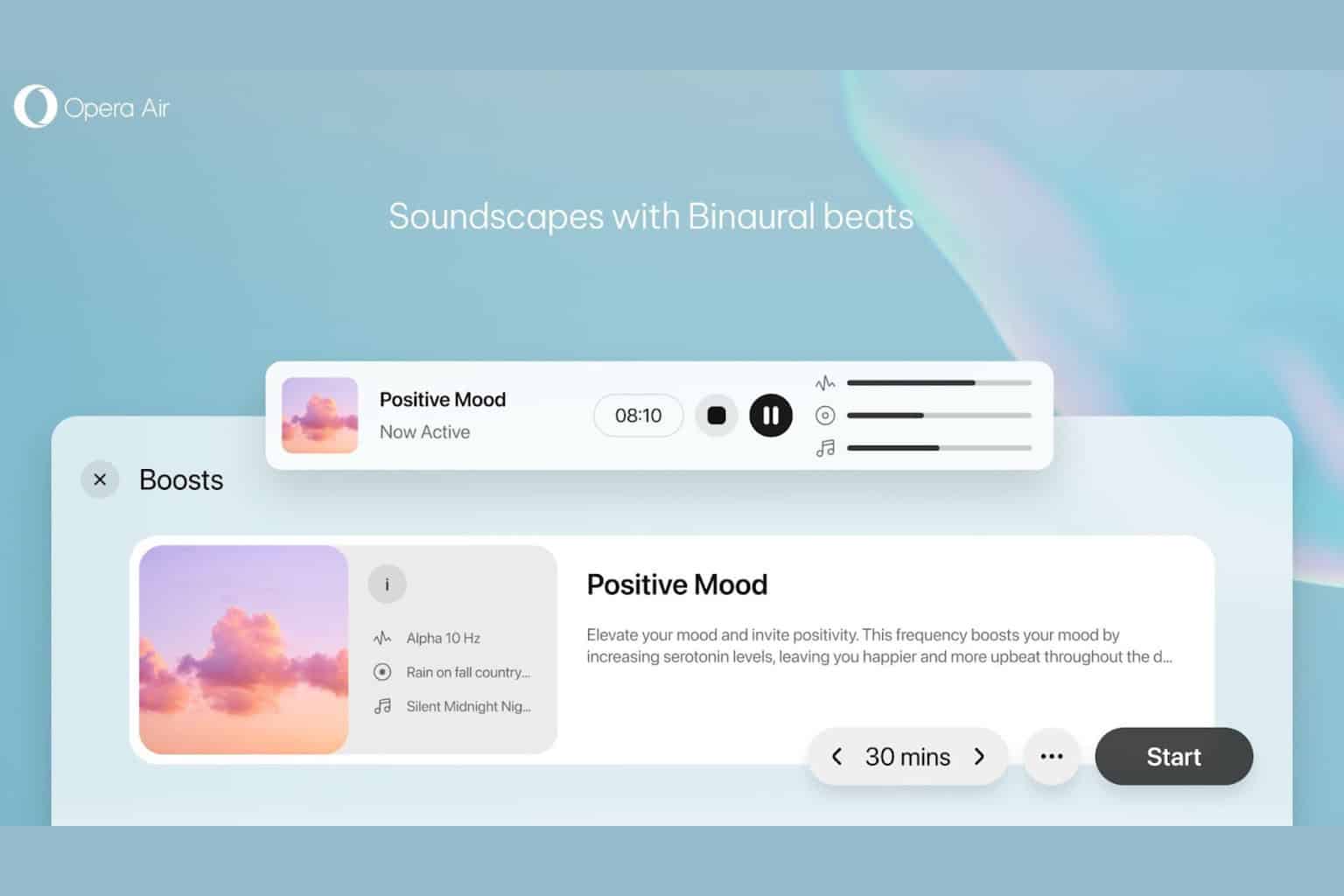

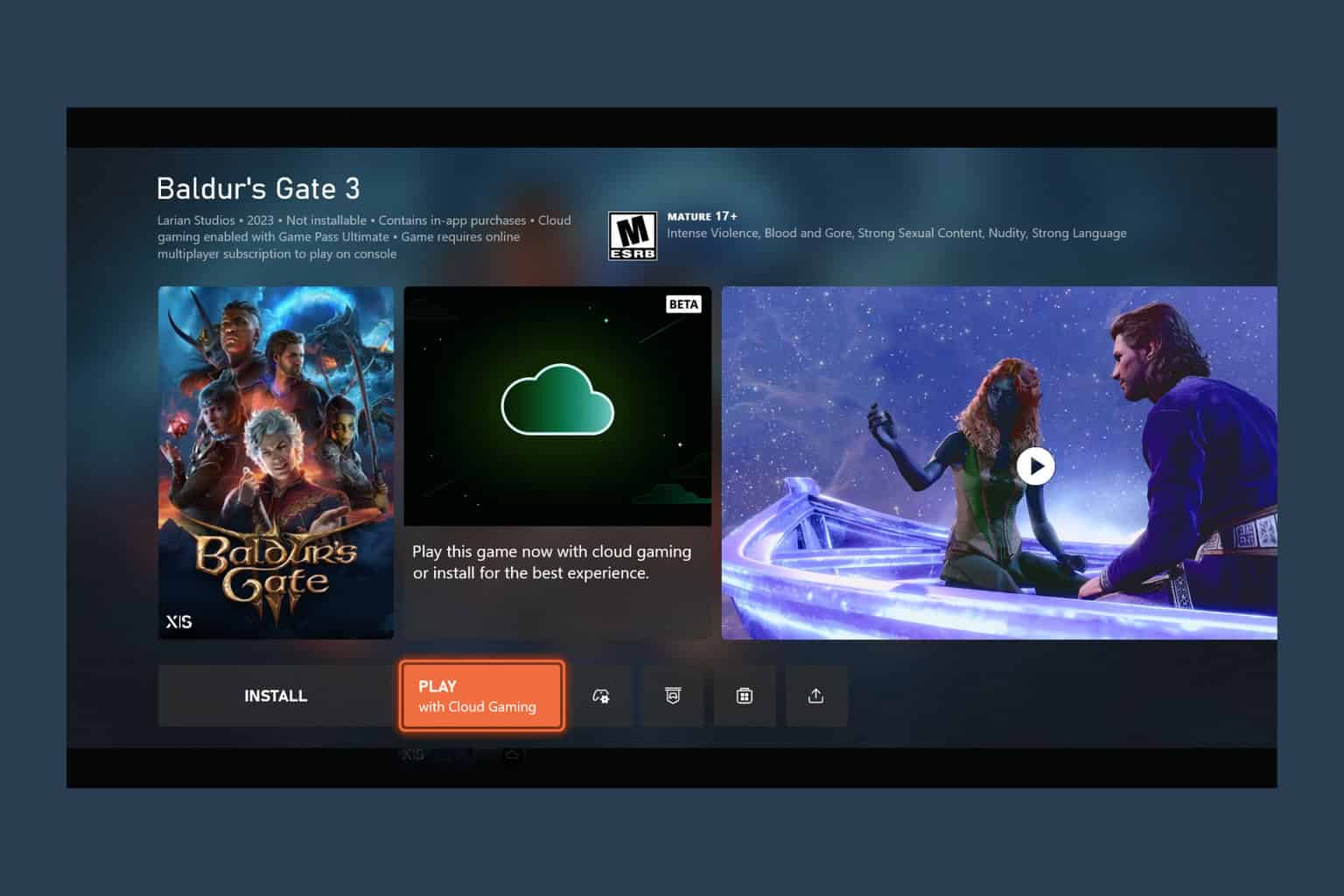
User forum
0 messages