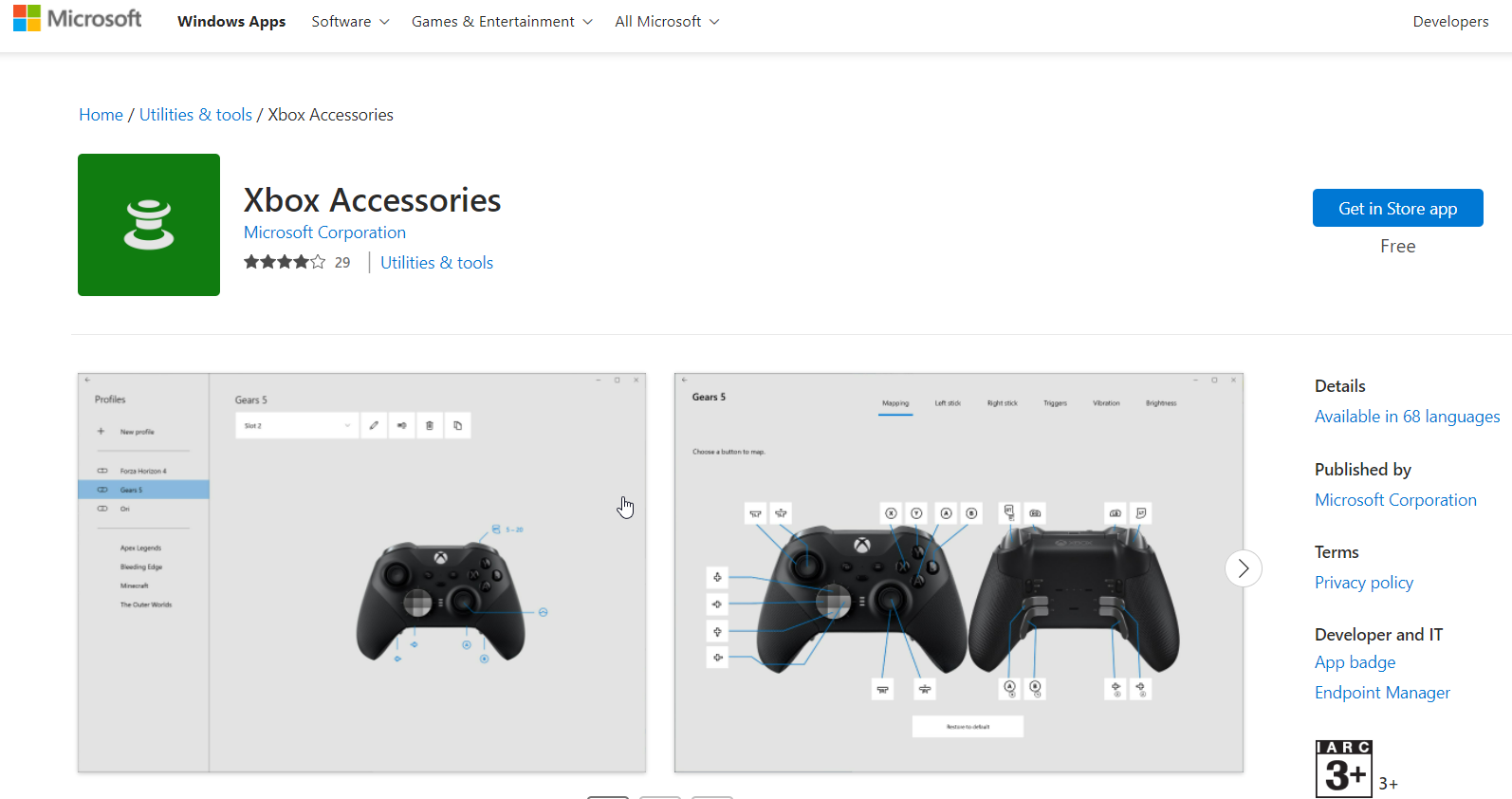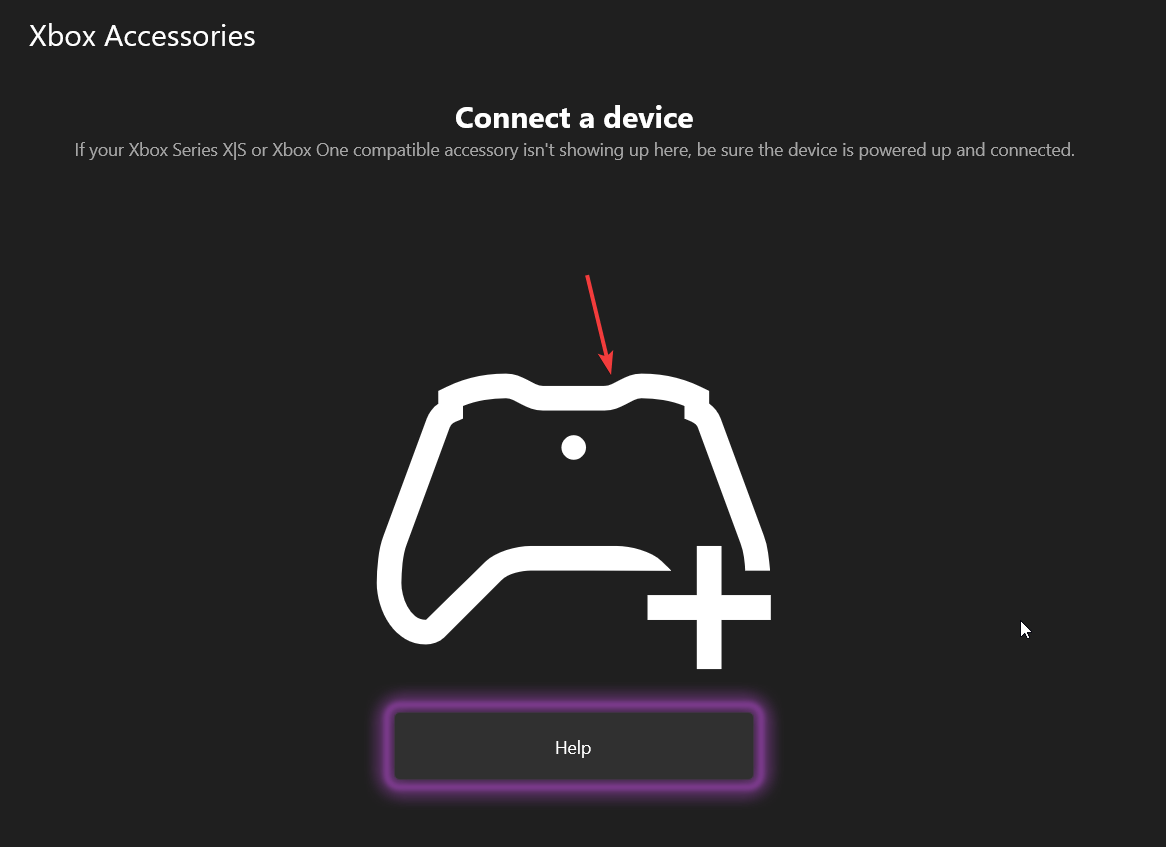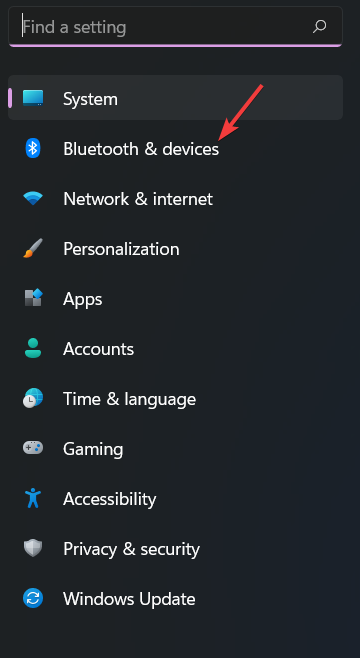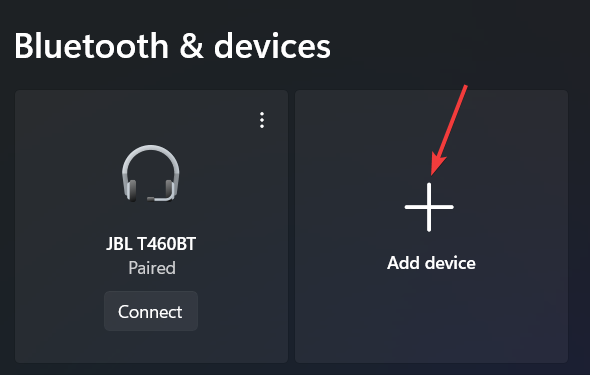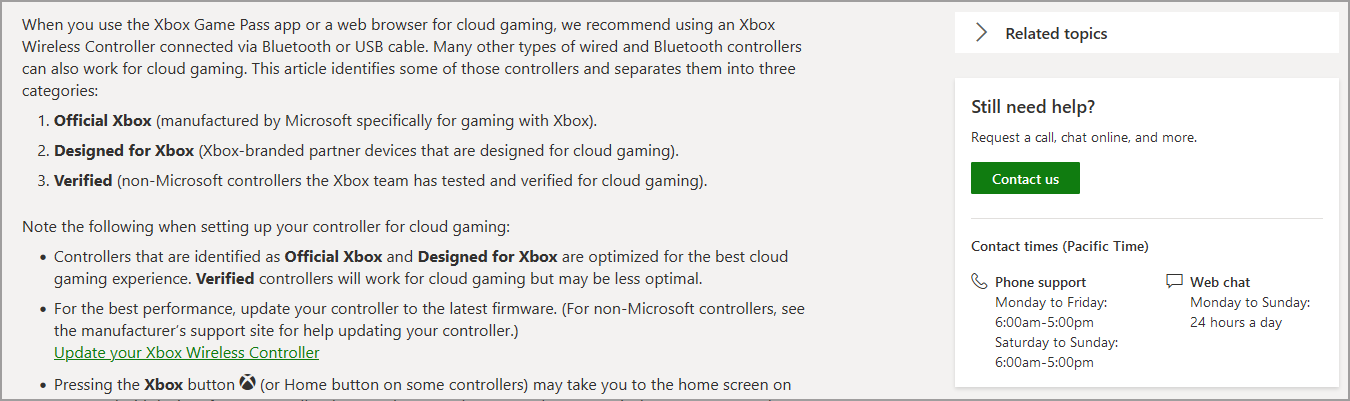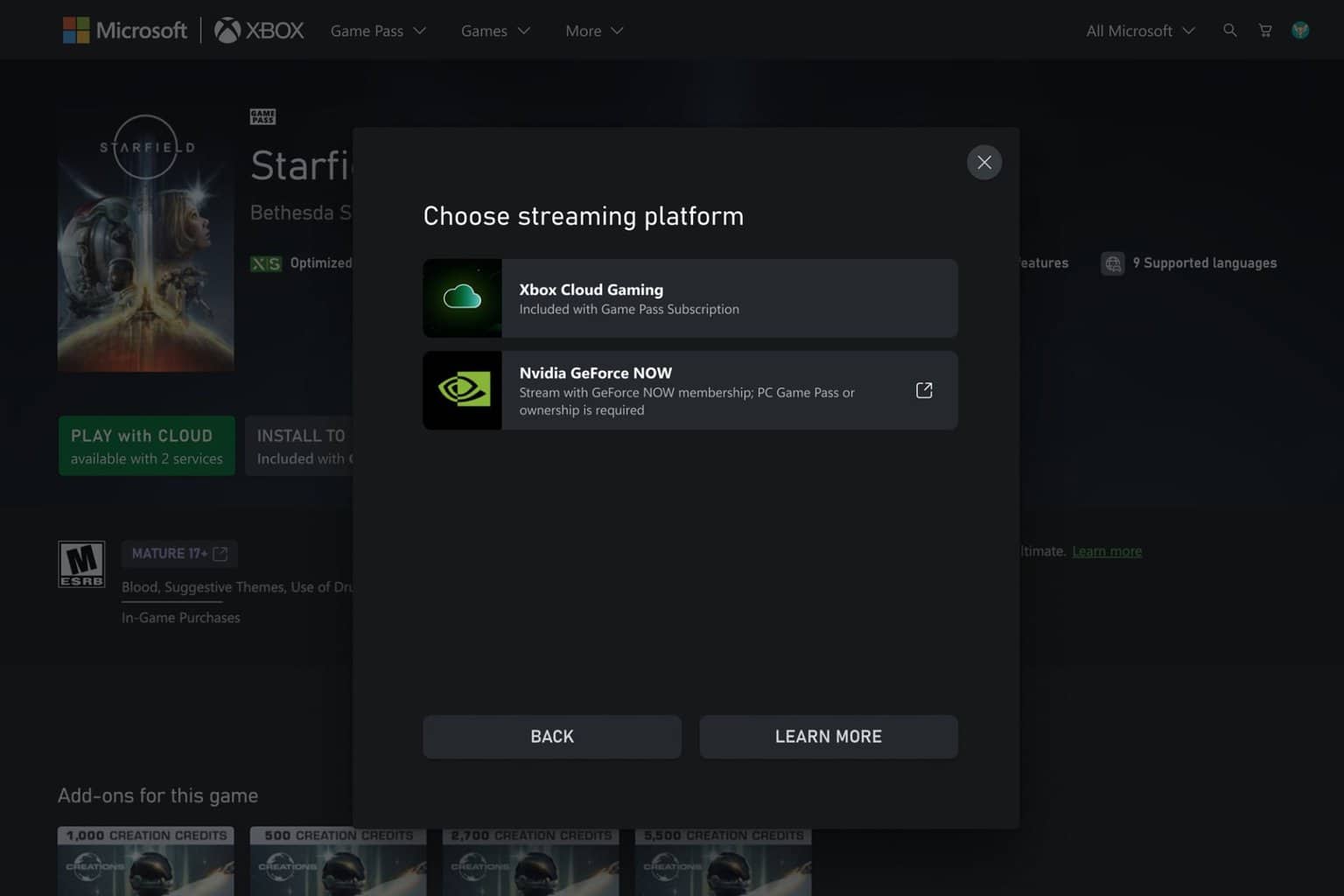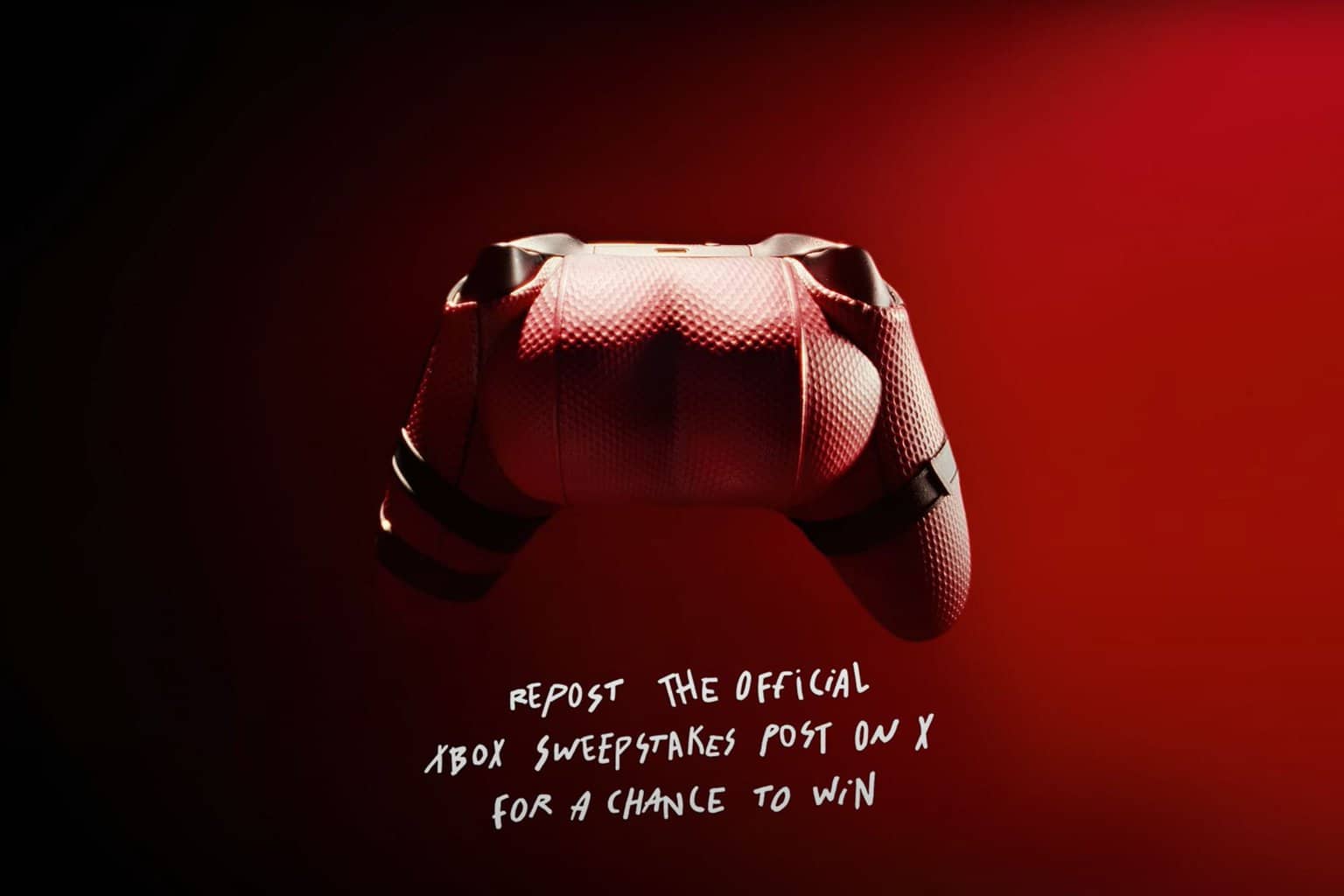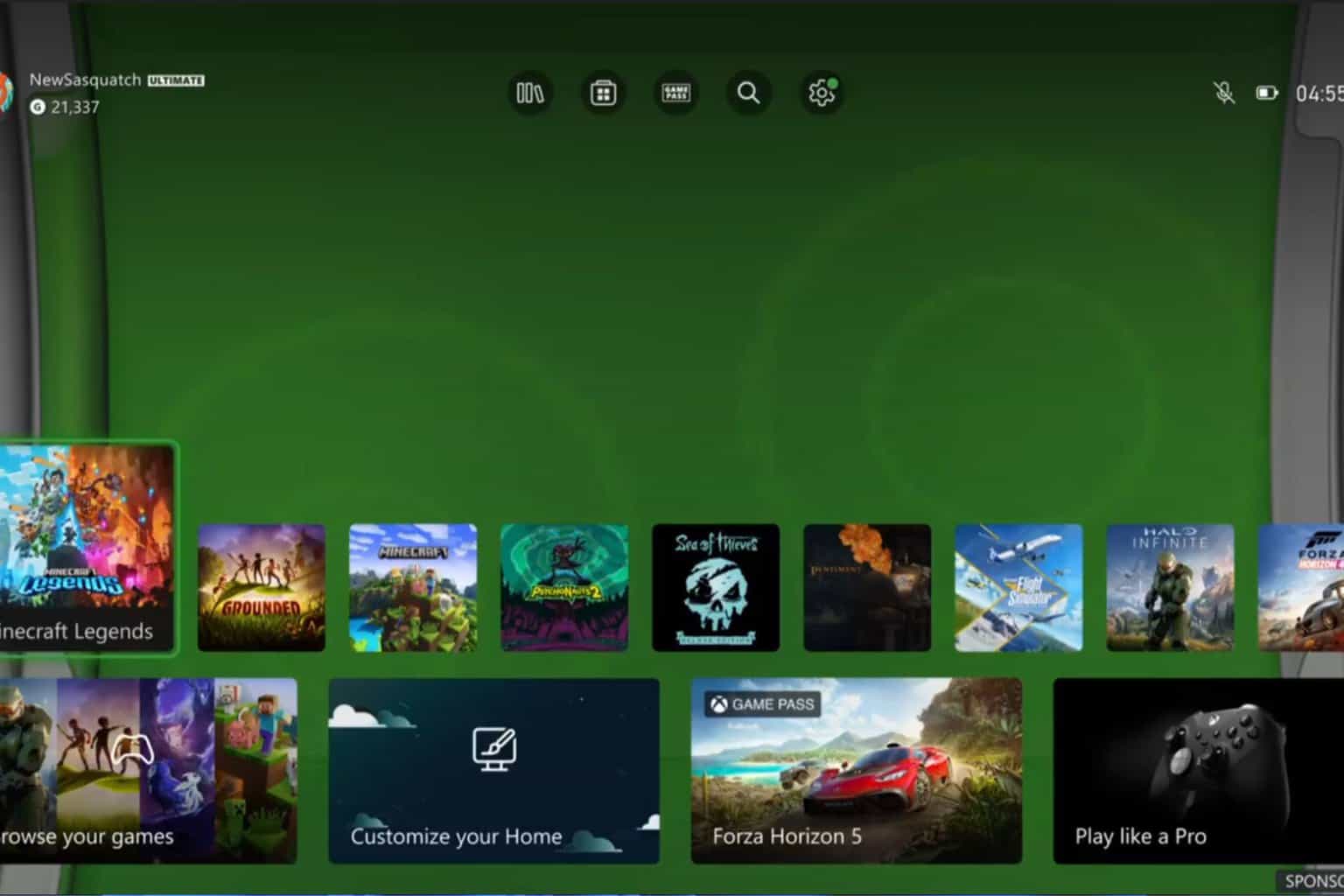Fix: Xbox Cloud Gaming Controller Not Working [5 Easy Ways]
Give a try to these confirmed solutions right away
6 min. read
Updated on
Read our disclosure page to find out how can you help Windows Report sustain the editorial team Read more
Key notes
- The Xbox cloud gaming controller not working issue could arise due to the low battery of your controller.
- Another possible cause is that your controller has outdated software, so be sure to update it.
- Alternatively, you disconnect and then re-pair your controller to get rid of the issue.

Are you looking for a solution to your Xbox cloud gaming controller not working? Although Microsoft has created a state-of-the-art controller to go with their console, it has flaws. Therefore, we’ve come up with fixes that will hopefully resolve any issues you might have.
Cloud gaming is the most recent and advanced technology, gaining popularity in the gaming industry. It allows users to access and play games without traditional hardware remotely.
The technology is quite similar to cloud computing in that it only requires the end user to have enough bandwidth and processing power to decode and render the video stream. The technology works well with a controller.
The best Xbox controllers come with a variety of buttons, triggers, and joysticks that help you to control the game. Each device has a unique design and grouping of buttons.
However, at times, the wireless Xbox controller doesn’t work too well with cloud gaming. If you are facing the same issue, read this article for the resolution.
Why is my Xbox controller connected but not working?
There are many possible causes of the Xbox cloud gaming controller not working in a game, and some of the most common ones are:
- The Xbox cloud gaming controller software is outdated: You can fix this problem by updating it.
- Incompatible USB: The USB cable, which is usually shipped with the controller, may not be compatible with your PC.
- PC is not detecting the controller: Sometimes, the PC isn’t detecting the controller properly. Try reconnecting it using a different USB port and see if that works.
- The controller’s battery is low: Charge your controller’s battery for a better gaming experience.
Now, let’s look at the steps that will do the trick to fix the Xbox cloud gaming controller not working on the PC issue.
What should I do if my Xbox cloud gaming controller is not working?
1. Check the battery of your controller
The most common reason your controller won’t work is that the battery is drained. Thus, charge the batteries of your controller sufficiently and insert them correctly before powering on your controller.
If it still doesn’t power on, get the batteries replaced.
You can also disconnect the controller from your console and try pairing it again on a different USB port. This will be especially helpful if your PC is not detecting the controller properly.
However, if the battery and USB are working fine, you can skip this step and move on to the next resolution to fix the issue.
2. Update your controller on the PC
- Visit the Microsoft Store and search for Xbox Accessories.
- Next, open the Xbox accessories app and connect your controller with a USB cable or via the Xbox wireless adapter for Windows.
- If an update is required, the app will offer instructions on how to install it.
Updating your controller with the latest software allows you to use its full capabilities and makes it compatible with other devices.
Therefore, it may help fix the Xbox cloud gaming controller not working. If the problem persists after updating your controller, move on to the following resolution.
3. Unpair and then re-pair your controller
Unpair your controller
- Press Windows + I key on your keyboard simultaneously to open up the Settings app.
- Scroll down and select Bluetooth and devices.
- Next, click the three dots beside your controller.
- Hit Remove Device.
- After waiting for a few seconds, enter the pairing process again.
Re-pair your controller
- Press the Windows + I key combination again.
- Next, select Bluetooth and devices from the list.
- Once you do that, click the + icon for Add device.
- In the Add a device window, choose Everything else.
- Select your controller from the list of devices that pop up right after.
- Finally, choose Connect.
Once done, check whether your Xbox cloud gaming controller is working. If it doesn’t work as expected, don’t hesitate to apply the following workaround.
4. Power cycle your Controller
- To turn off your Xbox controller, press and hold the Power button for five to ten seconds.
- Wait for fifteen seconds.
- To turn it back on, press and hold the Power button for five to ten seconds before releasing it.
Many Xbox cloud gaming controller issues can be easily fixed by performing a power cycle. Therefore, you must apply these steps to get your controller working again.
5. Switch to Xbox type controller
- Press the Menu and View buttons at the same time for three seconds, then release.
- Your Xbox cloud gaming controller should be listed as a connected device.
- Connect it and check if your controller works fine now.
Xbox controller manufacturers like MOGA make designated controllers for mobile and cloud gaming, but the controller might stop showing up when connecting it to a PC.
This is because it will only work as an Xbox-type controller (XInput support) via a USB cable.
Some PC titles may not be compatible with the controller when Bluetooth connect and will require you to switch the controller to XInput support.
What controllers can I use with cloud gaming?
If you want to play Xbox games in the cloud, any controller compatible with the console can be used. However, if you’re using a web browser to play cloud games, the Xbox Wireless Controller is currently the only officially supported controller.
If you have any issues with the Xbox cloud gaming controller not working on iOS, Mac, or Android, you can contact Xbox controller support for further assistance.
That’s it, our guide on the Xbox cloud gaming controller not working has been concluded. We hope the workarounds listed above have helped you solve the issue.
If you can’t edit your avatar on Xbox One, be sure to click the link and go through our detailed guide for the resolutions. With Xbox-specific devices, users found out that the controller only works in Steam, but that’s easy to fix!
Have any questions or feedback that you may want to share with us? leave us a comment in the section below. We would love to hear from you.