Fix: Xbox Console Companion Server Connectivity Blocked
Expert solutions to get rid of the problem in no time!
5 min. read
Updated on
Read our disclosure page to find out how can you help Windows Report sustain the editorial team. Read more
Key notes
- The Xbox Console Companion server connectivity blocked error in Xbox app prevents the user from joining online games.
- The issue arises due to misconfigured firewall settings, problem with the status, or conflicting devices/drivers.
- To fix things, check the time and region settings, restore firewall defaults, or uninstall recent Windows updates, amongst other solutions.
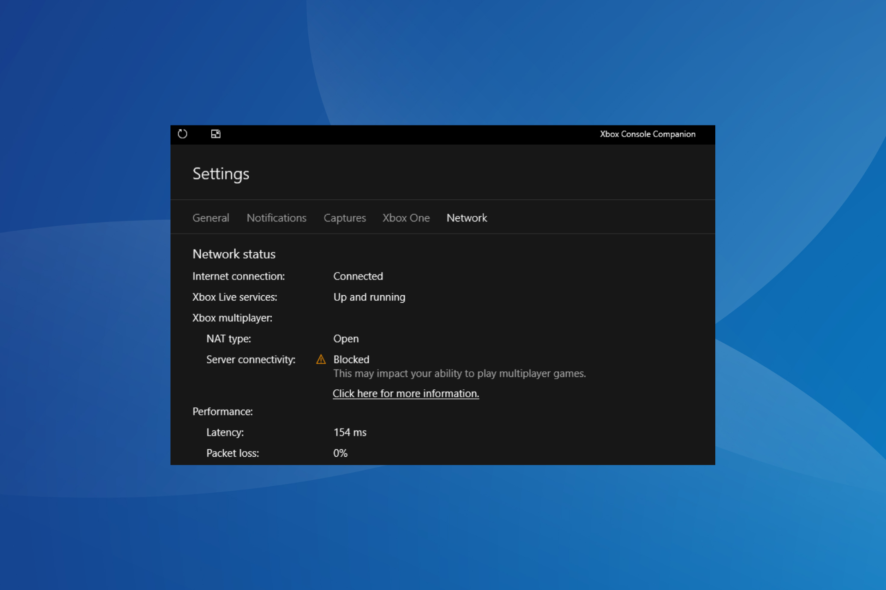
When trying to join games using the Xbox Console Companion app, the Server Connectivity may read Blocked, which affects the ability to play multiplayer games.
When this happens, you cannot experience the online Xbox world, join parties, or even interact with others via voice chats. All these functionalities are lost if you have Xbox Server Connectivity blocked. So, let’s find out how to fix the problem.
Why is the Xbox Server connectivity to Windows blocked?
Here are a few reasons you come across the error:
- Third-party conflicts: A third-party antivirus, security software, or firewall can conflict with the network properties and trigger the error.
- Issues with the Internet connection: Random loss in connection or a slow Internet can cause trouble with Xbox’s server connectivity.
- Critical services not running: Every program or operation on the PC, including Xbox, requires a few critical services to be running, and when these are not, you may find NAT type Open, Server connectivity blocked.
- Incorrect time and region settings: Choosing the incorrect region or time can lead to errors with a wide range of apps and vital Windows features as well.
What can I do if the Xbox Console Companion server connectivity is blocked?
Before we head to the slightly complex solutions, try these quick ones first:
- Make sure you are connected to the Internet and have a fast Internet speed.
- Check the Xbox Status and make sure all the services are up and running. If any are facing a major outage, we recommend you try again in a while. It can take up to 24 hours or even more.
- If there are any pending Windows updates, download and install them.
- Make sure the region, date, and time are set correctly on the PC and check whether the Xbox Console Companion server connectivity blocked issue is resolved.
- Disable any antivirus, firewall, overclocking, or performance optimization tool running on the computer, basically any software that could modify the network properties or prevent the connection.
If none work, move to the fixes listed next.
1. Change network type to Private
- Press Windows + I to open Settings, select Network & Internet from the navigation pane, and click on the network type on the right. In our case, it’s Wi-Fi.
- Now, click on the network you are connected to.
- Select the Private network option.
This also helps get of the Palworld black screen during launch.
2. Disable the other network adapters
- Press Windows + R to open Run, type ncpa.cpl in the text field, and hit Enter.
- Right-click on the network adapter (other than the one in use) and select Disable.
- Similarly, disable the other network adapters listed here except the one being used to access the Internet.
Some users fixed the Xbox Console Companion server connectivity blocked problem by disabling the additional network adapters. This helps eliminate conflicts arising between the various adapters. So give it a try.
3. Reconfigure Teredo adapter settings
- Press Windows + S to open Search, type Command Prompt, and click on Run as administrator.
- Click Yes in the UAC prompt.
- Paste the following command and hit Enter:
netsh int ipv6 set teredo client teredo.trex.fi - Wait for the command to run, then restart the computer, and verify whether the problem is resolved.
4. Disable Intel Management Engine
- Press Windows + X to open the Power User menu, and select Device Manager from the list.
- Expand System devices, right-click on the Intel Management Engine, and select Disable device.
- Click Yes in the confirmation prompt.
- Restart the computer, once done, for the changes to come into effect.
Another viable solution to fix things when Xbox Console Companion Server Connectivity is blocked is to disable Intel Management Engine. If you can’t find it in the Device Manager, head to the next method.
5. Make sure the essential services are running
- Press Windows + R to open Run, type services.msc, and hit Enter.
- Locate and double-click on the IP Helper service.
- Select Automatic from the Startup type dropdown menu, and click on the Start button.
- Once the service is running, click Apply and OK to save the changes.
- Make similar changes to the following services as well:
- IKE and AuthIP IPsec Keying Modules
- Xbox Live Auth Manager
- Xbox Live Networking Service
6. Reset the firewall settings
- Press Windows + S to open Search, type Windows Defender Firewall in the text field, and then click on the relevant result.
- Click on Restore defaults in the navigation pane.
- Again, click Restore defaults.
In some cases, the misconfigured firewall settings led to Xbox Console Companion server connectivity being blocked, and restoring the defaults fixed things in no time.
7. Uninstall recent Windows updates
- Press Windows + I to open Settings, select Windows Update from the left, and click on Update history.
- Scroll down to the bottom and then click on Uninstall updates.
- Click on Uninstall next to the update after installing which the error first appeared.
- Again, click Uninstall in the confirmation prompt.
For some users, the Xbox Console Companion server connectivity being blocked issues appeared after installing the latest OS version, and uninstalling the Windows update fixed things in no time.
Once the problem is resolved, check our curated list of the most played Triple-A games on Xbox.
For any queries to share another solution that worked for you, drop a comment below.
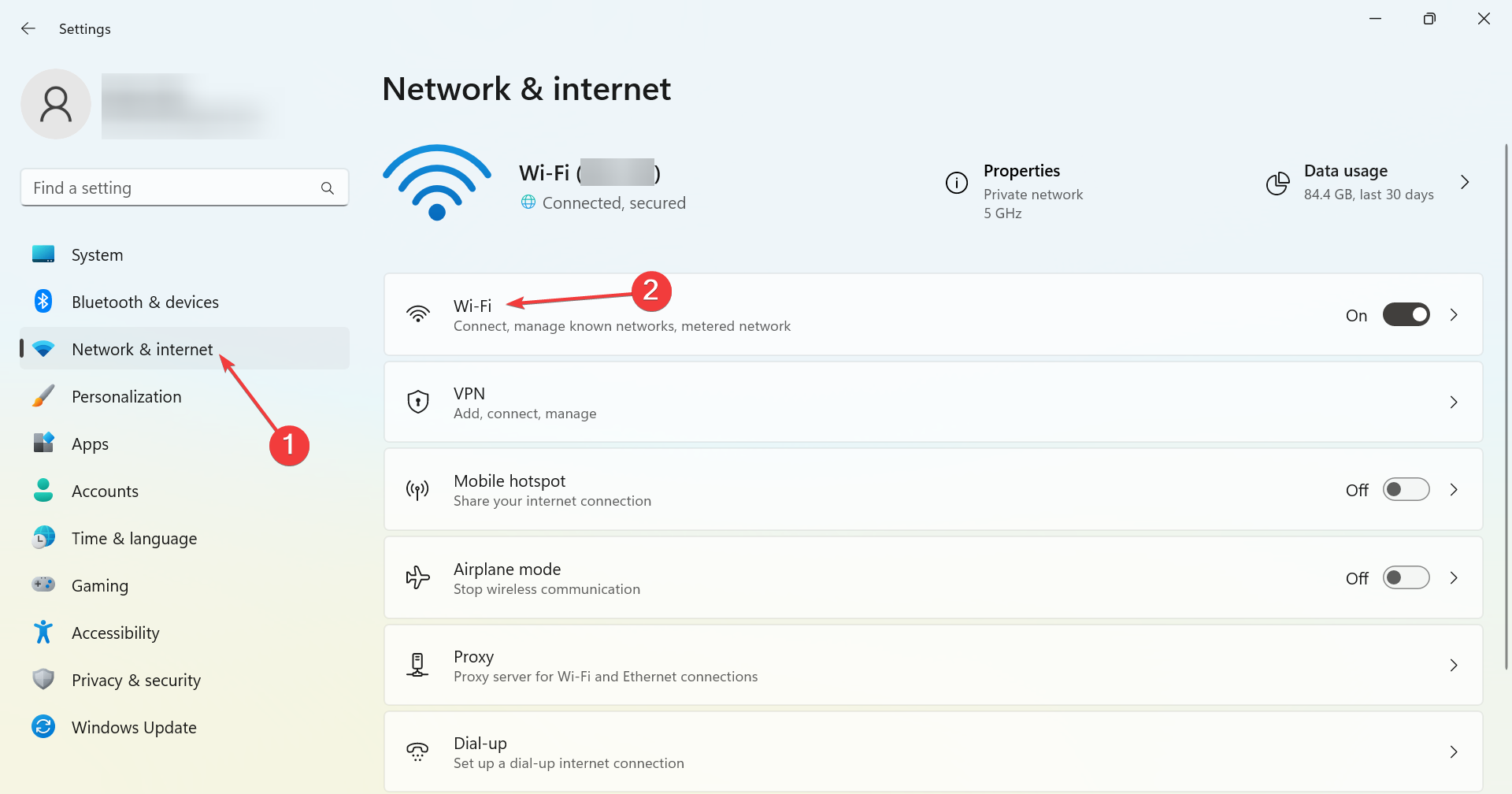
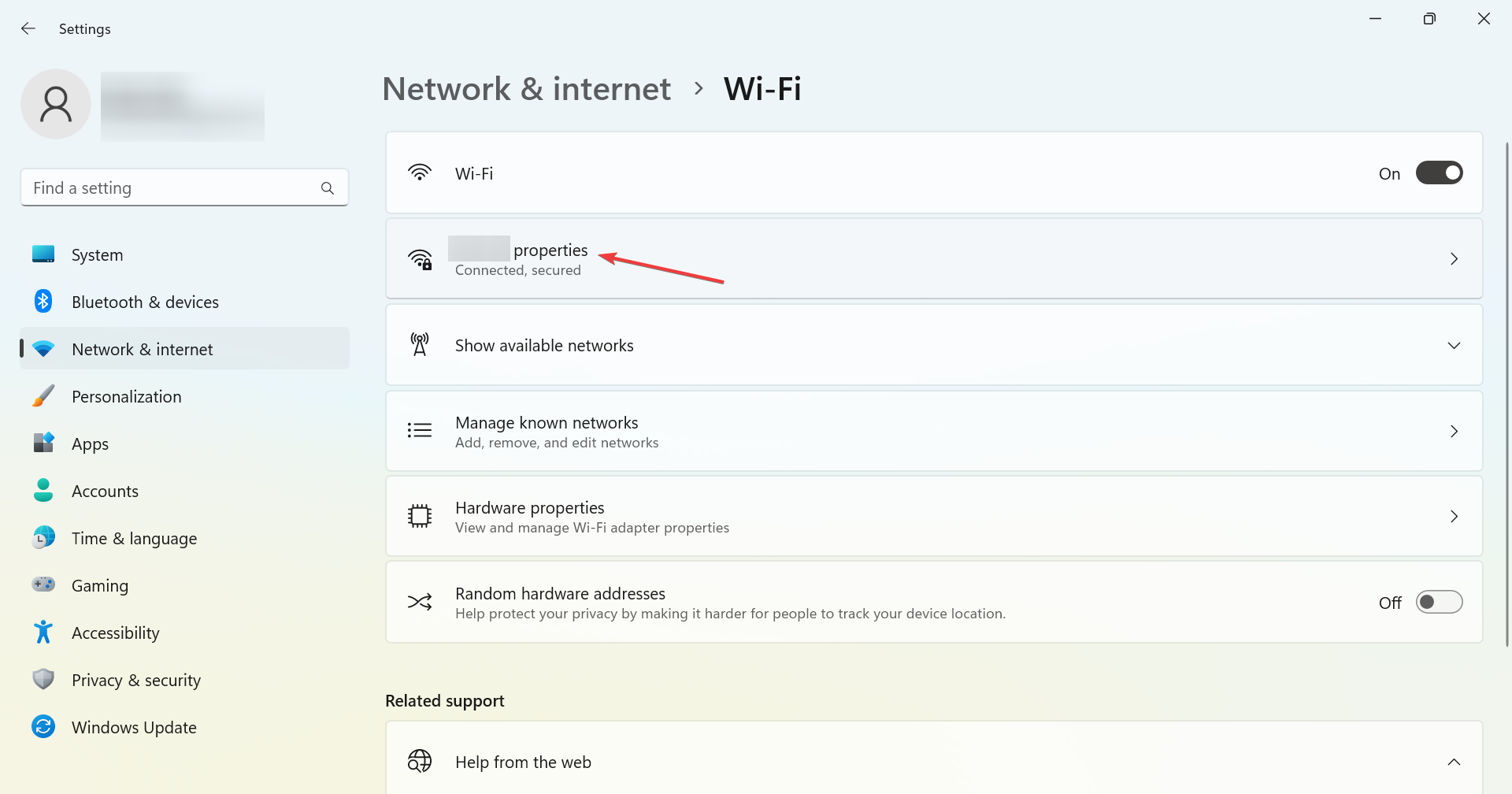

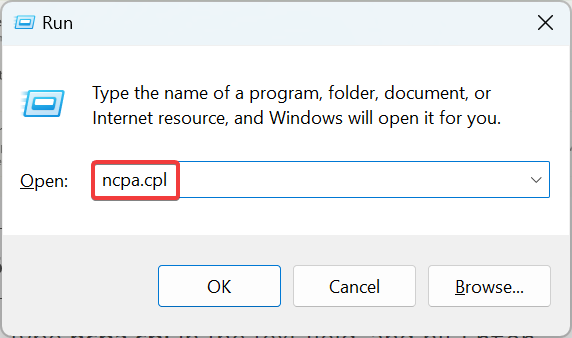
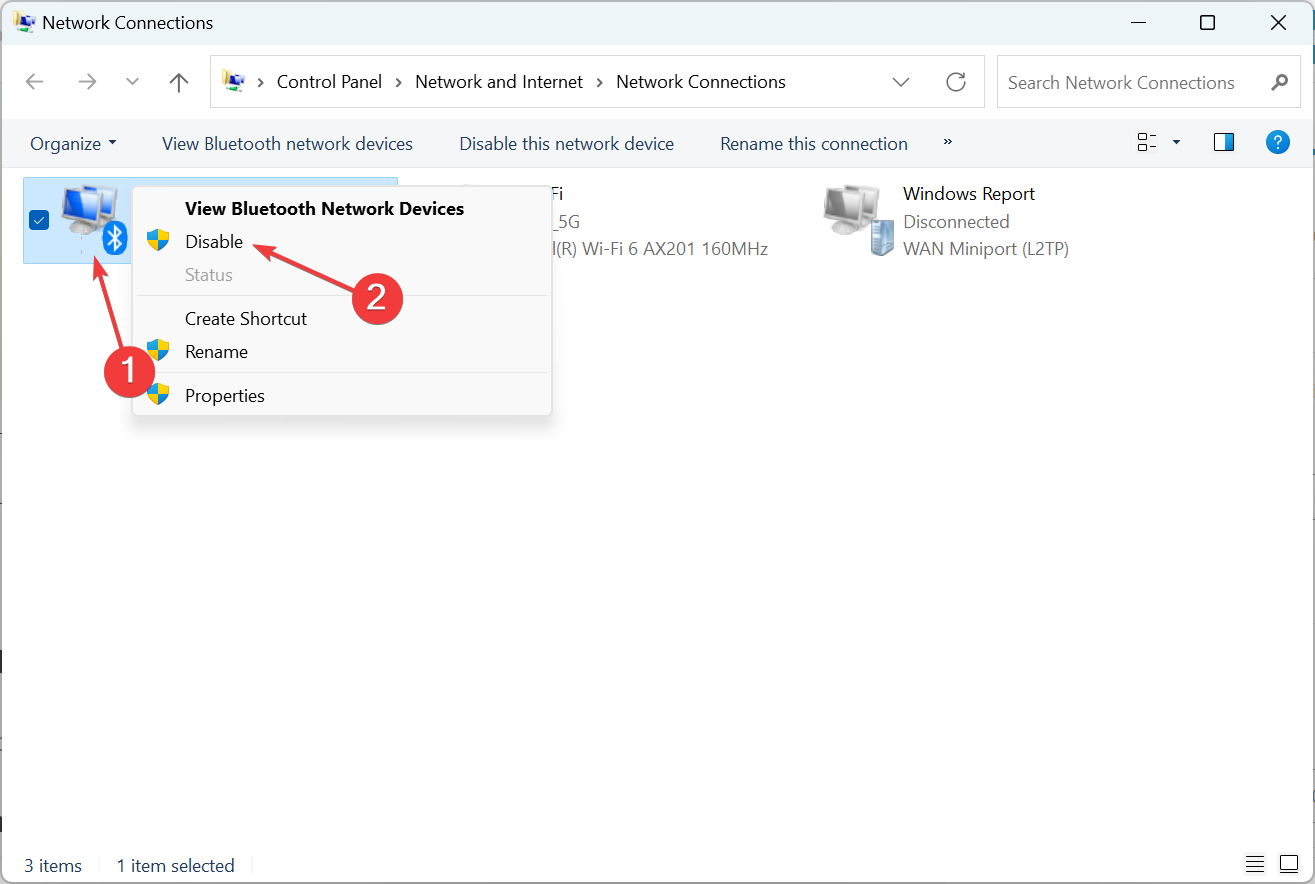
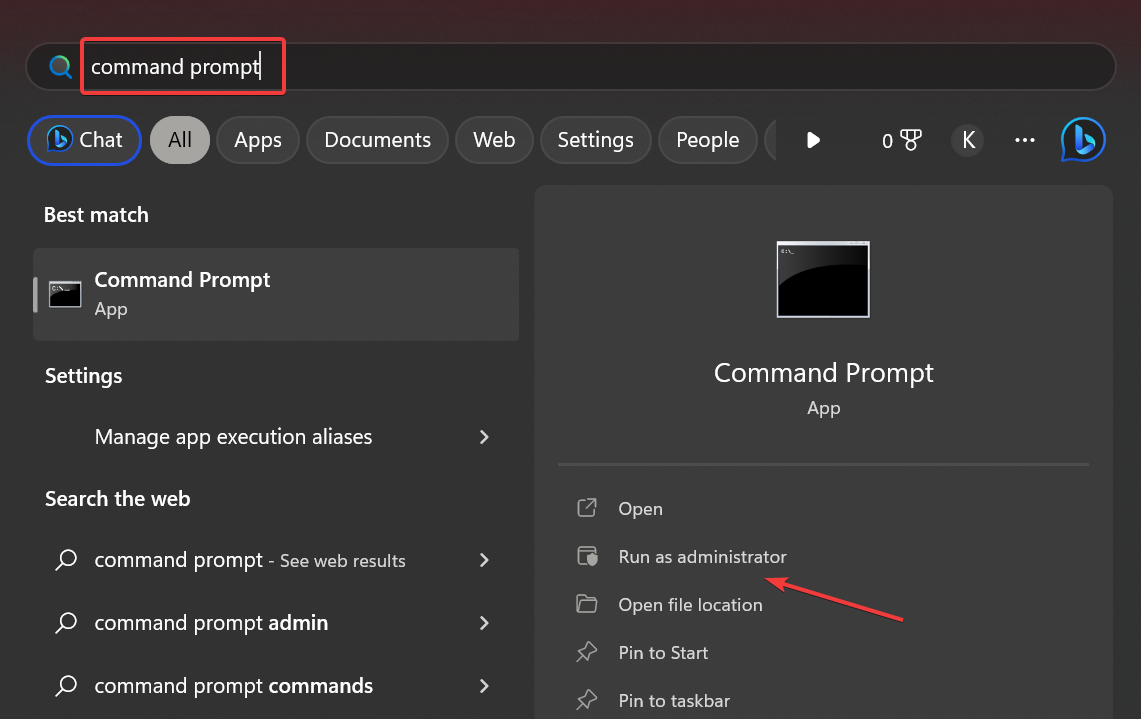
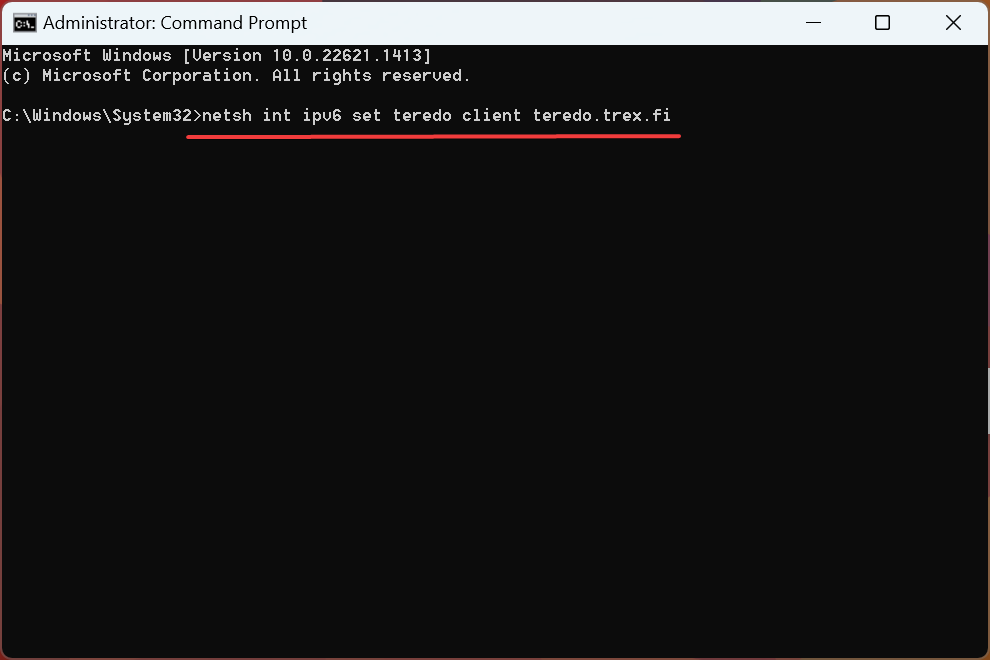
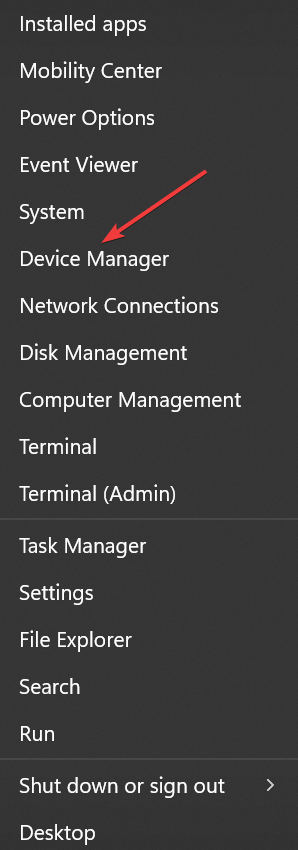
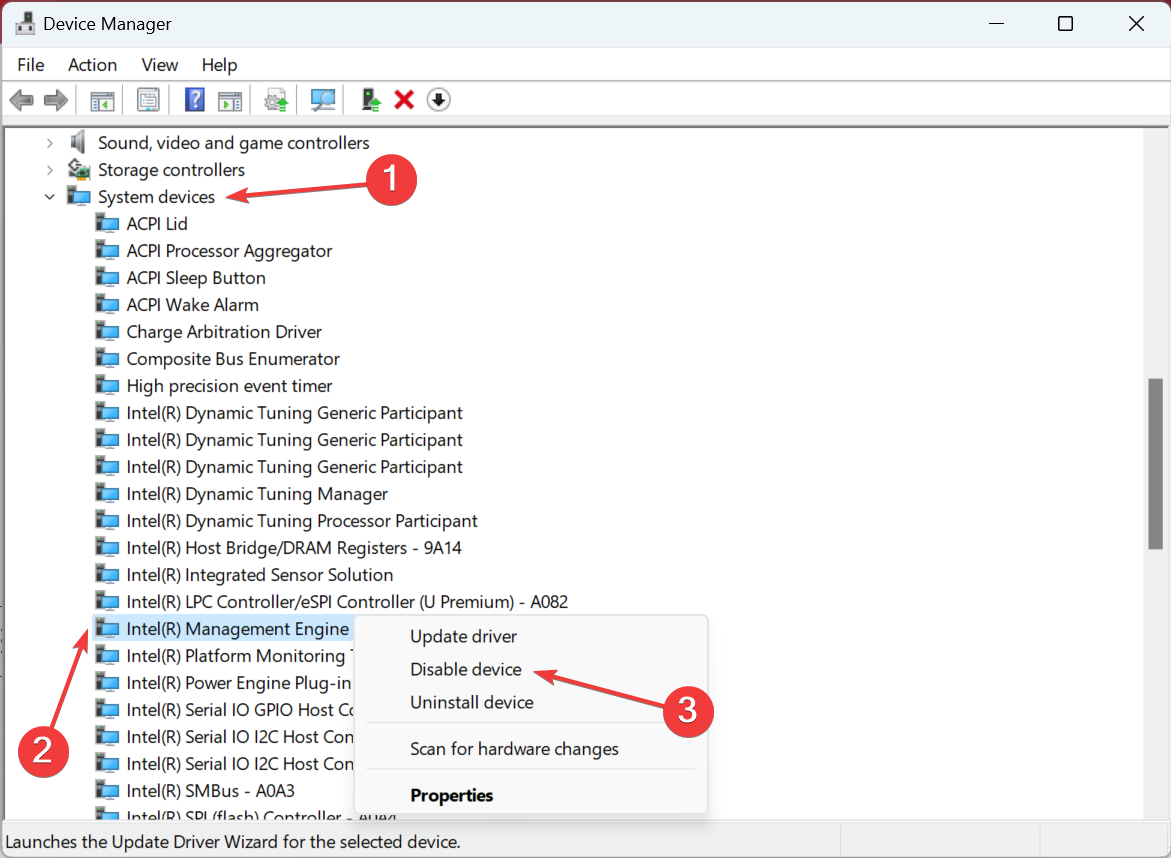
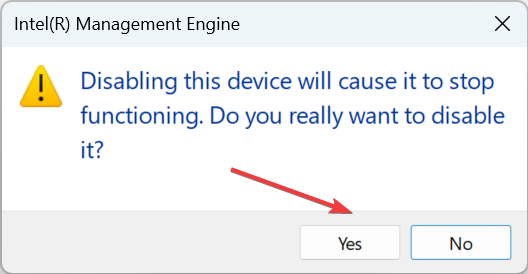
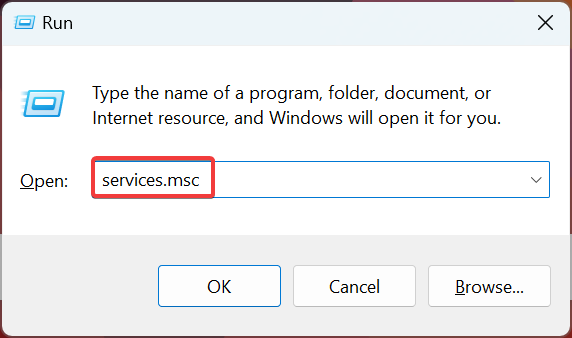
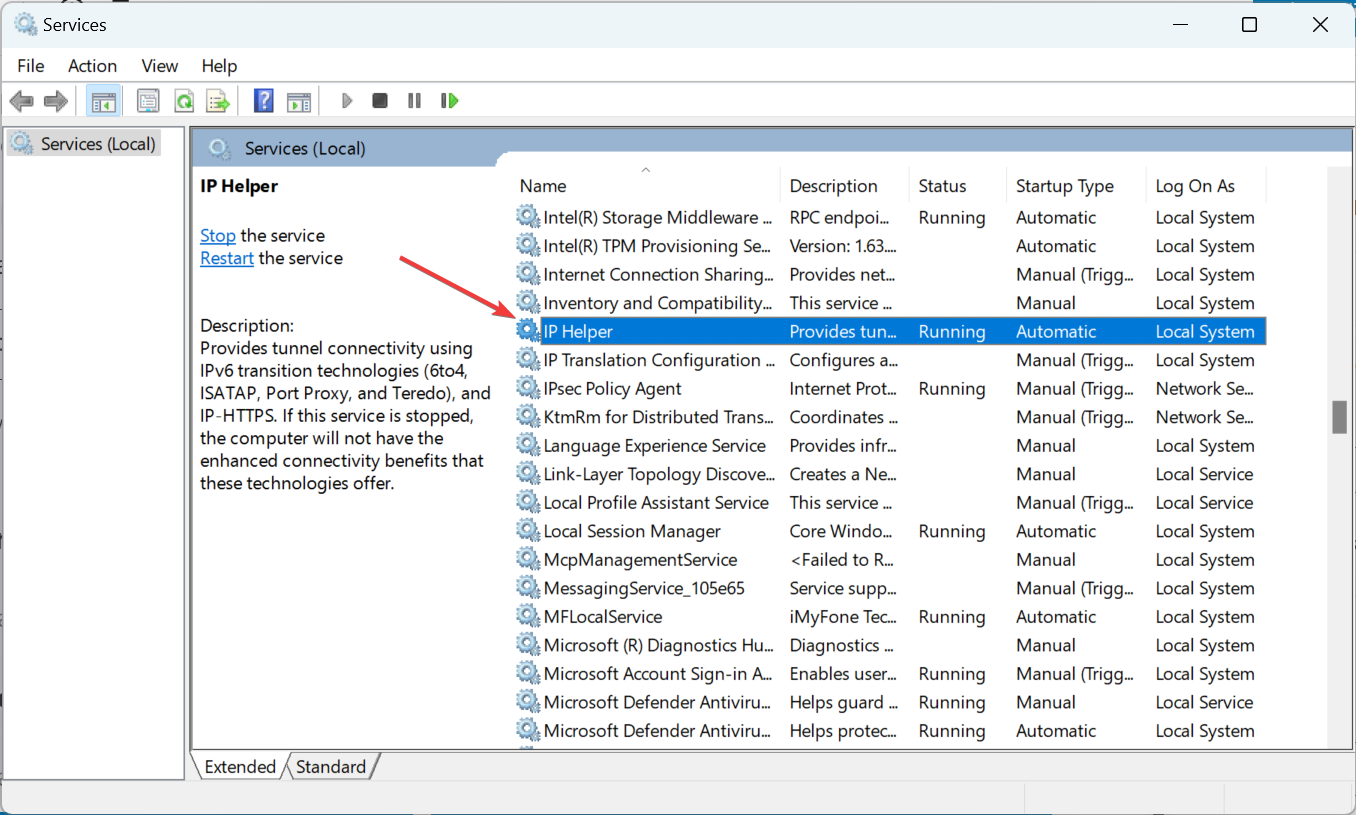
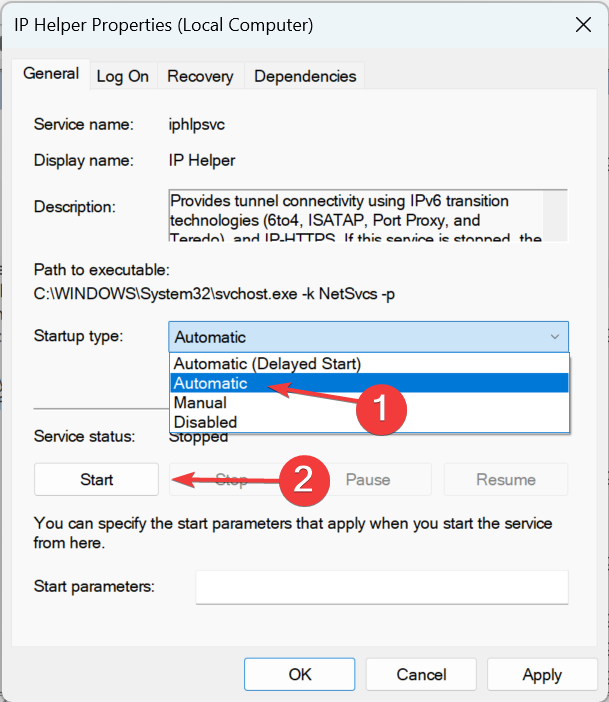
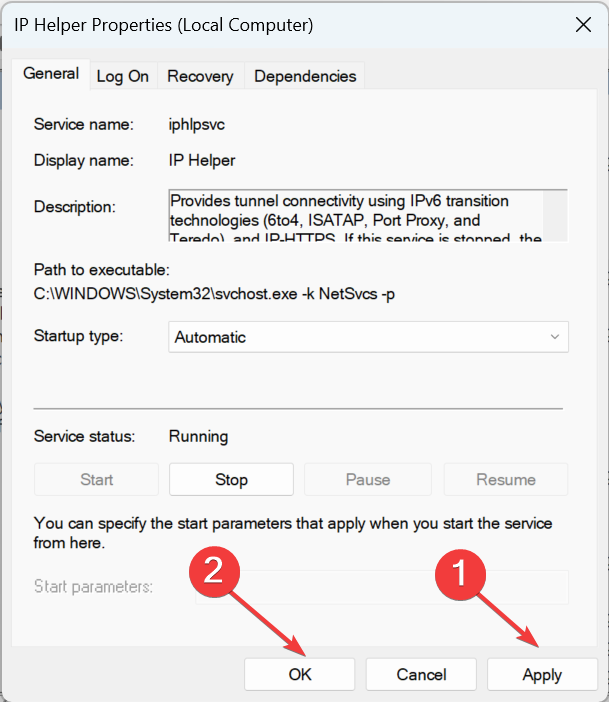
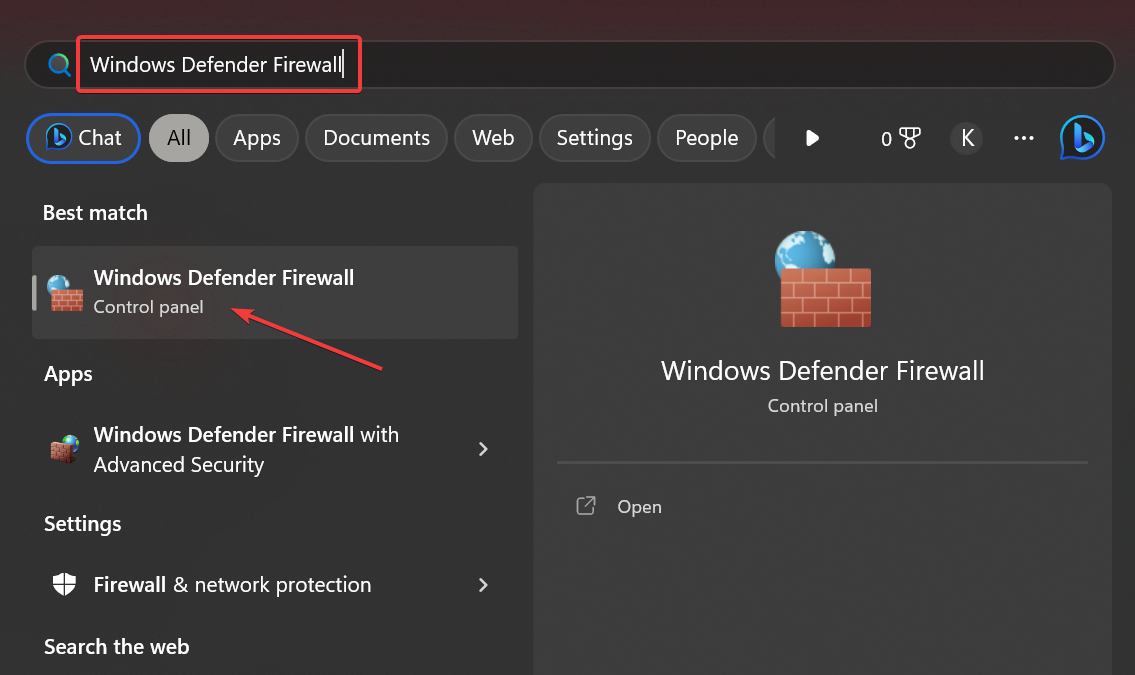
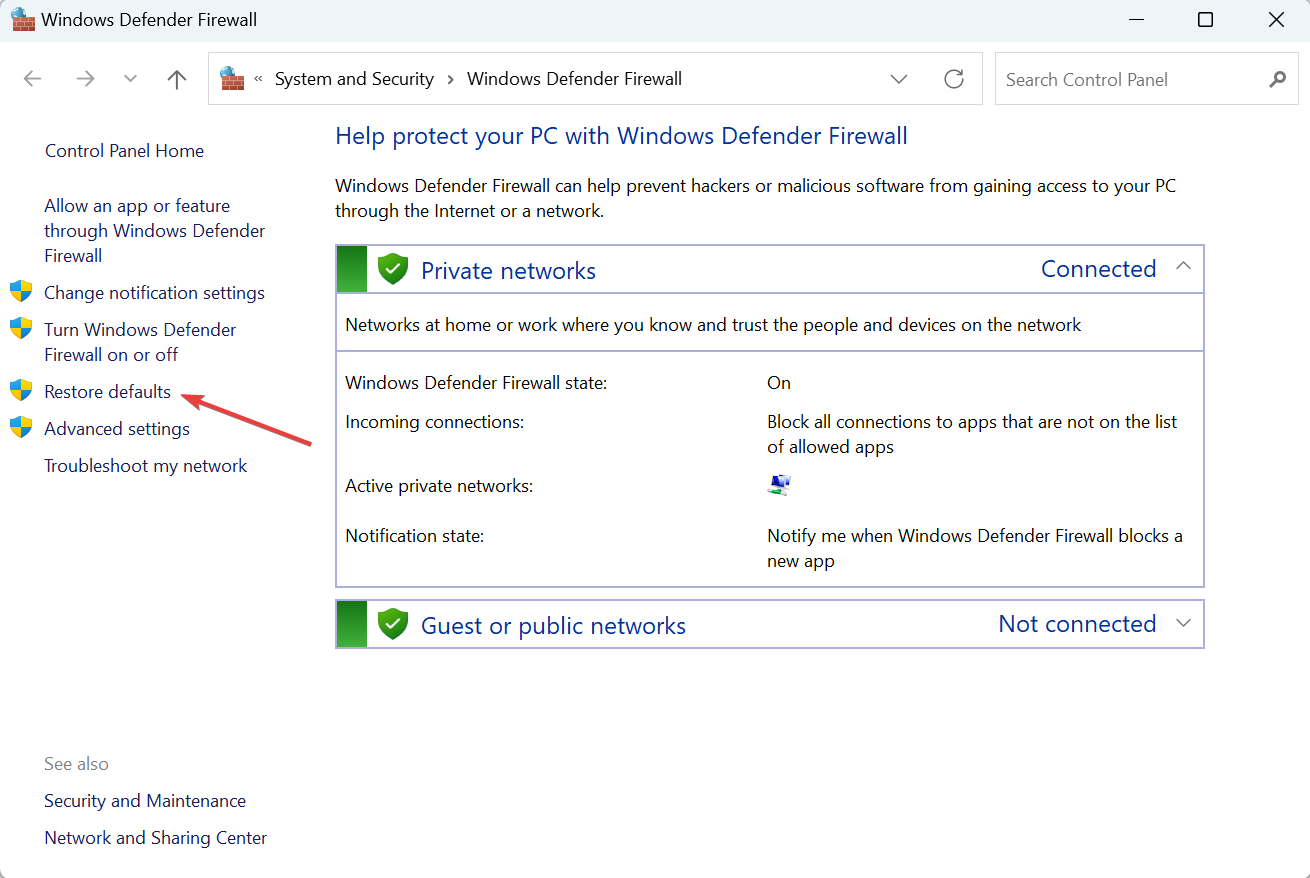
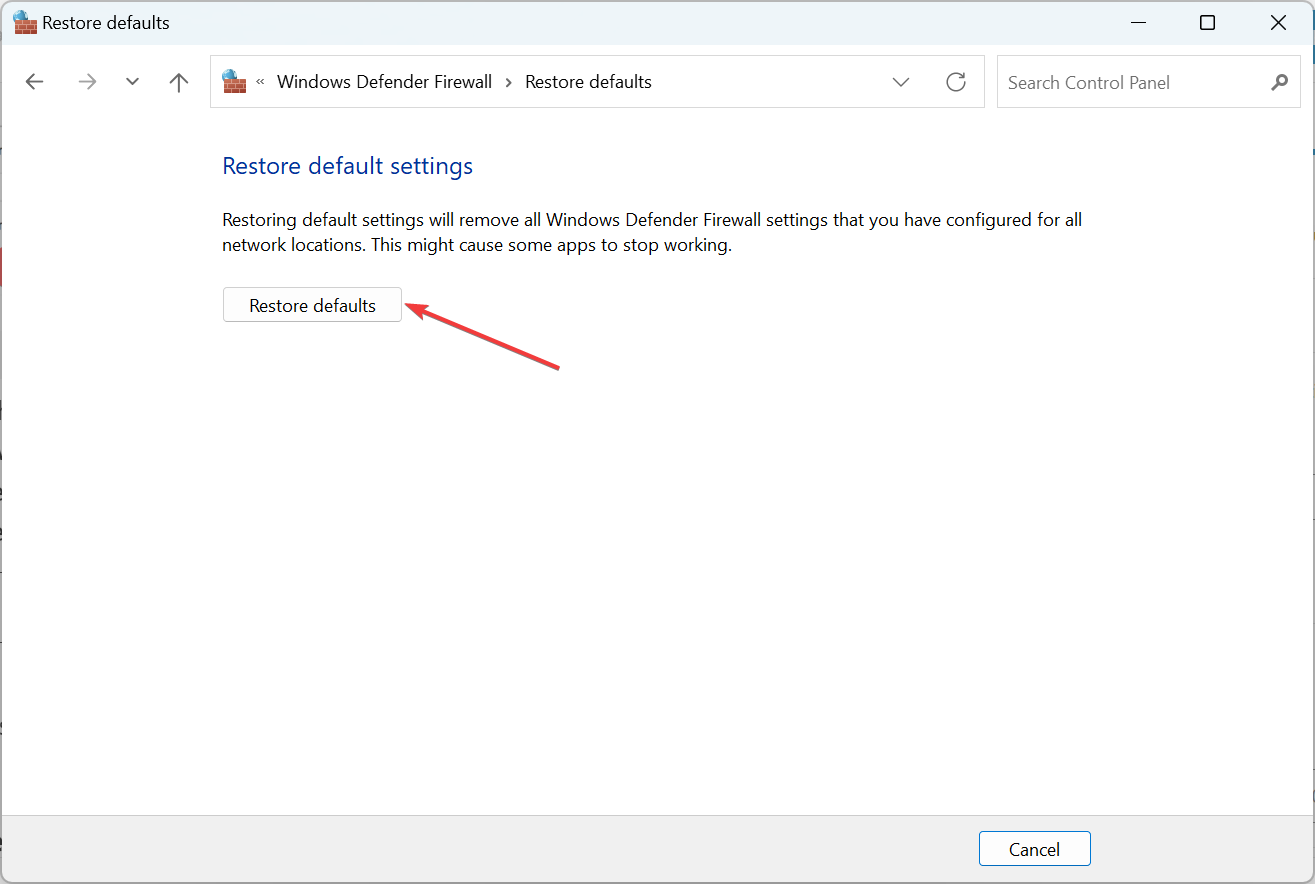
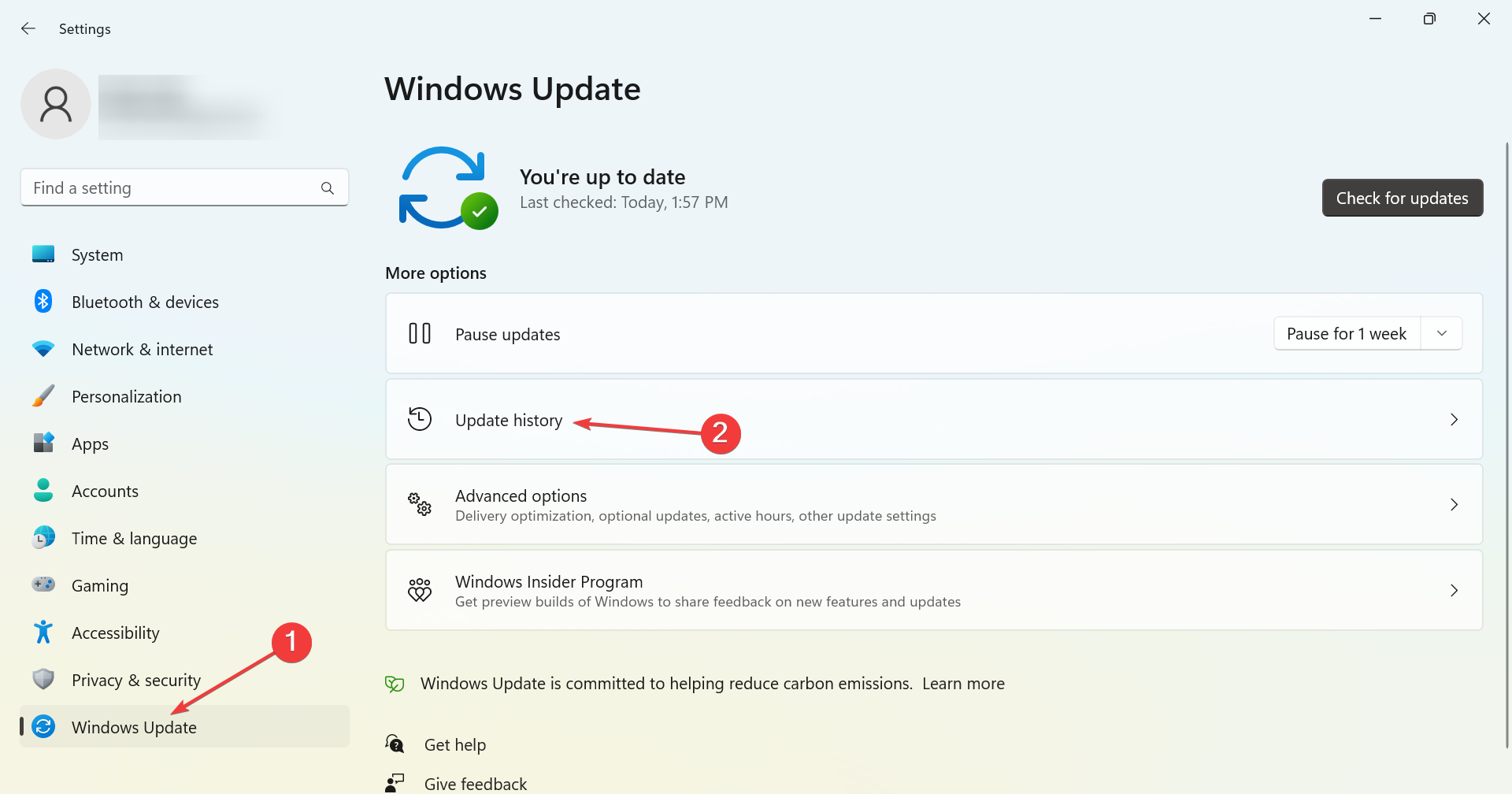
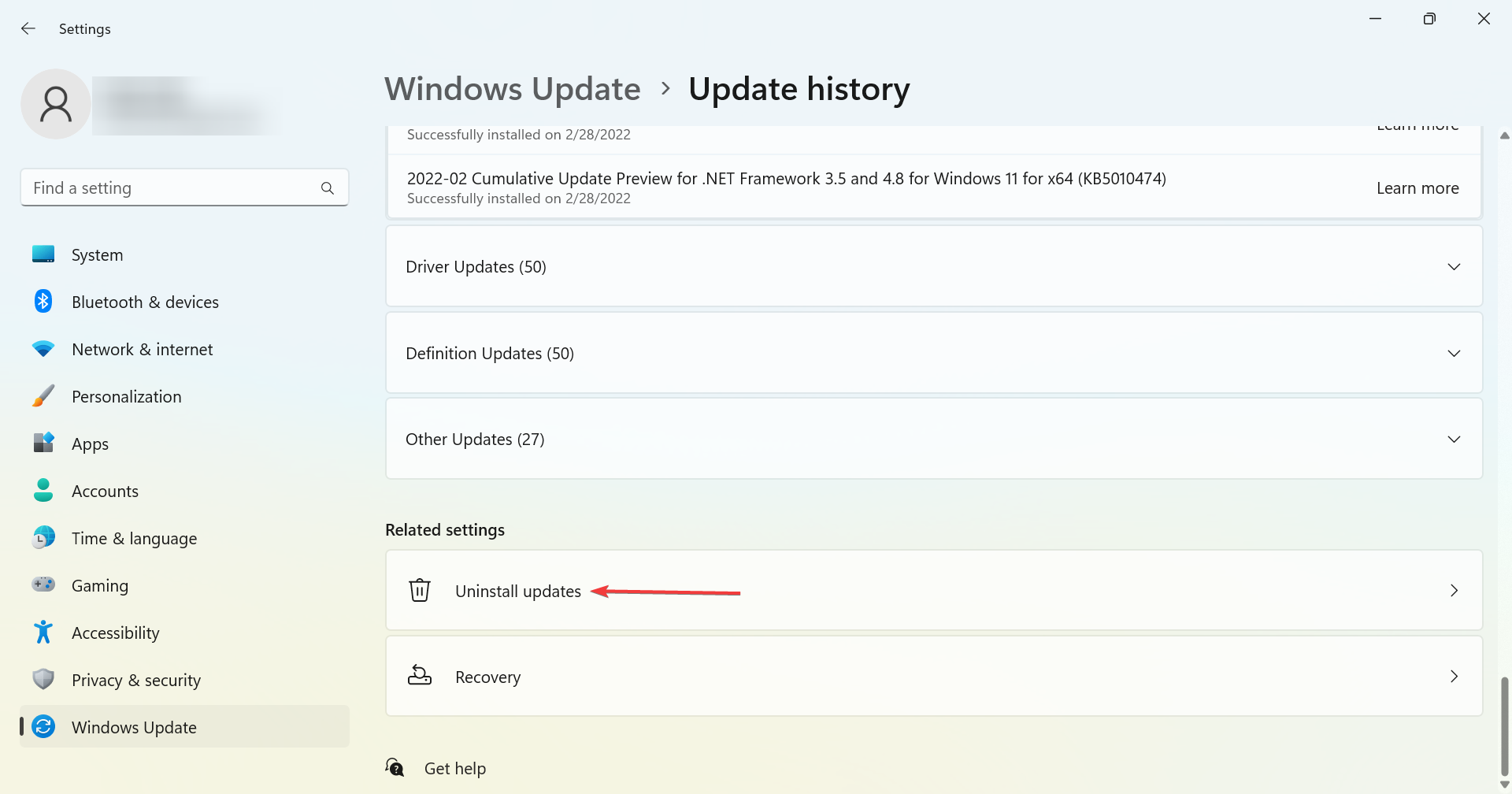
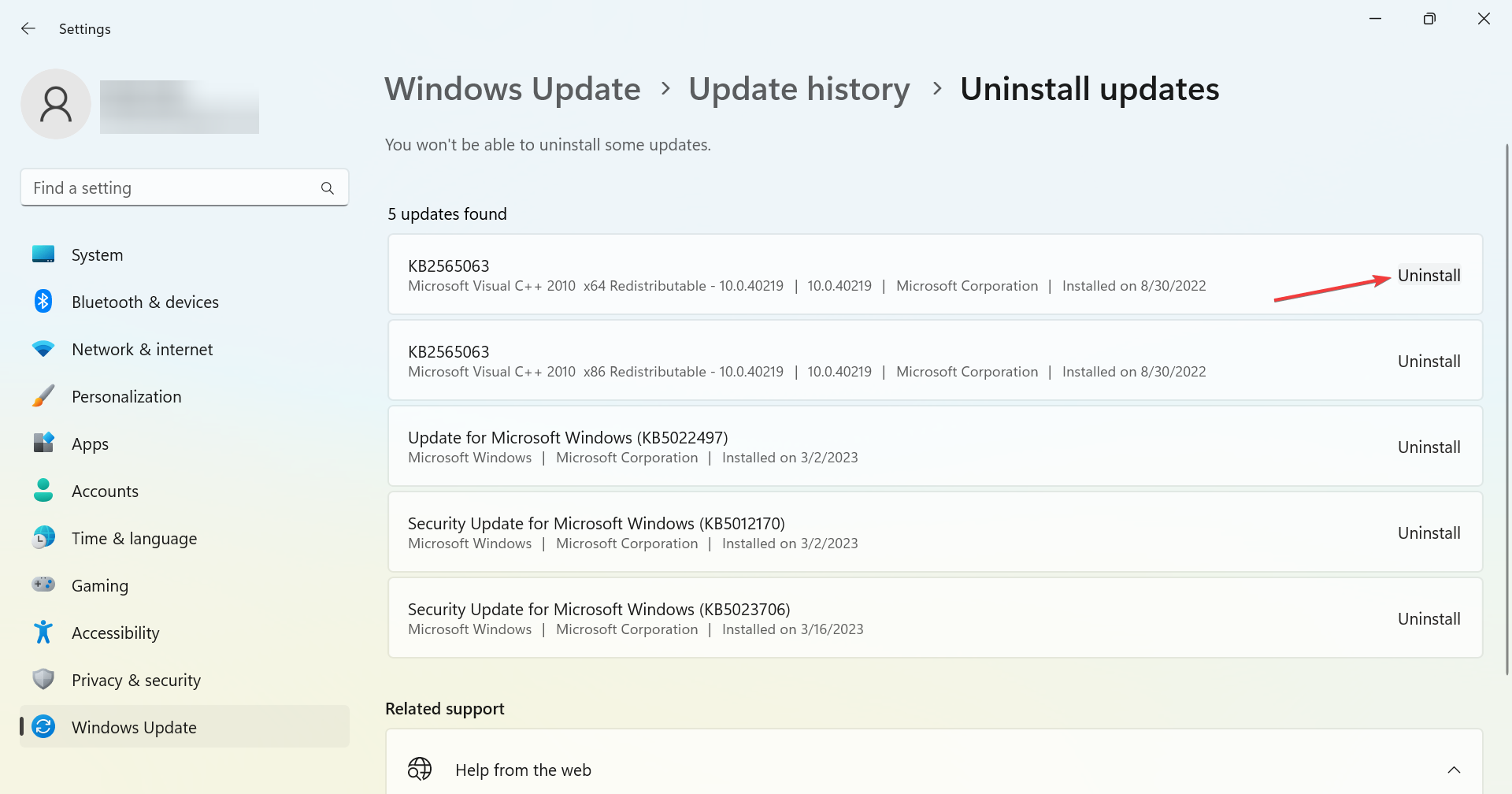
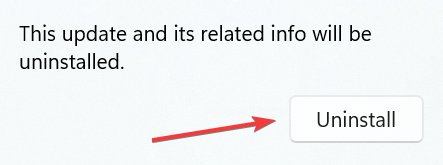
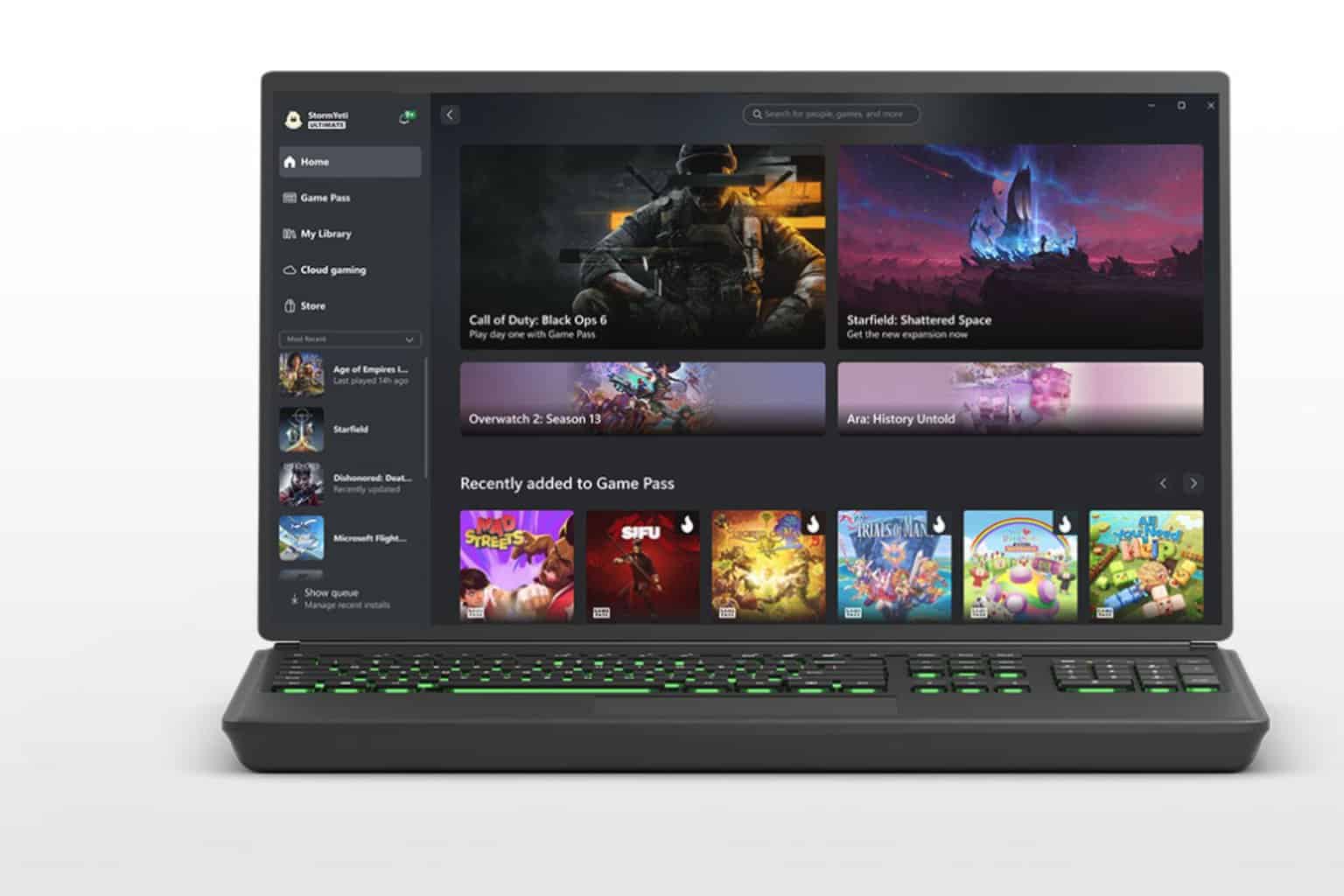
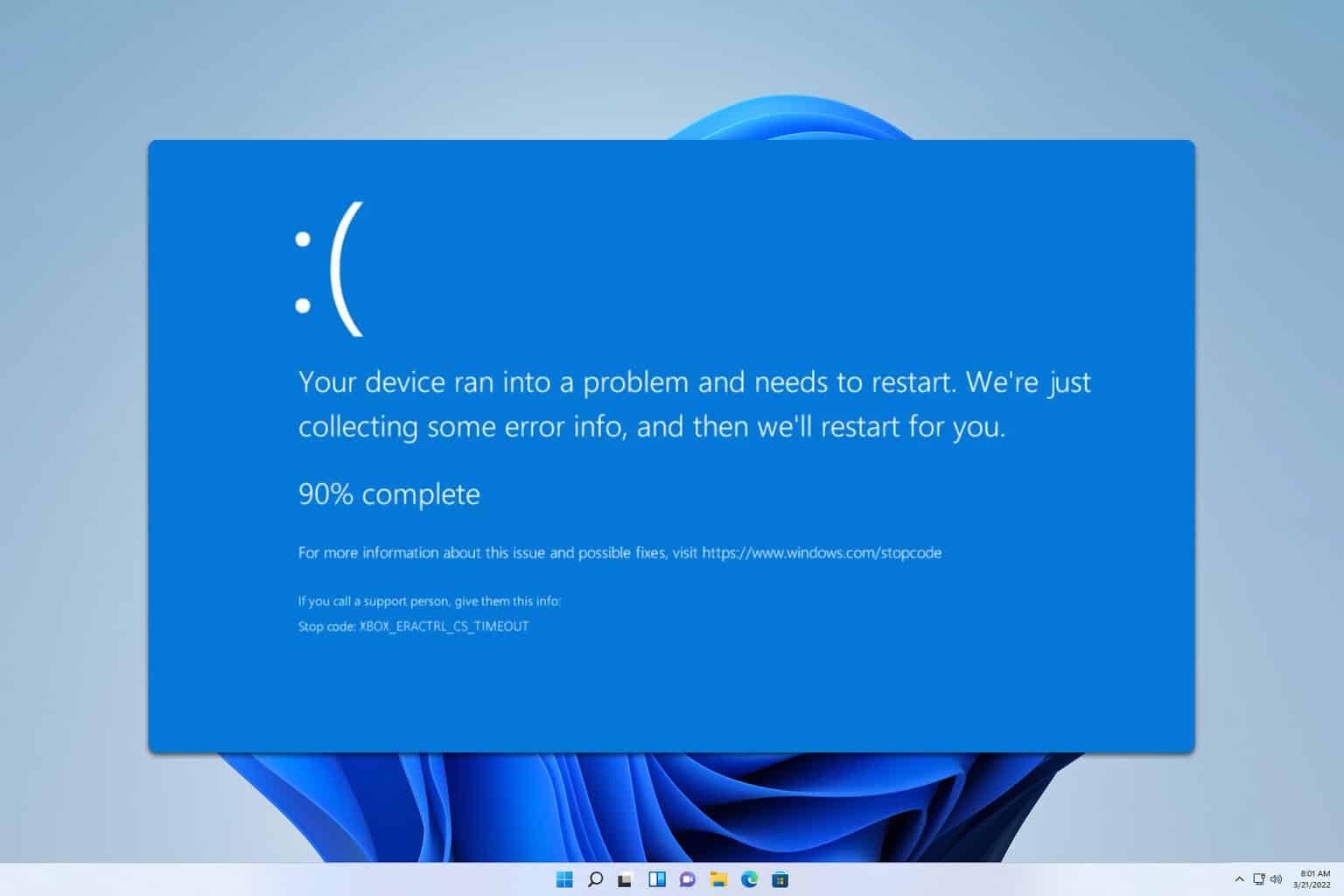
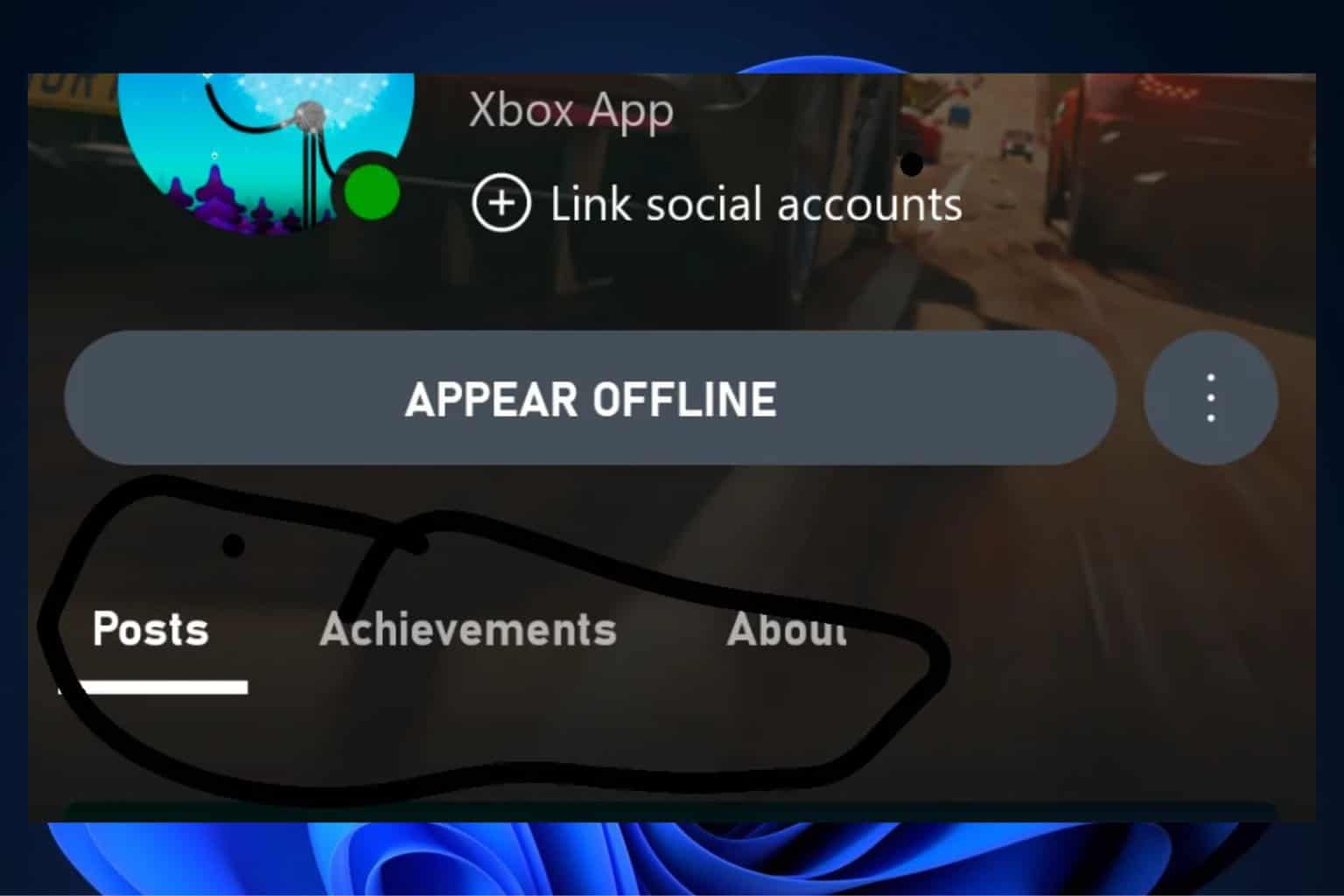


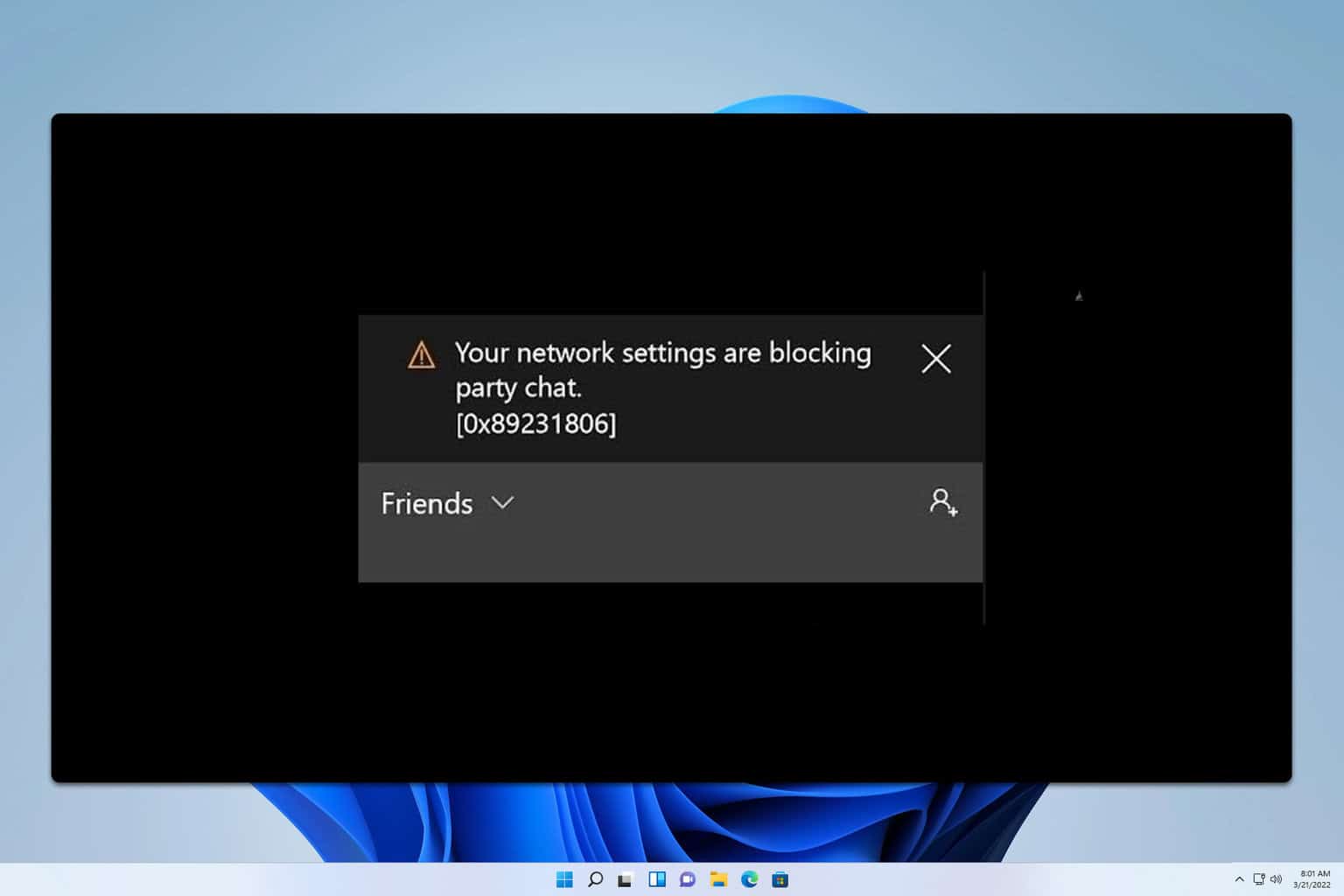


User forum
0 messages