Check Out These Quick Fixes for An Undetected Xbox Controller
Give a try to these quick methods now
8 min. read
Updated on
Read our disclosure page to find out how can you help Windows Report sustain the editorial team. Read more

Any gamer knows without the Xbox controller, the gaming experience would never have been the same.
So, if your Xbox controller cannot connect or maintain a steady connection to your Xbox console, the message Please reconnect controller appears to ruin your day. It can mean one of a few things:
- The Xbox controller‘s batteries are weak
- The Xbox 360 Rechargeable Battery pack needs to be recharged
- Another wireless device or router is causing interference
- Metallic objects between the Xbox console and the wireless controllers are causing interference
If you’re having challenges with the Xbox controller not connecting or whether it’s detected at all, try out some of the known solutions below.
What can I do if Xbox One controller is detected but not working?
1. Restart your Xbox console
Turn off your Xbox and wait about two minutes before turning it on again. If the problem persists, try the next solution.
2. Make sure your system meets the requirements for Xbox Controllers for Windows
Check the following:
- Confirm the version of Windows you are using This is important because the controller is designed to work with Windows XP (Service Pack 2) and later versions of Windows
- That controller software is installed The controller requires a driver to work on a Windows PC. You can also download the driver from Microsoft website. For computers running Windows 7, the driver is downloaded and installed automatically when you connect your Xbox controller. In Windows 8.1, the driver is part of the operating system.
3. Update Xbox controller device drivers
Go to the Xbox controller for Windows and download its latest drivers, including critical and/or important updates to Windows, by running a Windows Update.
How to run a Windows Update:
- Go to Start
- In the search field, type Windows Updates
- Click on Windows Updates Settings from the search results
- Click Check for updates
- Install the latest Windows Updates
In terms of device drivers, you are able to manage them correctly and update each driver with the latest version to fully optimize your PC and its devices with the help of PC HelpSoft Driver Updater.
4. Use a powered USB port
If your controller is not working correctly, change it to a different, powered USB port. Unpowered ports may not provide enough power needed for the controller.
Do the following:
- Plug the controller into a USB port on the back of your computer
- Right-click Start
- Select Control Panel
- Select View Devices and Printers
- Check your controller under Devices
- Right-click the controller
- Select Game controller settings
- Check the controller status
- Select Properties
- Under Test tab, test the controller. In case of any issues, select Calibrate under Settings tab
- For further issues, right-click the controller under Devices, then select Troubleshoot
For Windows 7 or earlier versions of Windows, use Device Manager to troubleshoot the problems. A conflict is marked with a yellow exclamation point.
Do the following:
- Right-click Start
- Select Run
- Type cpl
- Select Ok
- Under Hardware tab, select Device Manager
- When the controller is installed, you will see three entries in Device Manager: HID-compliant game controller, USB Human Interface Device, and a third entry under Microsoft Common Controller for Windows Class called Xbox 360 Controller for Windows
- If there’s a yellow exclamation point next to any of the three, there’s a problem with the installation. If the exclamation point is with any of the three, unplug the controller. Hardware conflicts with the controller may cause the problem, but the yellow point will no longer appear after unplugging the controller in this case.
To resolve controller issues under Device Manager, do the following:
- Use troubleshooter
- Go to Device Manager
- Double click Xbox 360 controller for Windows
- Select Troubleshoot and follow the instructions
- Remove then redetect your controller
- Right-click Xbox 360 controller for Windows
- Select Uninstall
- Under Action menu, choose Scan for hardware changes
- Try updating the driver
- Double-click click Xbox 360 controller for Windows
- Click Driver tab
- Select Update Driver
5. Use a wireless gaming receiver
If you’re experiencing trouble with your Xbox controller, the issue could be a wireless connection because the controller connects over wireless.
The Play and Charge kit only connects to the actual battery, so you’ll need an Xbox 360 Wireless Gaming Receiver to connect your existing wireless controller.
Ensure the battery pack is correctly connected to your controller and plugged into one of the USB ports on your Xbox console.
6. Replace batteries or recharge the battery pack
If you don’t have a rechargeable battery pack, get fresh AA batteries and insert them like so:
- Press the tab on the AA battery pack
- Pull down to detach the pack from the Xbox controller
- Insert two fresh AA (LR6) batteries
- Slide the AA battery pack into the Xbox controller, then push to close
If you have a Rechargeable Battery Pack, do the following:
- Remove the battery pack, then reattach it your Xbox controller, making sure you attach it correctly
- Press and hold the Guide button on the controller
- The battery meter will indicate your current battery strength level in the upper left corner. If it is low, recharge the battery pack.
7. Check the USB ports on your Xbox console
- Plug in your charge cable to each USB port on your Xbox console, one after another
- If the Xbox controller works in one port but doesn’t work in another, try a different accessory in the port that didn’t work with the controller
- If the USB port doesn’t work with any of the accessories, then your Xbox console needs repair, so you can contact Xbox Support.
If the ports work, but you still experience connection problems with your Xbox controller, try the next solution.
8. Turn off vibration feedback on the Xbox controller
The Xbox controller takes longer to charge, draining the battery pack faster.
If you get vibration feedback while charging, here’s how to turn it off:
- Press Guide button on the Xbox controller
- Choose Settings
- Select Preferences
- Select Vibration
- Select Enable Vibration and uncheck the box
9. Test with a different Xbox controller
If you can get another controller, try to see if it works. If it does, then your other Xbox controller – the one that cannot connect – is faulty. If not, there’s probably an issue with your Xbox console.
Using a different Xbox controller will help you know whether the issue is with your own controller or your Xbox console.
10. Reorganize your play space or move the Xbox console to a different place
If you’re using multiple Xbox controllers and this issue comes up, try to rearrange your play space or move your Xbox console to a different location. Since the controller works within 10 meters of your Xbox console, it’s essential to be aware of any objects placed between the two devices.
As such, it’s essential to may reduce this range by being aware of all objects, but especially those that use wireless technology that can cause interference.
Remove or relocate objects or devices like microwave ovens, cordless phones, wireless routers, metal dividers, shelves, doors, entertainment center cabinets, or chrome faceplates.
11. Resync the Xbox controller with the Xbox console
Your controller may have lost connection to the console. You can reconnect either with the console’s connect button or by using a USB-to-micro USB cable.
How to connect your controller using the console’s connect button:
- Turn on your console
- Insert batteries
- Press and hold the Xbox button to turn on the controller
- Press and release the Connect button
- In 20 seconds, press and hold the black connect button at the back of your controller till the Xbox button quickly flashes a few times. This indicates it is searching for your console and gives a solid light when connected.
How to connect your controller using a USB-to-micro USB-cable?
If you have a micro-USB cable or the Play and Charge kit, connect your controller to your console by connecting the cable between the two devices. The controller also acts as a wired controller without inserting batteries.
12. Disconnect controllers and headsets
If all the lights around the power button are green and the controller has four green flashing lights, then the controllers are connected to the console.
Do the following:
- Press and hold the Guide button for three seconds, then turn the controller off to disconnect wireless controllers
- Turn off the headset to disconnect wireless headsets
- Unplug the wired controller/headset cable from the console to disconnect it
13. Test the controller on an Xbox 360 console
To eliminate hardware issues, try the controller on an Xbox 360 console. If the problem persists, contact Xbox Support.
14. Replace your Xbox controller
If you cannot completely resolve the issue, you can get a replacement from the Device Center. Select your Xbox console, select Accessories from the list, and then register your console (if you’ve not done so already).
Besides, if the controller only works in Steam and not other games, disable Steam input to get things running!
Let us know in the comments section if you have any further queries.


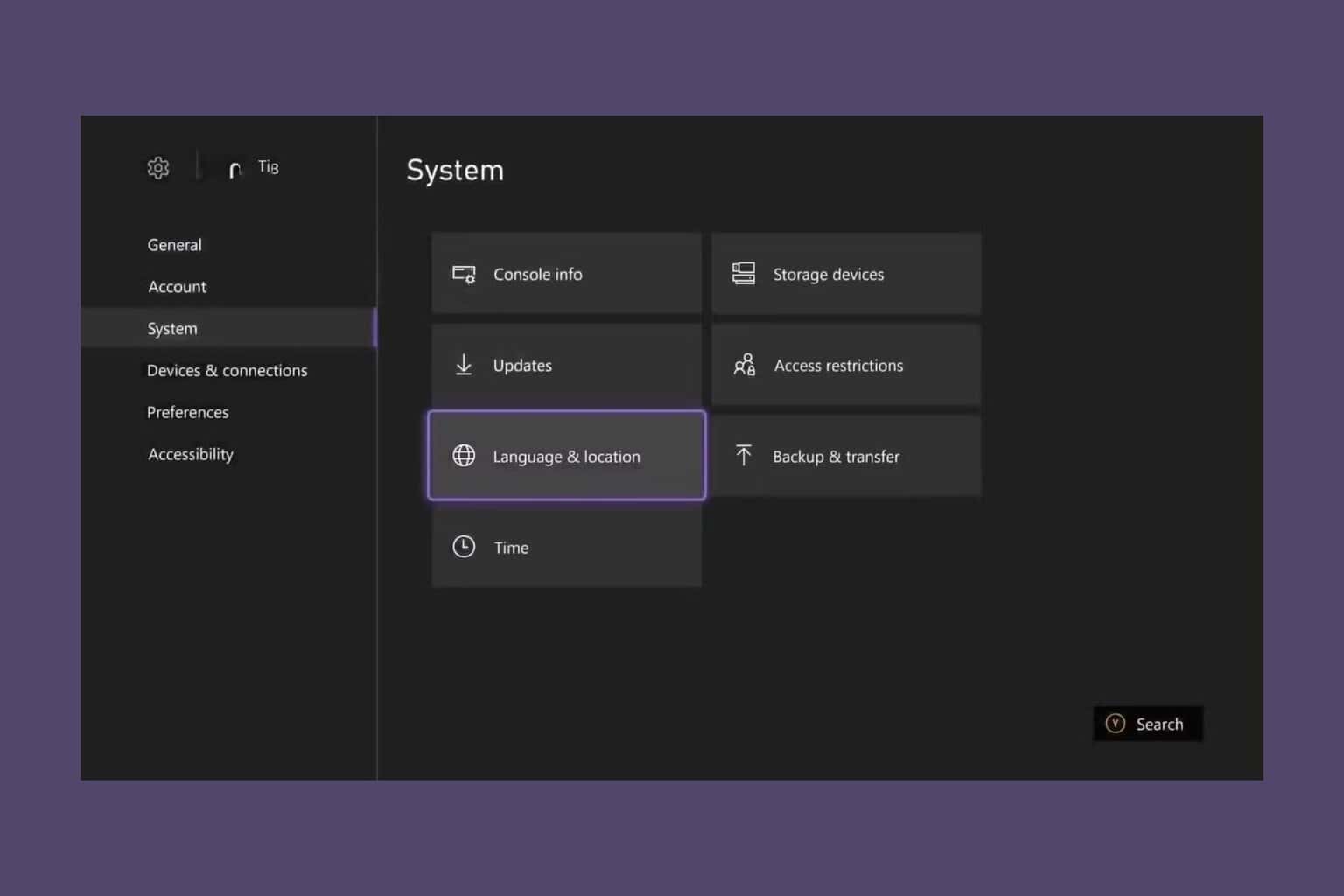

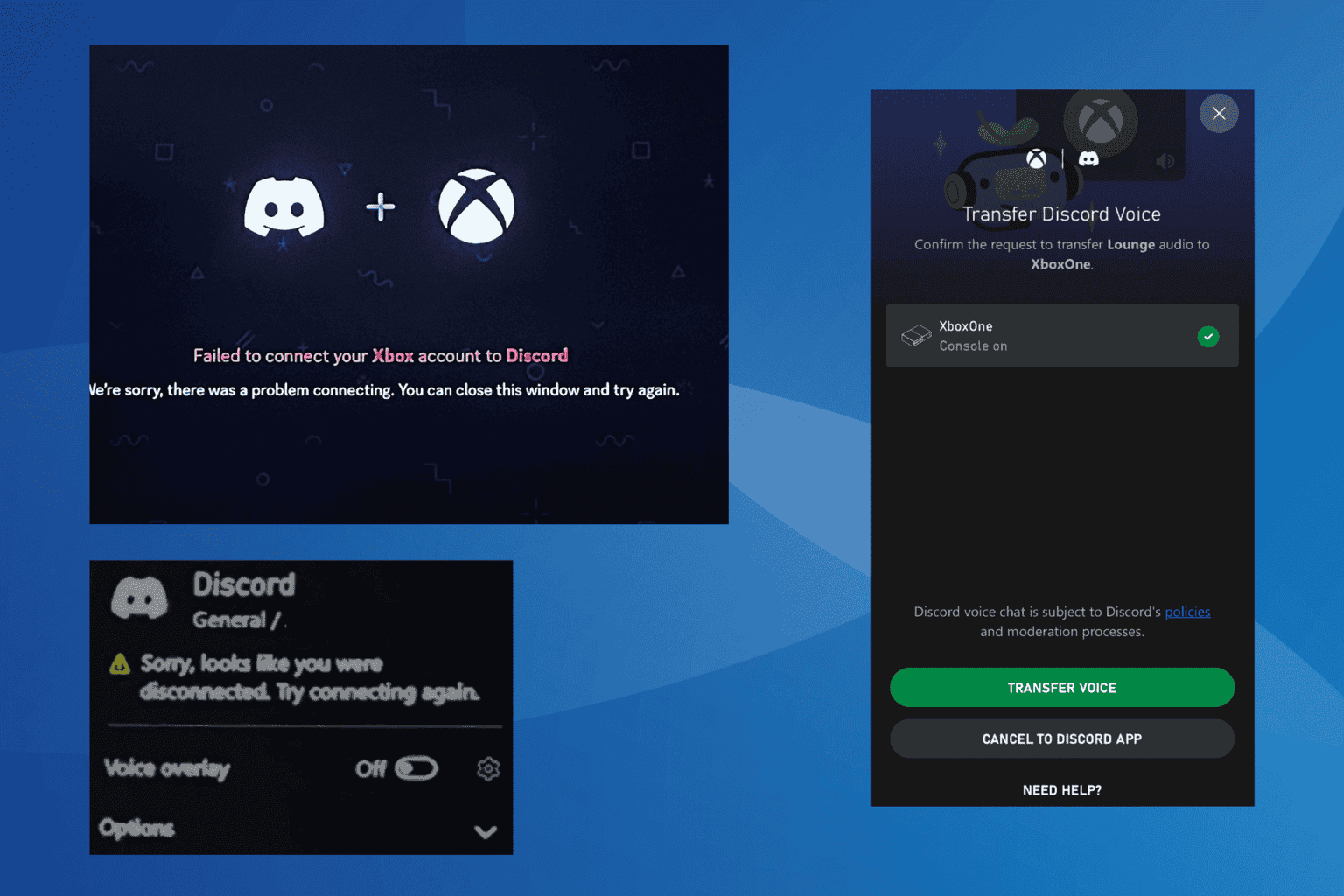
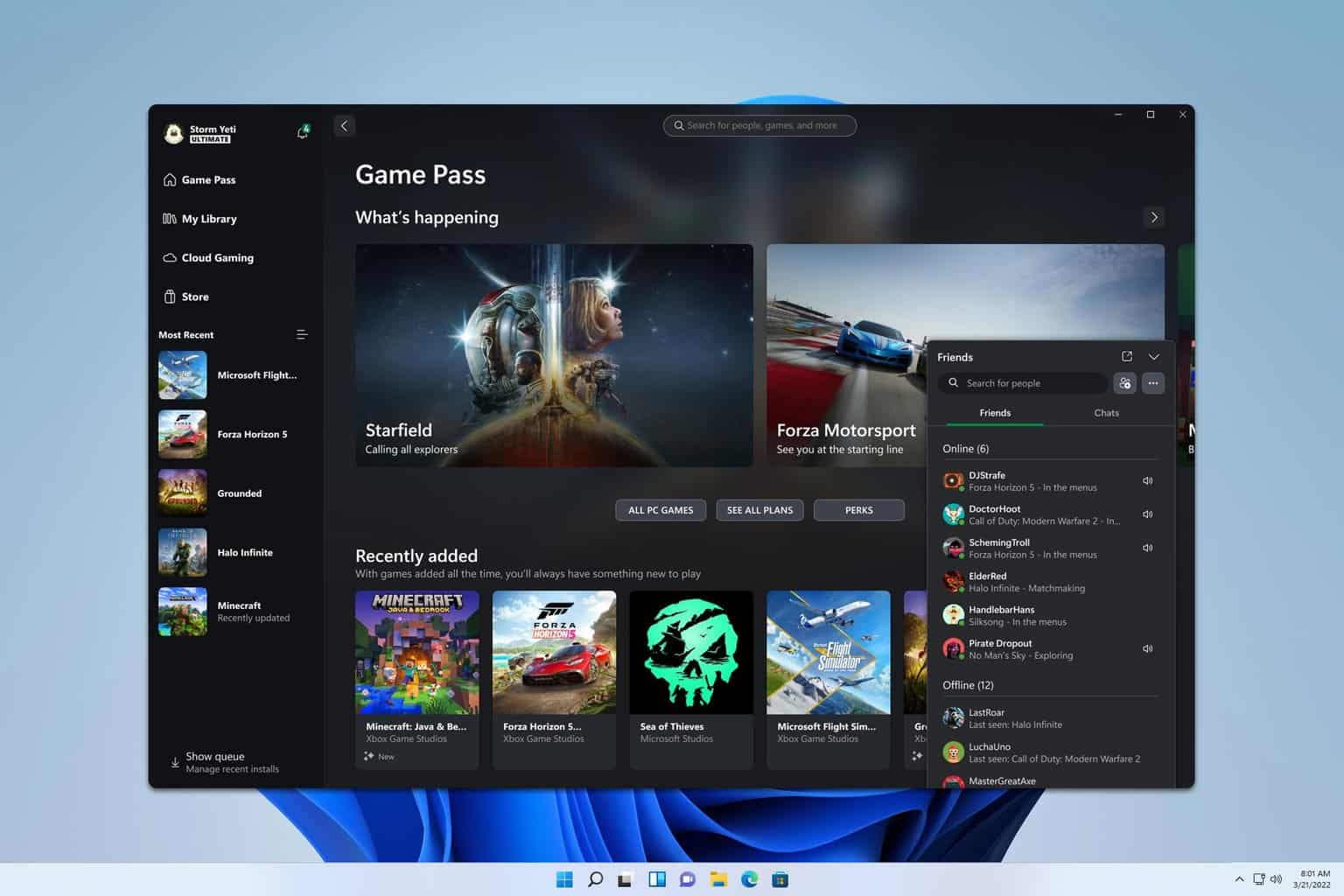


User forum
0 messages