Xbox Controller Is Not Working On Steam Deck: 5 Ways to Fix It
Get your Xbox controller up and running on Steam Deck again
5 min. read
Updated on
Read our disclosure page to find out how can you help Windows Report sustain the editorial team Read more
Key notes
- The Xbox controller is one of the most popular controllers in the world and has a huge fan base.
- You can use your Xbox controller to play your favorite games on Steam but you may face some issues from time to time.
- The controller can be used on a wide variety of platforms including Windows, MacOS, and iOS.
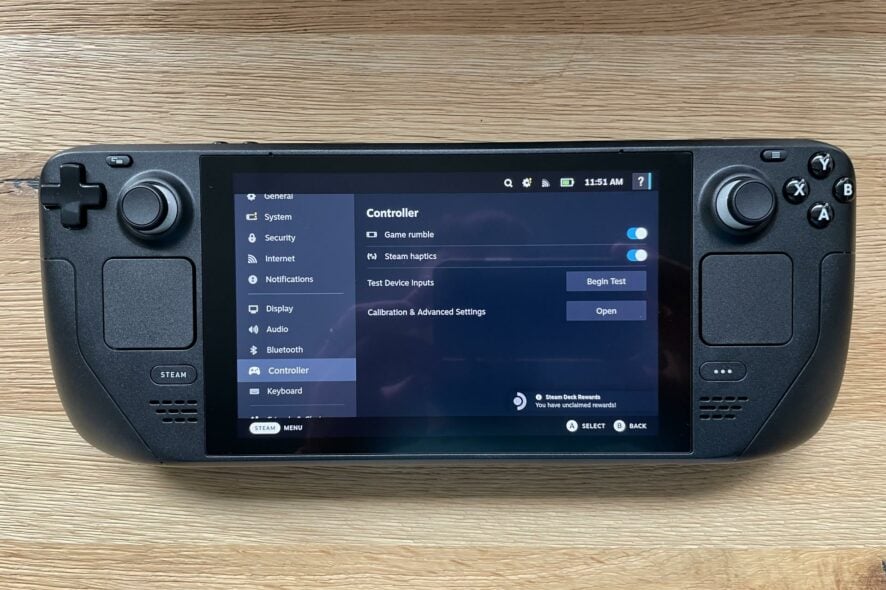
Everybody wants to play games on their PC. Some people play with the keyboard, while others prefer to use the mouse. However, if you want to play the game in a more comfortable way, then an Xbox One or Xbox 360 controller would suffice.
If you are a gamer, then you know that there is nothing better than playing your favorite game on a controller. The Xbox controller is one of the best gaming devices. However, this does not mean that it cannot have any issues.
In fact, the Xbox controller has some issues with Steam Deck at times. There are chances you’ve played some games with an Xbox controller and encountered the dreaded scenario where it stops working on Steam.
There are many benefits of having an Xbox controller in order to play a game on Steam. However, there may be some issues related to it as well.
Why isn’t my Xbox controller working on Steam Deck?
Steam Deck supports a wide range of controllers, including Xbox controllers. However, if you’re having trouble getting your controller to work with Steam Deck, there may be something wrong. Below are some possible causes:
- Outdated firmware – If you have an older Xbox controller that has not been updated with new firmware, you may need to update it. Older firmware may be incompatible with your Steam Deck.
- Pairing issues – If you’re trying to use a controller that hasn’t been paired before, Steam Deck will prompt you to pair it. If this doesn’t work, check the batteries in your controller or try connecting the controller to another device (like a PC) to verify that it works correctly. Also, if your controller has been paired to another device already, it won’t work with your Steam Deck unless you unpair it.
- Loose cable – If you’re using a wired connection, make sure that the USB cable is securely plugged into both your PC and controller. In the case of a wireless controller, make sure it is charged and within range of your computer.
- Permissions not enabled – The first time you connect a controller, it will ask you to give permission to Steam so it can use your controller. If you didn’t allow this or if it was interrupted, you can enable it from settings.
If you suspect any of the above could be behind your controller issues, below are some solutions you can try.
How do I get my Xbox controller to work on Steam Deck?
1. Check cable connection
One of the first things that you should do is check the cable connection between your console and Steam Deck. If your console is connected via Bluetooth, then make sure it is turned on and paired correctly before trying again.
For wireless controllers ensure that you have recharged batteries before connecting to Steam Deck. In the case of a wired connection, ensure both ends are secured. It is also possible that your USB port may not be working so try connecting another device to make sure.
2. Disconnect other devices
If you have multiple controllers or devices plugged in at once, disconnect them all and then reconnect only your Xbox controller to see if there’s any difference in how they work.
This can help to identify if one of these devices is causing the issue. If your controller works after disconnecting other devices, then it could be an issue with that device.
3. Update drivers
Drivers communicate with other devices such as your Xbox controller, mouse, or keyboard. When something does not work as expected on your devices, you need to make sure that your drivers are up-to-date.
This is especially true for gaming devices like video cards and motherboards, but it also applies to other hardware components like keyboards and mice.
The easiest and safest way to do this is with the help of a specialized driver updating tool. It will automatically find and download the right drivers for your device.
4. Update your OS
Steam Deck does not currently support Windows 11 so ensure you are not running an unsupported operating system. If Windows is giving you problems, you can revert to the original Steam operating system.
Also, some Windows updates may have compatibility issues so if the problem occurs immediately after an update, you can uninstall recent updates as you wait for Microsoft to release a patch to fix the problem.
5. Update Steam client
It’s a good idea to keep your Steam client up-to-date especially if you’ve been having issues with your Xbox controller. This will ensure that any issues or bugs are fixed and give you new features and functionality that may not have been available previously.
If nothing else works, try uninstalling and reinstalling the game from its original source so that it gets rid of all possible bugs or issues in the game which may be causing problems with your controller.
Which controllers are compatible with Steam Deck?
Steam Deck is compatible with a wide range of controllers, from Xbox One to PlayStation 4, and Nintendo Switch. However, sometimes, it could be a problem with your controllers. You can test whether your input devices are working on Steam Deck to ensure there are no compatibility issues.
If you find a problem with your controllers, you can check out our recommended selection of the best gamepads for Steam to find an alternative.
You may also face a sluggish download speed on Steam but worry not as we have covered various ways to address this issue.
Let us know what solution worked for you in the comments section below.
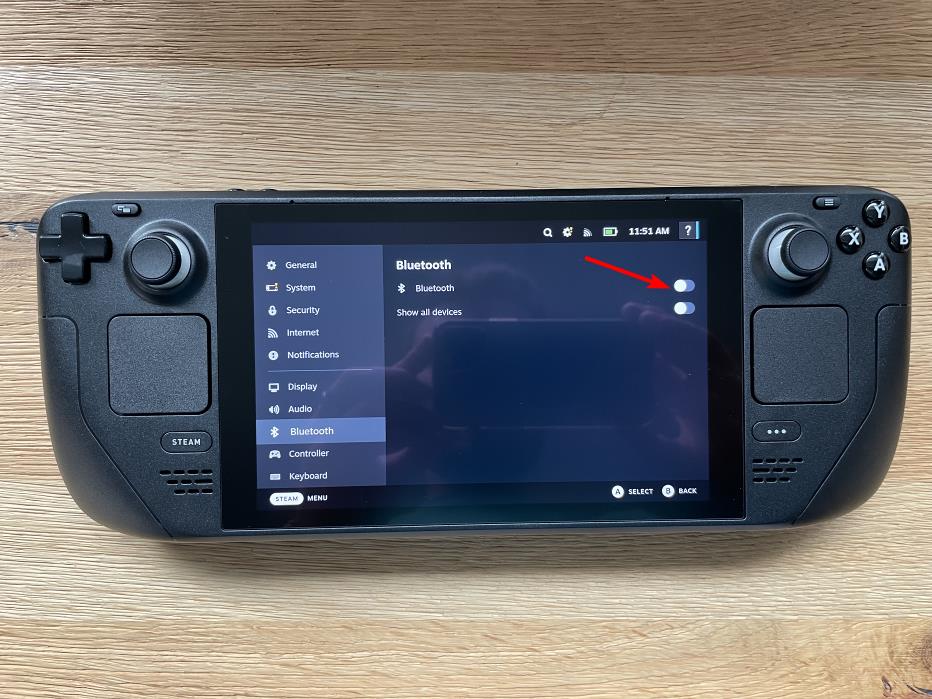

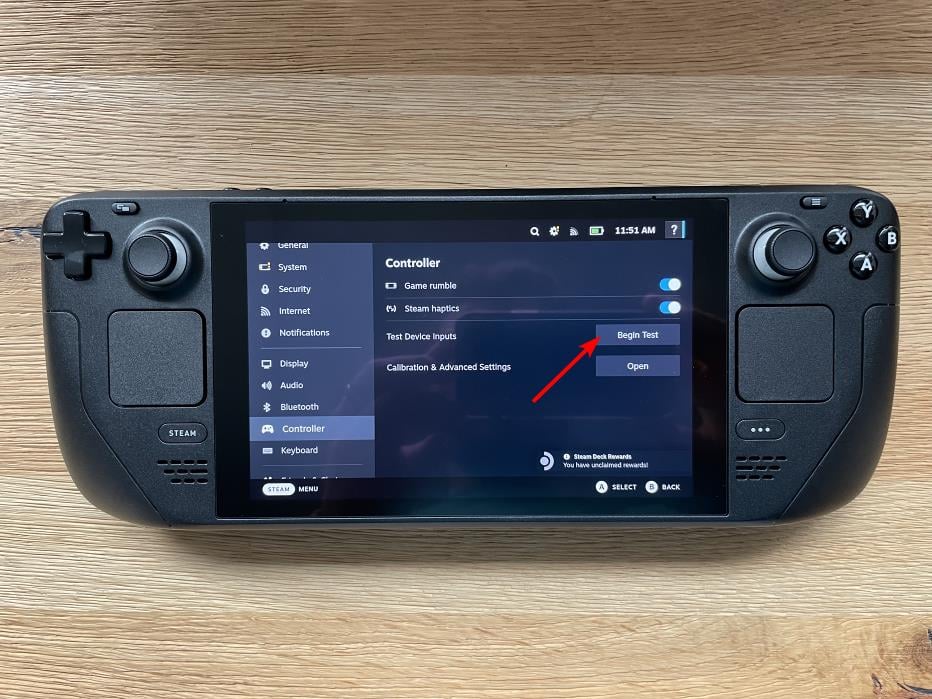








User forum
0 messages