Fix: Xbox error "A.B.C"
6 min. read
Updated on
Read our disclosure page to find out how can you help Windows Report sustain the editorial team. Read more

Playing games online on your Xbox is great, but sometimes certain errors can prevent you from enjoying in online multiplayer. Users reported A.B.C error message while trying to play Call of Duty: Black Ops III, so let’s see how to fix this Xbox error.
Xbox error “A.B.C”, how to fix it?
Fix – Xbox error “A.B.C”
Solution 1 – Wait until the game installs the necessary updates
Users reported that this error occurs while trying to access online multiplayer in Call of Duty: Black Ops III. Apparently, this error appears because an update was deployed while you were playing. To fix this error, you need to do the following:
- Restart the game.
- On the main title screen, do not press X or A. This will allow the game to update itself on the main loading screen. To see if your game is updated, check the version number in the upper right corner. You might have to wait for a few minutes until the update is installed.
- After the necessary update is installed, try to start the game again.
Solution 2 – Remove and download your profile
According to users, you can fix this problem simply by removing and downloading your profile. Sometimes your profile data might get corrupted and that can cause Xbox error A.B.C to appear. To delete your profile on Xbox One, do the following:
- On the Home screen, scroll left to open the Guide.
- Now choose Settings > All Settings.
- Navigate to Account and select Remove accounts.
- Select the account that you want to remove and choose the Remove option.
- After you’re done, select Close.
To add an account on Xbox One, you need to follow these steps:
- Scroll left on the Home screen and open the Guide.
- Go to Sign in tab, move all the way down and choose Add & manage option.
- Select Add new and enter your Microsoft account login information.
- Accept the Service Agreement and configure Sign-in & Security preferences.
- READ ALSO: Fix: Xbox error ICMP
To remove an account on Xbox 360, do the following:
- Go to Settings > System.
- Select Storage.
- If you have external storage devices attached, select All Devices. If you don’t have any external storage devices, choose Hard Drive.
- Select Profiles.
- Highlight the profile that you want to remove and select Delete.
- You should be able to choose between two options: Delete Profile Only and Delete Profile and Items. The former option will delete your profile, but it will keep all your saved games and achievements intact. The second option will delete everything associated with your profile, including saved games and achievements.
To add a profile on Xbox 360, follow these instructions:
- Press the Guide button on your controller and select Download Profile option. If this option isn’t available, be sure that you’re not signed in to any profile on your Xbox.
- Select Download Profile button and enter your login information.
- Now select the storage location for your profile and wait until your profile is downloaded.
Before you download your profile, some users are suggesting that you need to restart your console. Restarting your console can clear your cache and fix potential problems, therefore we suggest that you do it. To restart your console, follow these steps:
- Press and hold the Power button for 10 seconds to turn your system off.
- Optional: When your system turns off, unplug the power cable and wait for 10 seconds. After that, connect the power cable again.
- Press the Power button to start your console again.
Alternatively, you can perform a full shutdown by following these steps:
- Open Settings and navigate to Power & Startup.
- Change the Power mode from Instant-On to Energy-saving.
- After making these changes, choose the Turn Xbox off option.
- Now hold the Guide button on your controller to turn on your Xbox or simply press the Power button on your console.
- Optional: Go back and change Power mode from Energy-saving to Instant-On.
Once again, to perform this solution you need to remove your profile, restart your system and download the profile again. After doing all that, the issue should be resolved and you’ll be able to play Call of Duty: Black Ops III without any problems.
- READ ALSO: Fix: Xbox error “Use a different way to pay”
Solution 3 – Restart your modem / router
According to users, sometimes this problem can be caused by your Internet connection. If your Internet connection isn’t properly configured, you might experience this error, but you can easily fix it by restarting your modem / router. To do that, follow these steps:
- Press the Power button on your modem.
- Once the modem turns off, wait for 30 seconds and turn it back on.
- After modem turns on completely, check if the problem is resolved.
If you have both modem and wireless router, be sure to restart both devices in order to fix this error.
Solution 4 – Clear your alternate MAC address
According to users, you can fix this issue simply by clearing your alternate MAC address. To do that on Xbox One, you need to follow these steps:
- Go to Settings > Network.
- Select Advanced Settings > Alternate MAC Address.
- Now select the Clear option to clear the alternate MAC address.
On Xbox 360 you can remove the alternate MAC address by doing the following:
- Go to System Settings and choose Network Settings.
- Select your current network and choose Configure Network.
- Select Additional Settings.
- Now select Alternate MAC address and make sure that it’s not set.
- After that, close the menu to save changes.
After clearing the alternate MAC address, check if the problem is resolved.
Xbox error A.B.C usually appears when you try to play Call of Duty: Black Ops III, but you can fix this problem simply by waiting for the game to install the latest patch. If the issue still persists, feel free to try other solutions from this article.
READ ALSO:

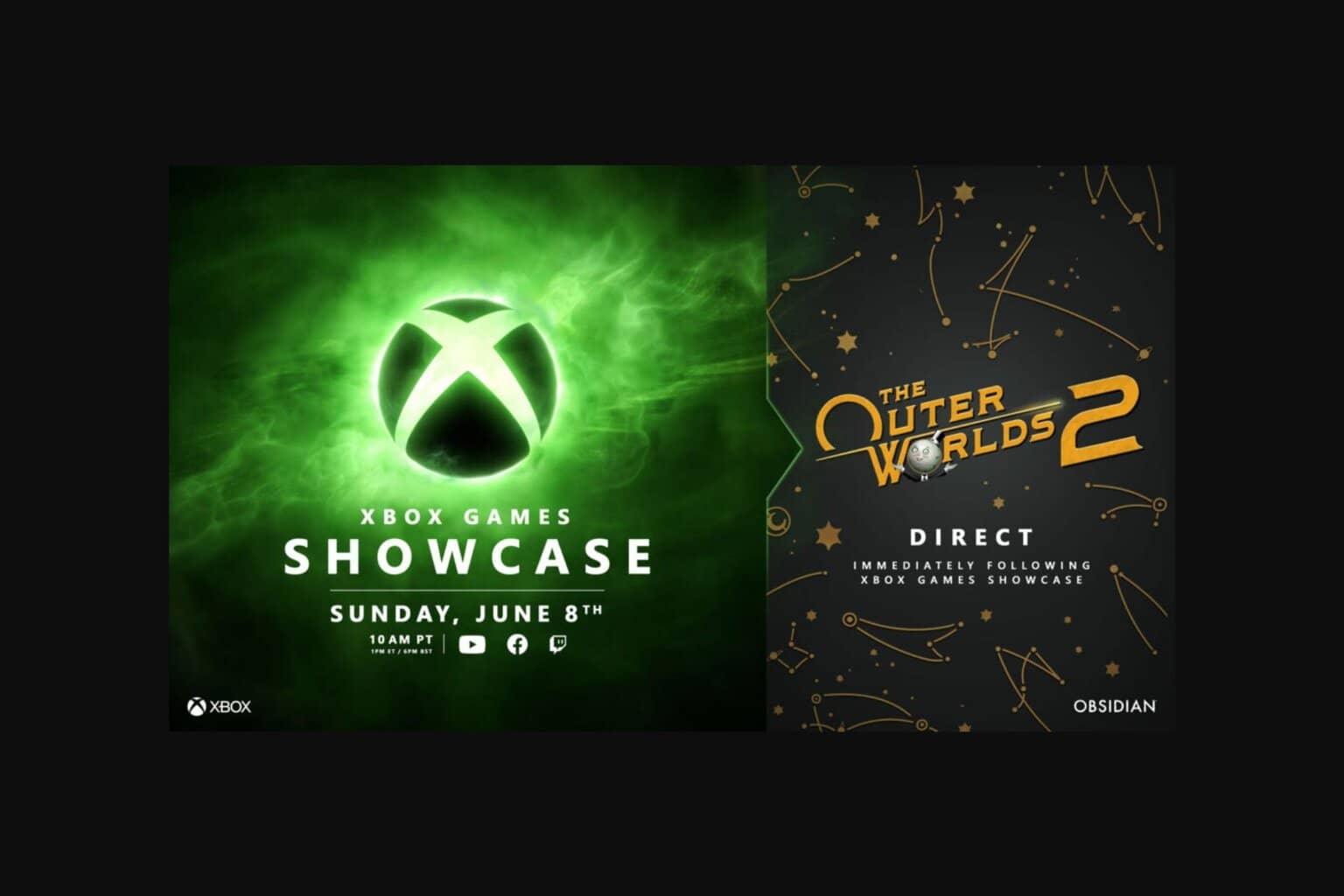


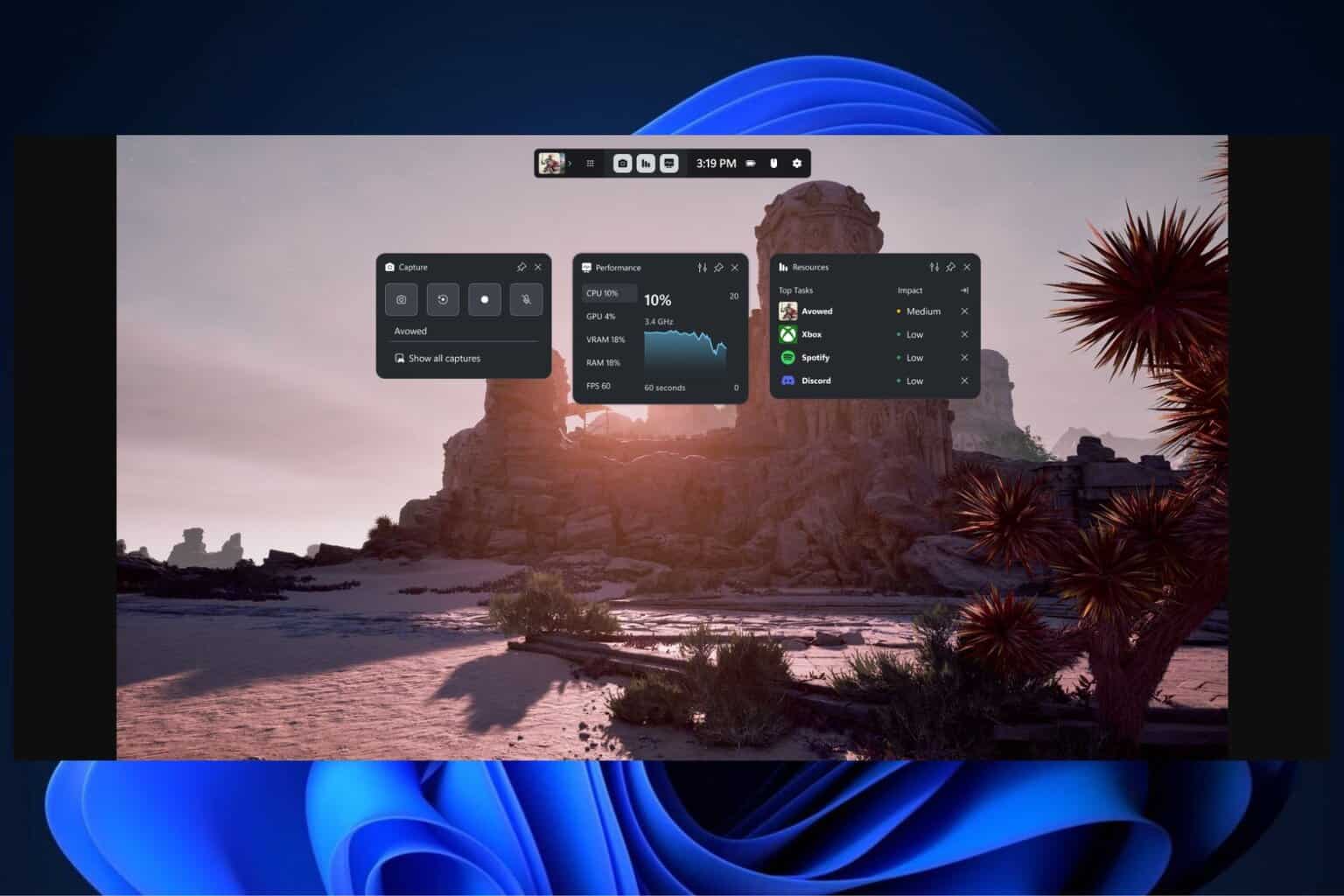
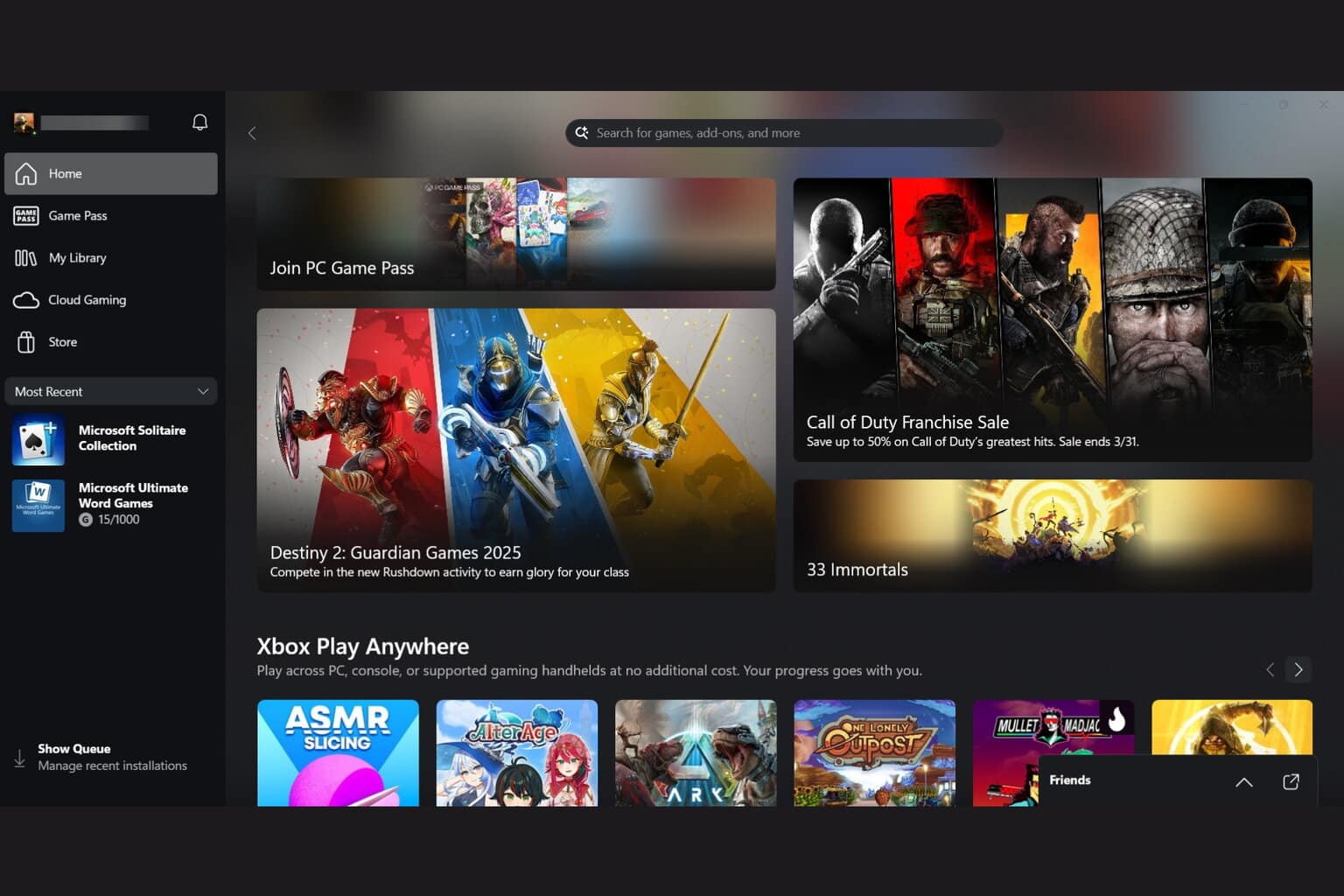

User forum
0 messages