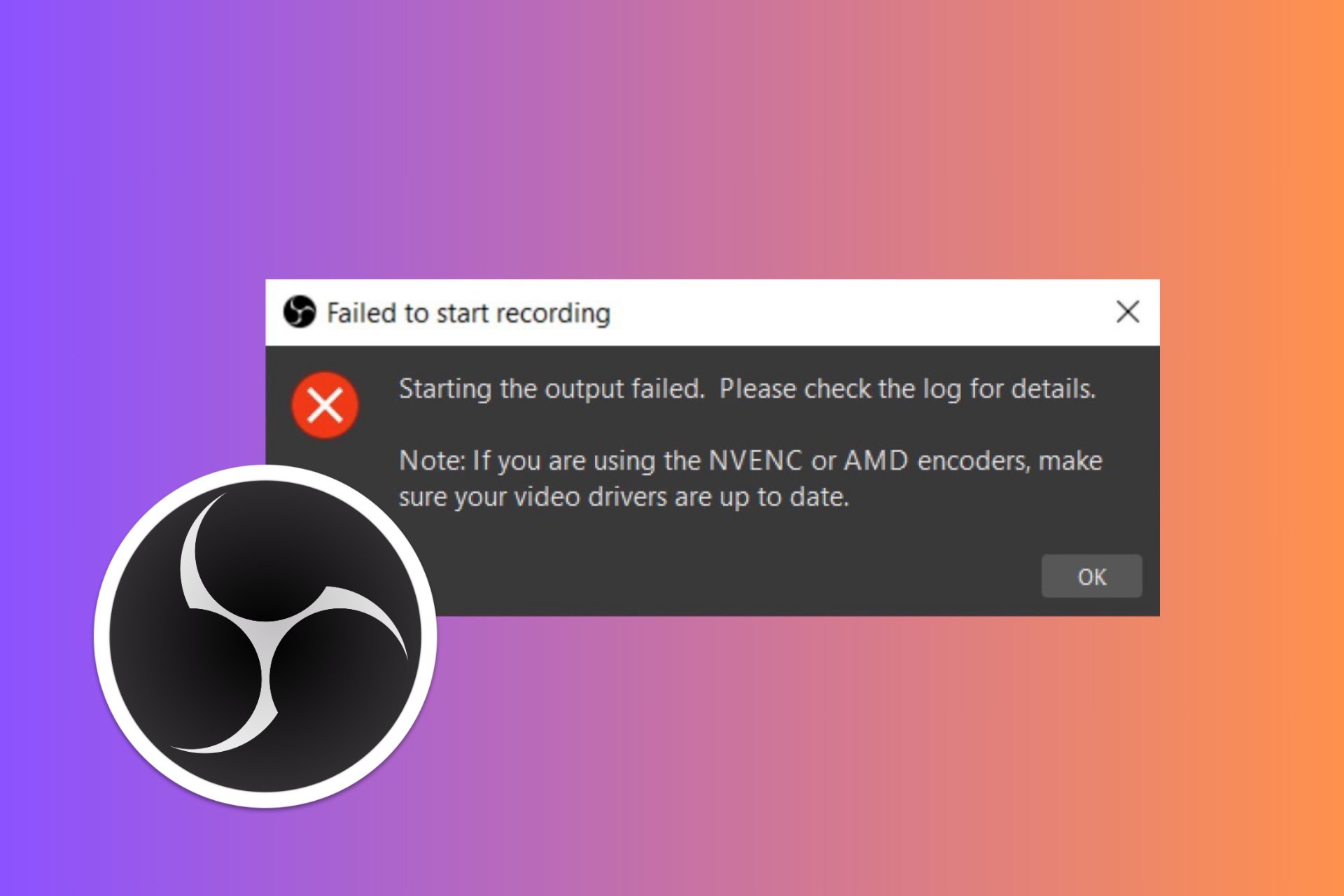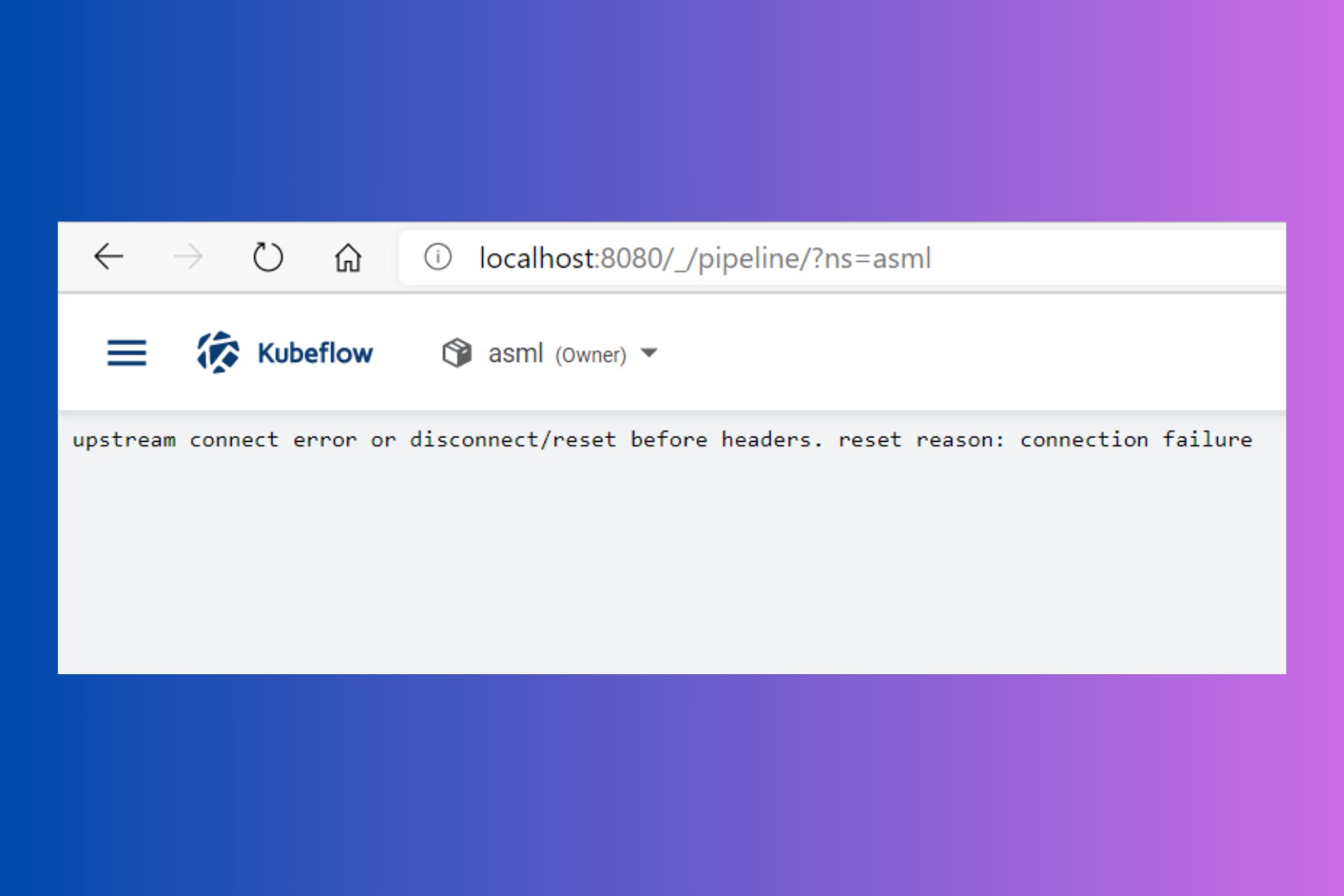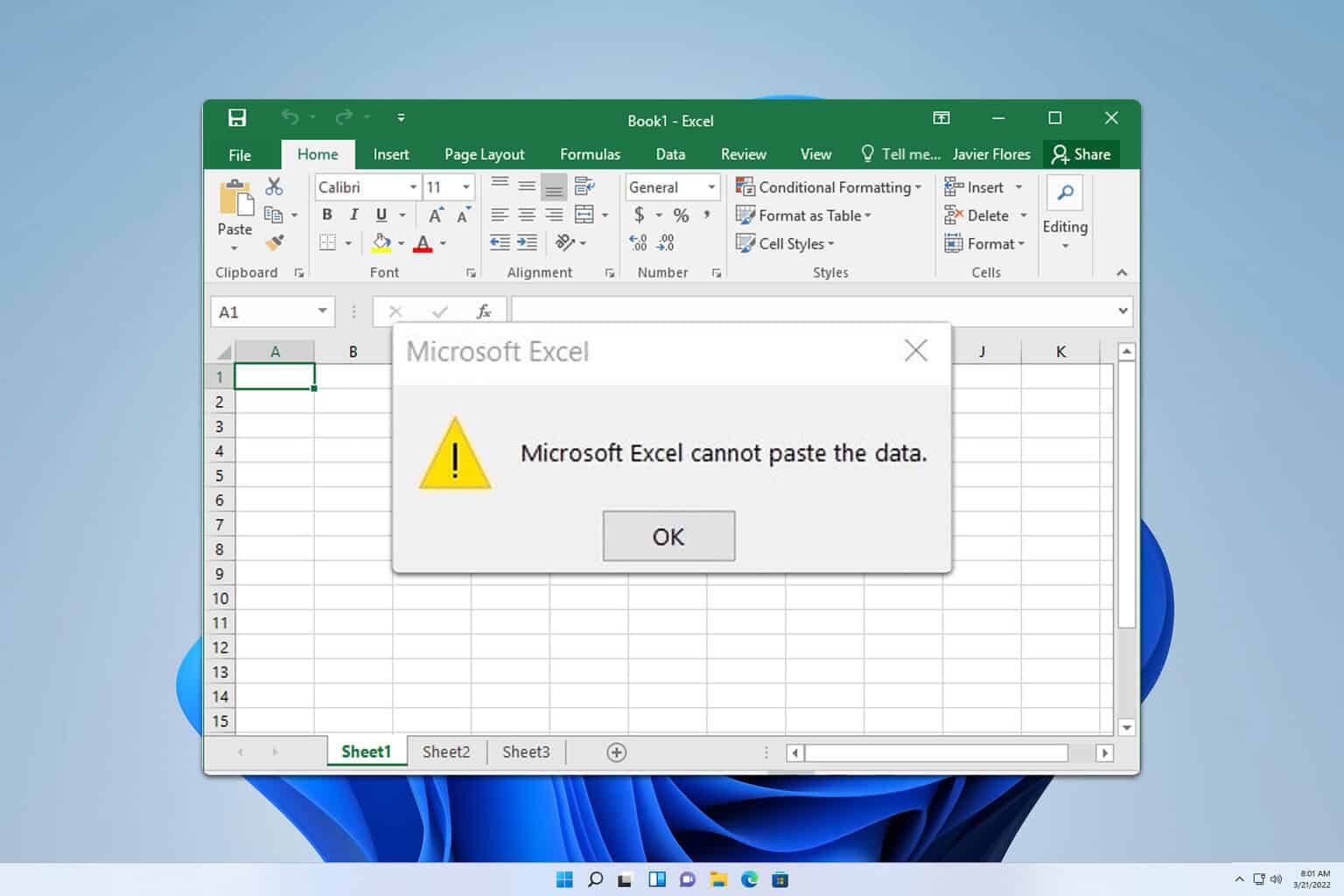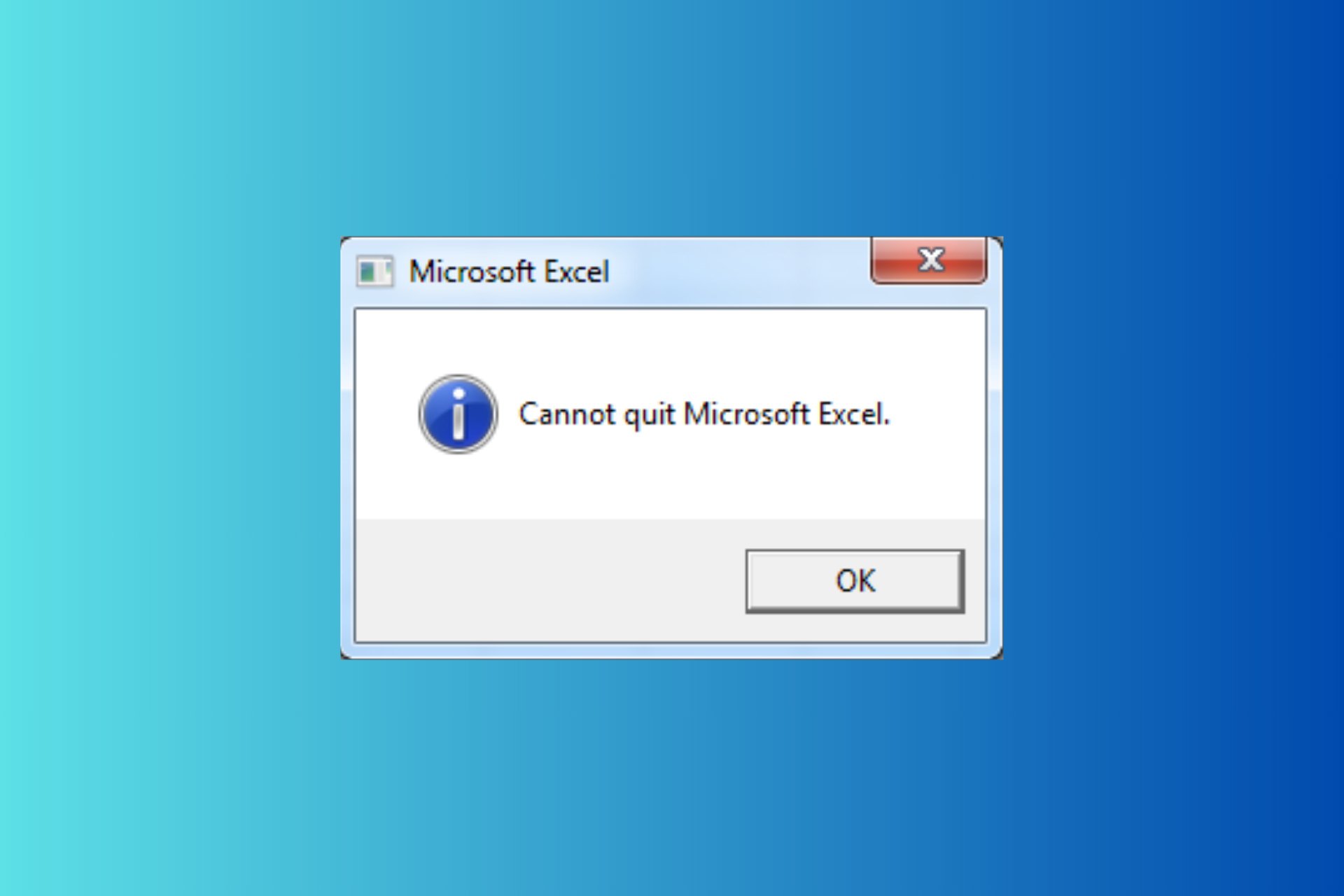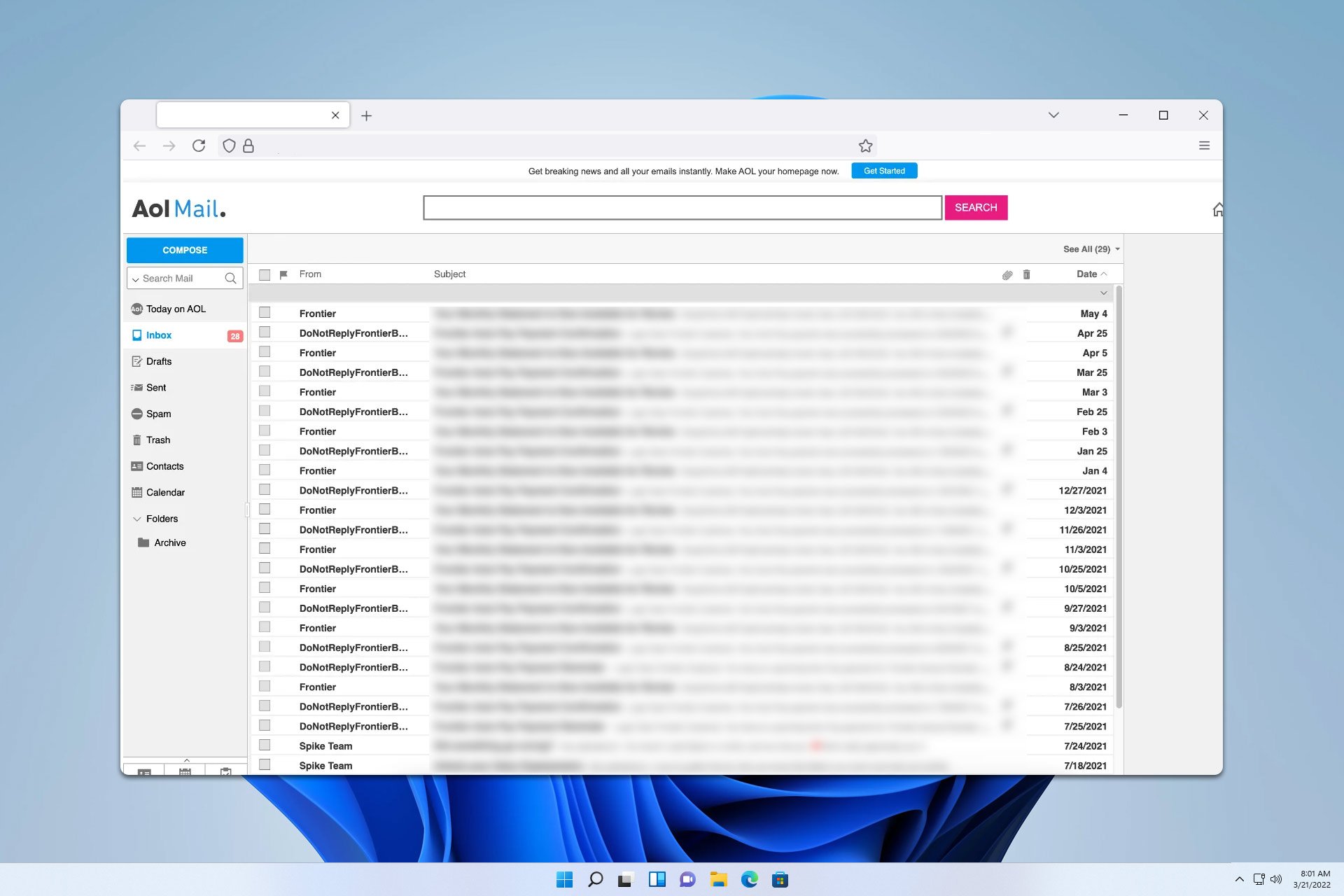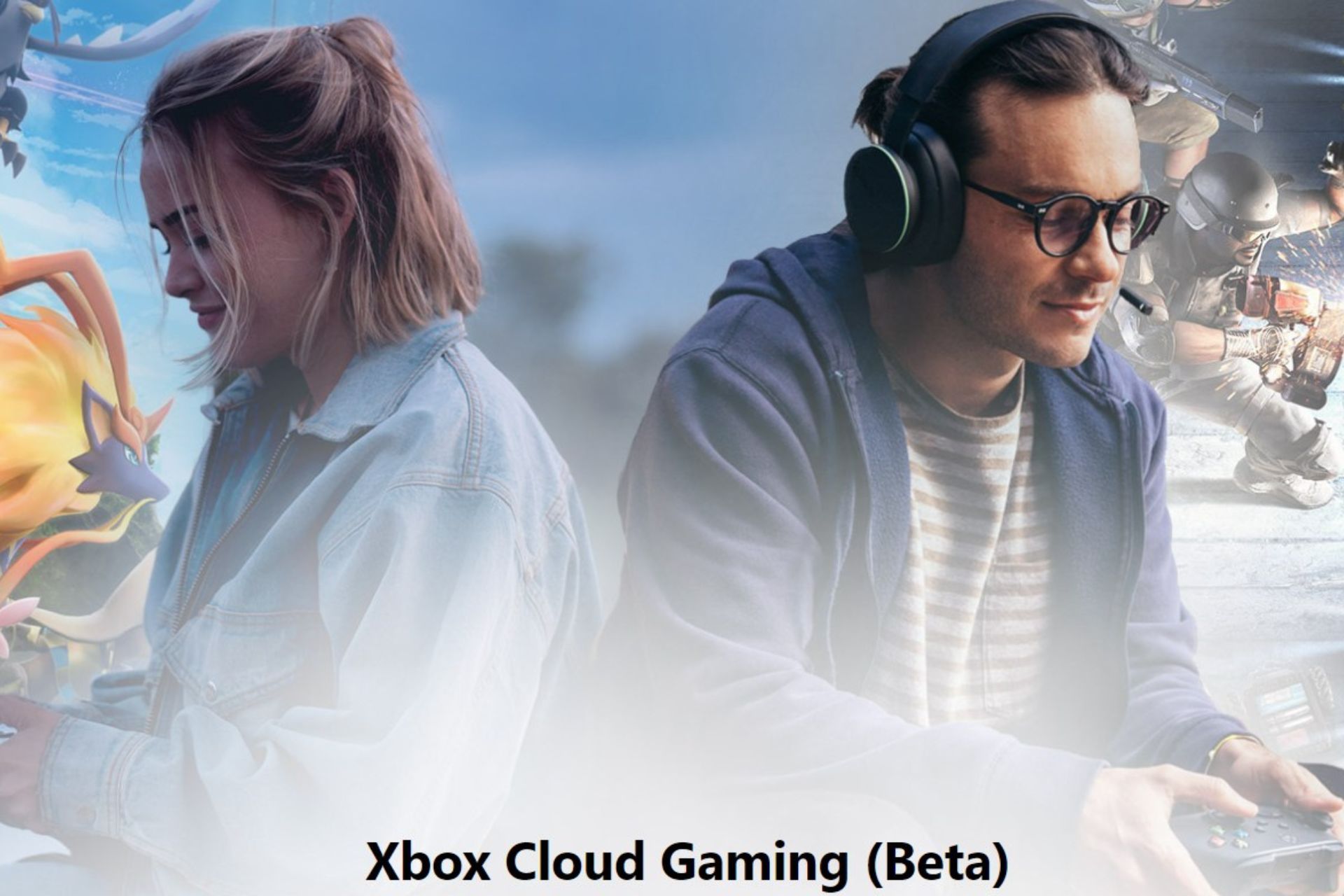How to fix Xbox error Update failed
11 min. read
Updated on
Read our disclosure page to find out how can you help Windows Report sustain the editorial team Read more

In order to improve Xbox gaming experience, Microsoft is constantly releasing new software features and bug fixes.
If you want the best Xbox experience, it’s important that you keep your software up to date by downloading the latest updates.
Unfortunately, sometimes you can experience certain errors such as Update failed Xbox error.
“Update failed” Xbox error, how to fix it?
Fix – Xbox error “Update failed”
-
- Try installing the update again
- Check if you have enough storage space
- Delete the system cache
- Reinsert the storage device
- Install the update from a USB flash drive or CD
- Roll back updates
- Use the USB flash drive as a storage device
- Check your network connection
- Try using a wired connection
- Use your phone as a mobile hotspot
- Disconnect all external storage devices
- Restart your modem
- Delete and redownload your profile
- Delete the corrupted content
- Format your hard drive
- Replace your hard drive
Solution 1 – Try installing the update again
If you get Update failed error message after trying to install a certain update, you should try to install it again and check if the error reoccurs. To do that, follow these steps:
- Restart your console.
- Once your console restarts, press the Guide button on the controller.
- Go to Settings and select System Settings.
- Now select Network Settings. Select the Wired Network or your wireless network.
- Choose Test Xbox Live Connection option and select Yes if you’re asked to update the console software.
Solution 2 – Check if you have enough storage space
Before you try to install new software updates, be sure that you have enough storage space to install them.
Some updates require more than 200MB, therefore you might have to remove some files from your hard drive.
To do that, follow these steps:
- From Xbox Home go to Settings and select System.
- Select Storage and choose your storage device.
- Now you should be able to choose between different content including Games and Apps, Gamer profiles, Demos, Videos, Themes, Gamer Pictures, Avatar Items, System Items and Music.
- Select the content that you want to delete, for example, Demos, Music or Videos and choose Delete.
- Select Yes to confirm that you want to delete the content.
In some cases you don’t even have to delete your content. If you have external storage device attached, you can simply move your content to it to make enough space for the update to install.
Solution 3 – Delete the system cache
Your system cache includes game updates, system update installation packages and other files that can sometimes interfere with your Xbox and cause this and many other errors to appear.
To fix this problem on Xbox 360, you need to clear the system cache by following these steps:
- Press the Guide button on your controller and choose Settings. Select System Settings.
- Now select Storage.
- Highlight a storage device and press Y to open Device Options. Keep in mind that you can select any storage device to clear cache for entire system.
- Choose Clear System Cache option.
- When the confirmation message appears, choose Yes.
If you own Xbox One, you can clear cache by doing the following:
- Press and hold the power button on your console to turn it off.
- Unplug the power cable from your console.
- While the power cable is plugged out, press the power button on the console few times. This process will ensure that any remaining power in the battery is drained thus clearing the cache.
- Connect the power cable to the console and wait until the light on power brick turns from white to orange.
- After that, press the power button on your console to turn it on.
Solution 4 – Reinsert the storage device
According to users, sometimes you can fix Update failed error simply be reinserting the storage device.
If you’re using an Xbox Memory Unit or USB flash drive instead of a hard drive, simply remove it and reinsert it. If you’re using a hard drive, you need to remove it by following these steps:
- Turn off your console.
- Position the console horizontally.
- On the right side of the console you should see a hard drive cover.
- Open the cover and remove your hard drive.
- After removing the hard drive, wait for a few seconds and reinsert it.
After reinserting the hard drive, try to install the update again.
Solution 5 – Install the update from a USB flash drive or CD
If you have problems while downloading and installing updates, you might want to install the update from a USB flash drive or a CD. To do that, follow these steps:
- Download the latest Xbox update to your PC.
- The update will be in a zip archive, therefore you’ll need to extract it.
- Copy the content from the zip archive to a USB flash drive. Alternatively, you can burn the content to a CD or DVD.
- Insert the USB drive or CD to your Xbox.
- Restart the console.
- Once the console restarts, the installation process will start automatically.
- Select Yes to confirm that you want to install the system update and follow the instructions on the screen.
Solution 6 – Roll back updates
If you’re having problems while installing updates, you might want to consider rolling back the installed updates. This process will delete all system updates that are installed on your console. To roll back updates, do the following:
- Press the Guide button on your controller and choose Settings > System Settings.
- Select Storage.
- Scroll down to Memory Unit or hard drive and highlight it.
- Now press the Left bumper, Right bumper and X. Repeat this step one more time.
- If you performed the previous step correctly, you’ll see a confirmation message on your screen. Select Yes.
- Your console will now restart.
- After your console restarts, you’ll be asked to install pending updates, so be sure to install them.
Solution 7 – Use the USB flash drive as a storage device
According to users, you can fix Update failed error on Xbox simply by inserting the a USB flash drive and using it as a memory unit. To do that, follow these steps:
- Connect a USB thumb drive to your Xbox.
- Once the drive is connected, go to Settings > Storage Settings.
- Select the first option in order to use USB flash drive as a memory unit.
After doing that, try installing the update again and check if the problem is resolved.
Solution 8 – Check your network connection
Sometimes you might not be able to install updates due to network connection errors. To check if there are any network errors that prevent you from accessing Xbox Live, do the following:
- From the Dashboard choose Settings.
- Go to Network and select Test network connection.
- Wait for a few moments for the scan to check your network connection.
If there are any problems with your connection, you need to resolve them first before you can download and install updates.
Solution 9 – Try using a wired connection
Sometimes issues with wireless connection can appear and they are usually caused by wireless interference, high packet loss or latency. You can avoid all of these problems simply by using a wired connection.
Connect your Xbox directly to your modem with an Ethernet cable and check if the problem is resolved. If you can’t do that, you might want to change the location of your wireless router in order to get the best reception.
Solution 10 – Use your phone as a mobile hotspot
Users reported that they fixed the Update failed error on their Xbox by using their phone as a mobile hotspot.
After connecting the to the mobile hotspot with their Xbox, users were able to download and install the update without any problems.
If you can’t create a mobile hotspot, you might want to try downloading the update on a different network.
Solution 11 – Disconnect all external storage devices
According to users, sometimes this error can occur due to external storage devices.
To fix this problem, be sure to remove all external storage devices from your console.
After doing that, try to download and install the update, and it should install without any issues.
Solution 12 – Restart your modem
Sometimes you won’t be able to install the latest updates due to network errors, and one of the simplest ways to fix this problem is to restart your modem. To do that, follow these steps:
- Press the power button on your modem to turn it off. In addition, you can unplug your modem from the power outlet. If your modem is connected to a wireless router, be sure to turn off the router as well.
- Now turn off your console by pressing the power button on the front.
- Wait for a couple of minutes and turn your router and modem back on. If you don’t have a router, just turn on your modem.
- Now turn on your Xbox and try to download the update again.
Solution 13 – Delete and redownload your profile
Sometimes you can fix this problem simply by removing your profile and downloading it again. This is a simple procedure, and in order to do it you need to do the following on Xbox 360:
- Go to Settings > System.
- Select Storage.
- If you have external devices connected to your Xbox, select All Devices option. If you don’t have any external storage, select Hard Drive.
- Select the profile that you want to delete and choose the Delete option.
- Now select Delete Profile Only option to remove your profile without removing saved games and achievements.
After deleting the profile, download it again by following these steps:
- Press the Guide button on your controller.
- Select Download Profile option. If this option isn’t available, you need to sign out of your current profile.
- Select the Download Profile button.
- Enter your Microsoft account login information.
- Select the storage device for your profile and wait for it to download.
- After that, check if the problem is resolved.
To remove your profile on Xbox One, follow these instructions:
- Scroll left on the Home screen.
- Choose Settings > All Settings.
- Go to Account and choose Remove accounts.
- Select the account that you want to remove and choose Remove.
- After you’re done, select Close.
To add your account, do the following:
- On the Home Screen scroll left.
- On the Sign in tab select Add & manage.
- Now select Add new.
- Enter your login information.
- Follow the instructions on the screen to complete the process.
In some cases you might get signed out of your profile when you encounter issues while installing updates.
If that’s the case, you just need to download your profile again and the issue should be resolved.
Solution 14 – Delete the corrupted content
According to users, you can fix this error simply by deleting the corrupted content from your hard drive.
After you delete the corrupted content, test your internet connection and check if the problem is resolved.
Solution 15 – Format your hard drive
According to users, they managed to fix Update failed error on their Xbox simply by formatting their hard drive.
We have to warn you that formatting your hard drive will delete all your files, therefore we urge you to back up all important files. To format your hard drive, do the following:
- Start your console without a disc in the tray.
- Go to Settings > System.
- Select Storage.
- Highlight the storage device you want to format and press the Y button.
- Select Format.
- You’ll see a confirmation message. Select Yes to format the storage device.
- You might be asked to enter your console’s serial number before you’re able to format your hard drive. You can find the serial number on the back of the console. After entering the serial number, the formatting process will start.
Once again, we have to mention that formatting your hard drive will delete all your files, including saved games, so be sure to back up all important files before starting.
Solution 16 – Replace your hard drive
If the problem still persists, you might be able to fix it by replacing your hard drive. Few users reported that the issue was completely resolved after replacing their hard drive with a new one, so you might want to try that.
To see how to remove your hard drive, be sure to check Solution 4 for detailed instructions.
Update failed error will prevent you from downloading important updates on your Xbox, but we hope that you fixed this error by using one of our solutions.
READ ALSO: