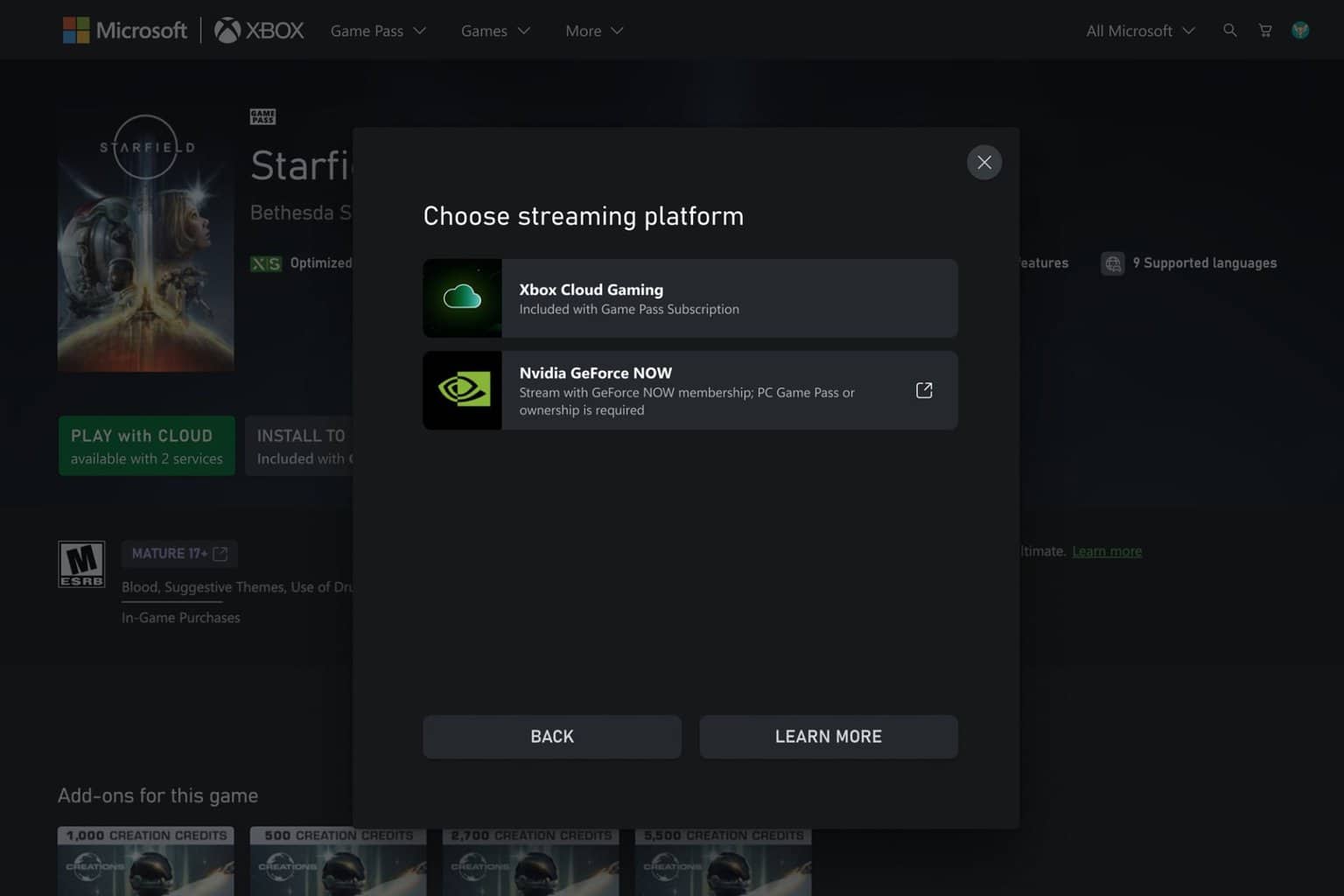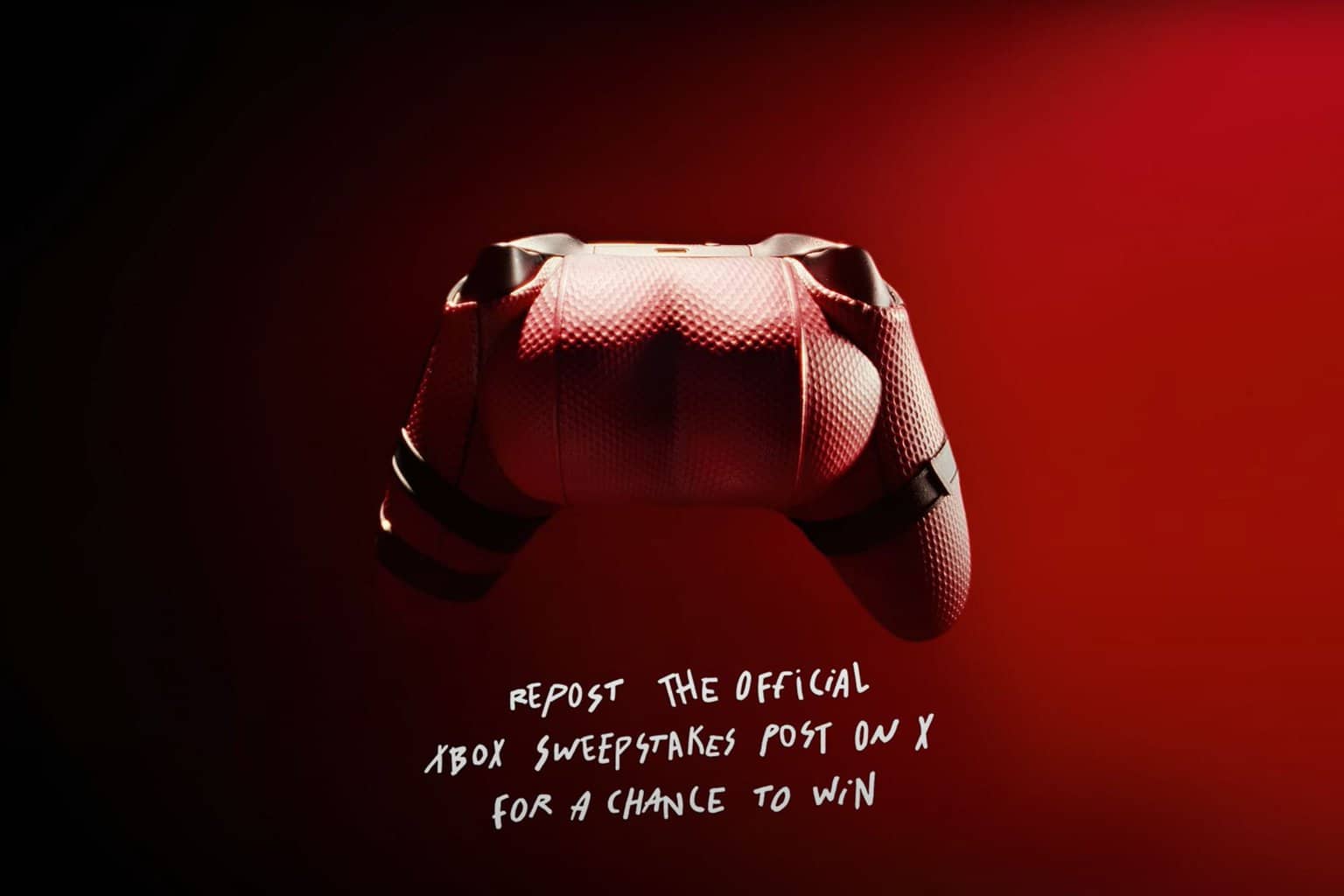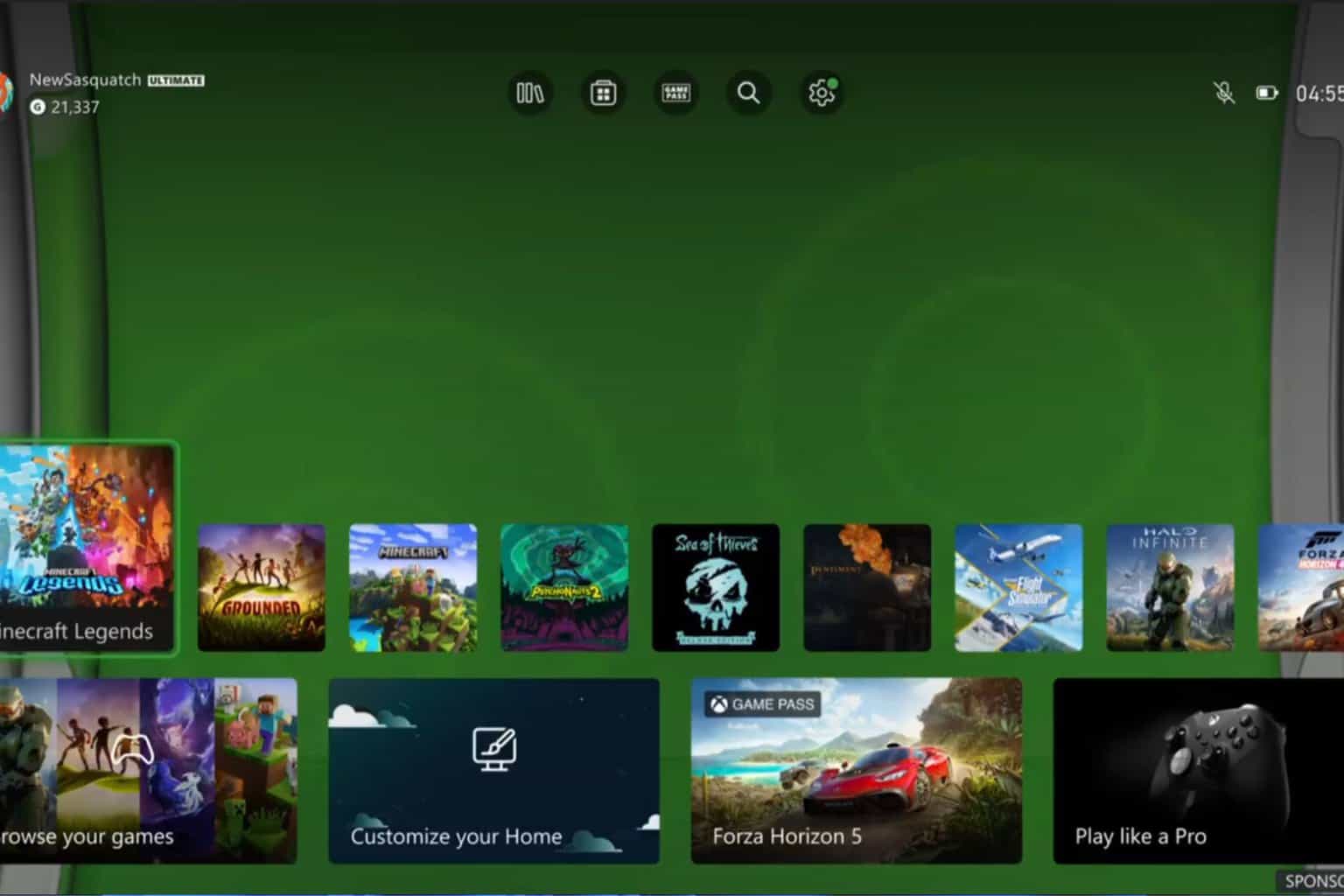Fix: Xbox error ICMP
6 min. read
Updated on
Read our disclosure page to find out how can you help Windows Report sustain the editorial team Read more

Xbox Live is an integral part of Xbox that allows you to play your favorite games online. Unfortunately, few users reported ICMP error on their Xbox, and today we’re going to show you how to fix this error.
Xbox error ICMP, how to fix it?
Fix – Xbox error ICMP
Solution 1 – Reset network settings to factory defaults
If you’re having ICMP error while trying to connect to Xbox Live, you might want to try resetting your network connection settings to factory defaults. Keep in mind that resetting these settings will remove all your network configuration from your Xbox, including your wireless password, so you’ll have to enter it again. To reset your network settings, do the following:
- Press the Guide button on your Xbox controller.
- Choose Settings and navigate to System Settings.
- Select Network settings.
- Choose Wired Network or your wireless connection.
- Select Configure Network.
- Go to Additional Settings tab and select Restore to Factory Defaults option.
- Select Yes, Restore to Factory Defaults to confirm.
- After that, restart your Xbox.
- Optional: If you’re using wireless network, be sure to configure wireless settings again.
Solution 2 – Test your Xbox Live connection
According to users, sometimes you can fix this problem simply by testing your Xbox Live connection. To do that on Xbox 360, follow these steps:
- Press the Guide button on your controller.
- Select Settings and navigate to System Settings.
- Now open Network Settings and select Wired Network or your network connection.
- Select Test Xbox Live Connection.
- Wait until the scan process is completed.
On Xbox One, you can test your network connection by doing the following:
- Scroll left on the Home screen to open the Guide.
- Select Settings > All Settings.
- Select Network > Network Settings.
- On the right side select Test network connection option.
- Wait while the scan tests your connection.
- READ ALSO: Fix: Xbox error “Update failed”
Solution 3 – Check for wireless interference
ICMP error can occur due to wireless interference, and in order to fix the problem you need to remove the source of wireless interference. Wireless interference can be caused by cordless phones, microwave ovens and other devices, and if that’s the case, you might want to move your wireless router away from these devices. In addition, make sure that your router is on elevated position so it’s not obstructed by anything. Sometimes wireless headsets can cause interference with Wi-Fi signal, therefore you might want to temporarily turn off your wireless headset and check if that solves the issue. Some users are also suggesting to change your wireless channel on the router, so you might want to try that as well. To do that, be sure to check your router’s manual for detailed instructions.
Solution 4 – Restart Xbox and your network hardware
Sometimes you can fix ICMP error simply by restarting your Xbox and network devices. To do that, follow these steps:
- Turn off your Xbox.
- After that, turn off your modem and router.
- Wait for a minute or two and turn on your modem again. Wait for a minute until your modem starts completely.
- After that, turn on your router and wait until it turns on completely.
- Lastly, turn on your console and check if the error is resolved.
Solution 5 – Clear the system cache
Sometimes your cache can interfere with your connection and cause this and many other errors to appear. Your cache holds all sorts of different files, and to fix this and many other problems, you need to clear your cache by following these steps:
- Press the Guide button on your controller.
- Navigate to Settings > System Settings.
- Select Storage or Memory.
- Highlight any storage device and press Y.
- Select Clear Cache option and select Yes to confirm that you want to clear the cache.
- After the cache is cleared, you can test your Xbox Live connection.
As for Xbox One, clearing the cache is a bit different, but you can do it by following these steps:
- Press and hold the power button on your console to turn it off.
- After your console turns off, unplug the power cable from your console.
- Press the power button on your console a few times while the console is unplugged to completely drain its battery.
- Connect the power cable to your console and wait until the light on the power brick changes from white to orange.
- Turn on your console again by pressing the power button.
After doing that, all cache files should be removed from your console and ICMP error should be resolved.
Solution 6 – Check your network settings
According to users, you might be able to fix ICMP error on your Xbox simply by changing your network settings. To do that, you need set the following:
- Make sure that DHCP is enabled.
- Set NAT to Open.
- Set Xbox Live settings to Automatic.
- Trigger your ports.
After doing that, the issue should be permanently resolved.
Solution 7 – Check if you have static IP address
Few users reported that their modem wasn’t fully compatible with Xbox Live. According to them, they were unable to connect to Xbox Live until their ISP assigned them a static IP address. If that’s the case, you might want to contact your ISP and see if you can get a static IP address. Keep in mind that getting a static IP address usually comes with a cost.
Solution 8 – Assign a static IP for your router
According to users, you can fix this problem simply by giving a static IP address to your bridged router. After doing that, use basic DHCP for your Xbox, but don’t assign a static IP address to it. In addition, you might want to disable firewall on your client router as well. To see how to perform any of these steps, we highly suggest that you check your router’s manual.
Solution 9 – Wait until your ISP fixes the problem
ICMP error can sometimes appear due to problems with your ISP. To be sure if this is a problem with your ISP, check if other users are having issues with Xbox Live. If that’s the case, it means that your ISP is having some technical difficulties, therefore be sure to wait for a couple of hours or call your ISP.
Solution 10 – Check if your Wi-Fi card is connected properly
Sometimes your Wi-Fi card might not be connected properly and that can cause this error to appear. If that’s the case, you just need to open your Xbox and reseat your Wi-Fi card. Keep in mind that opening your Xbox will break your warranty, so you might want to consider sending your Xbox to Microsoft repair center.
ICMP error will prevent you from accessing Xbox Live and playing your favorite games online, but we hope that our solutions helped you fix this problem.
READ ALSO: