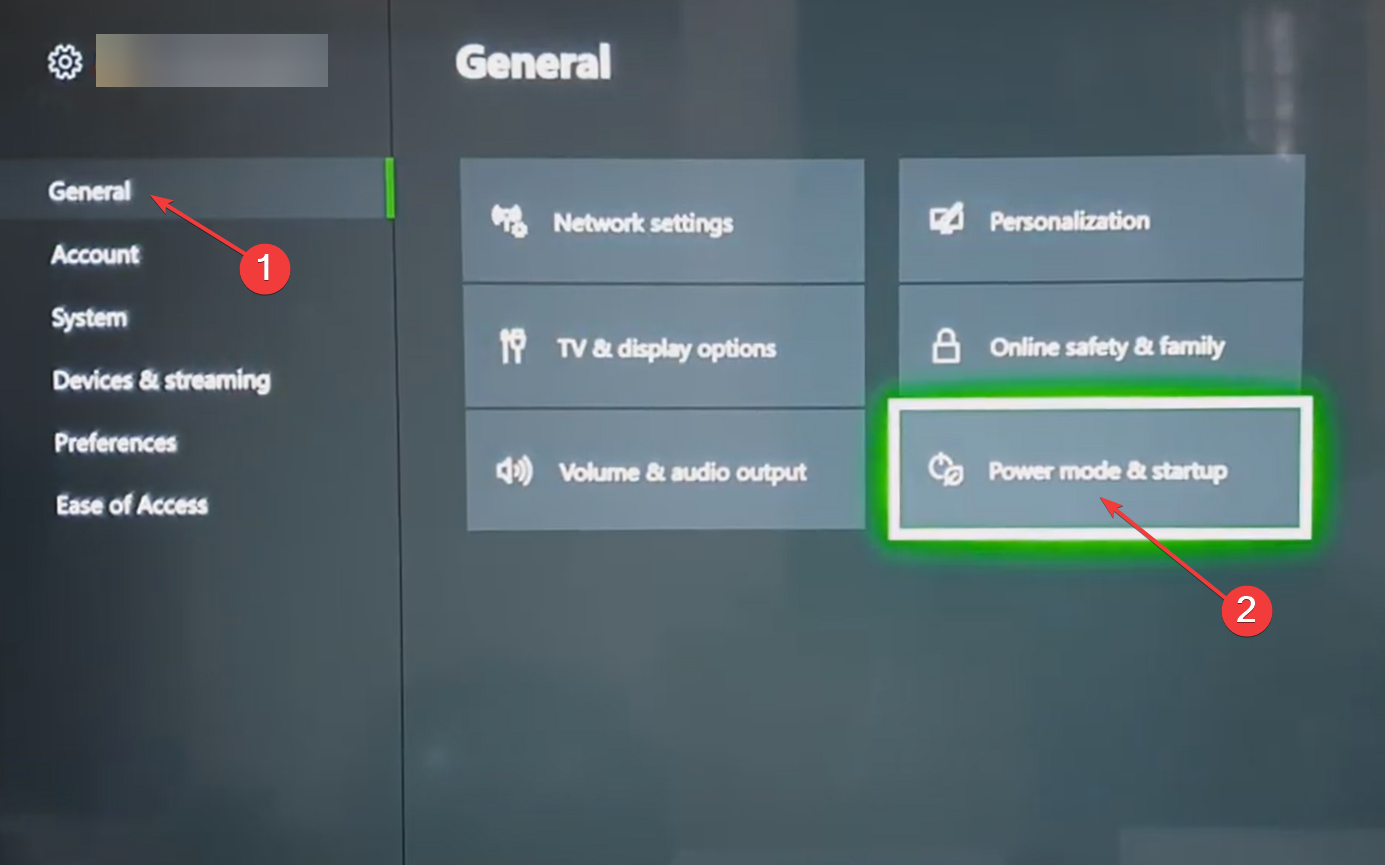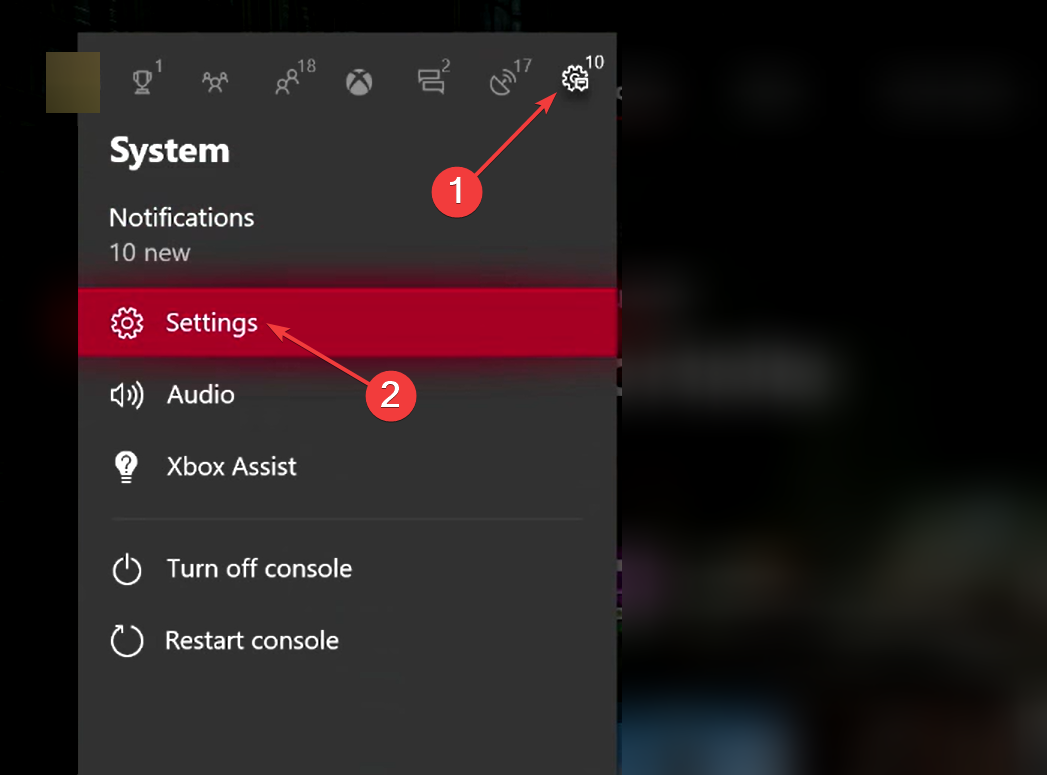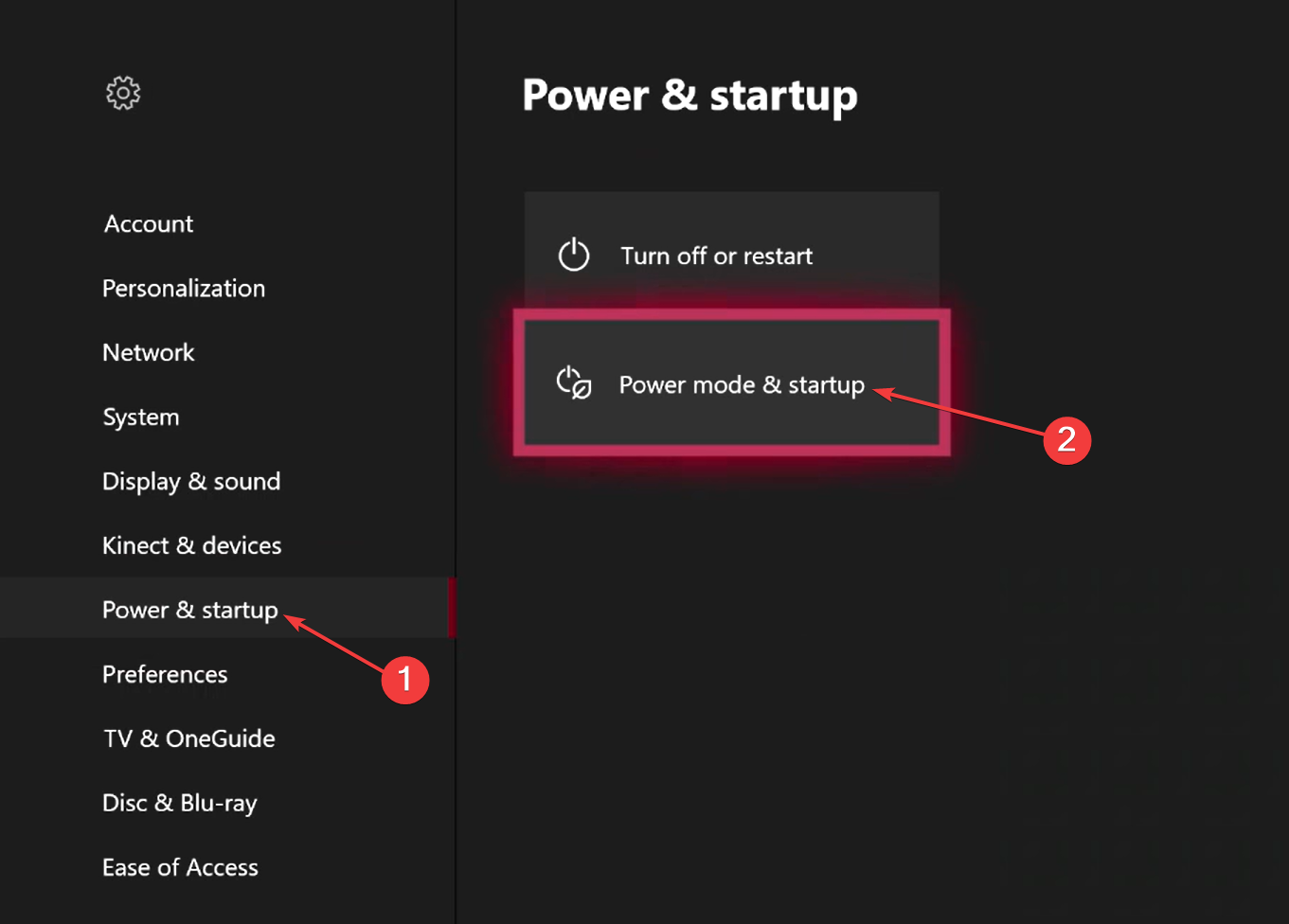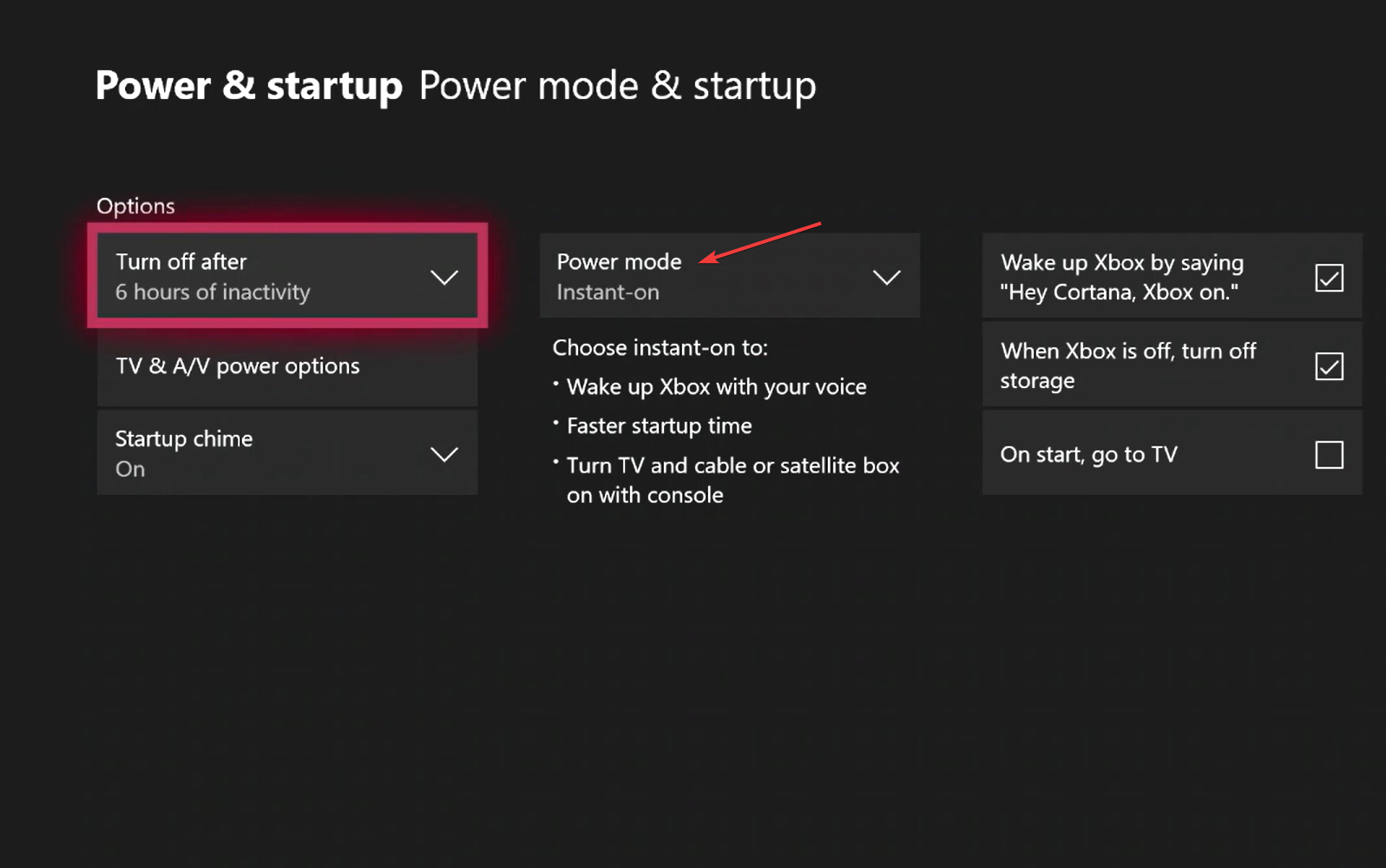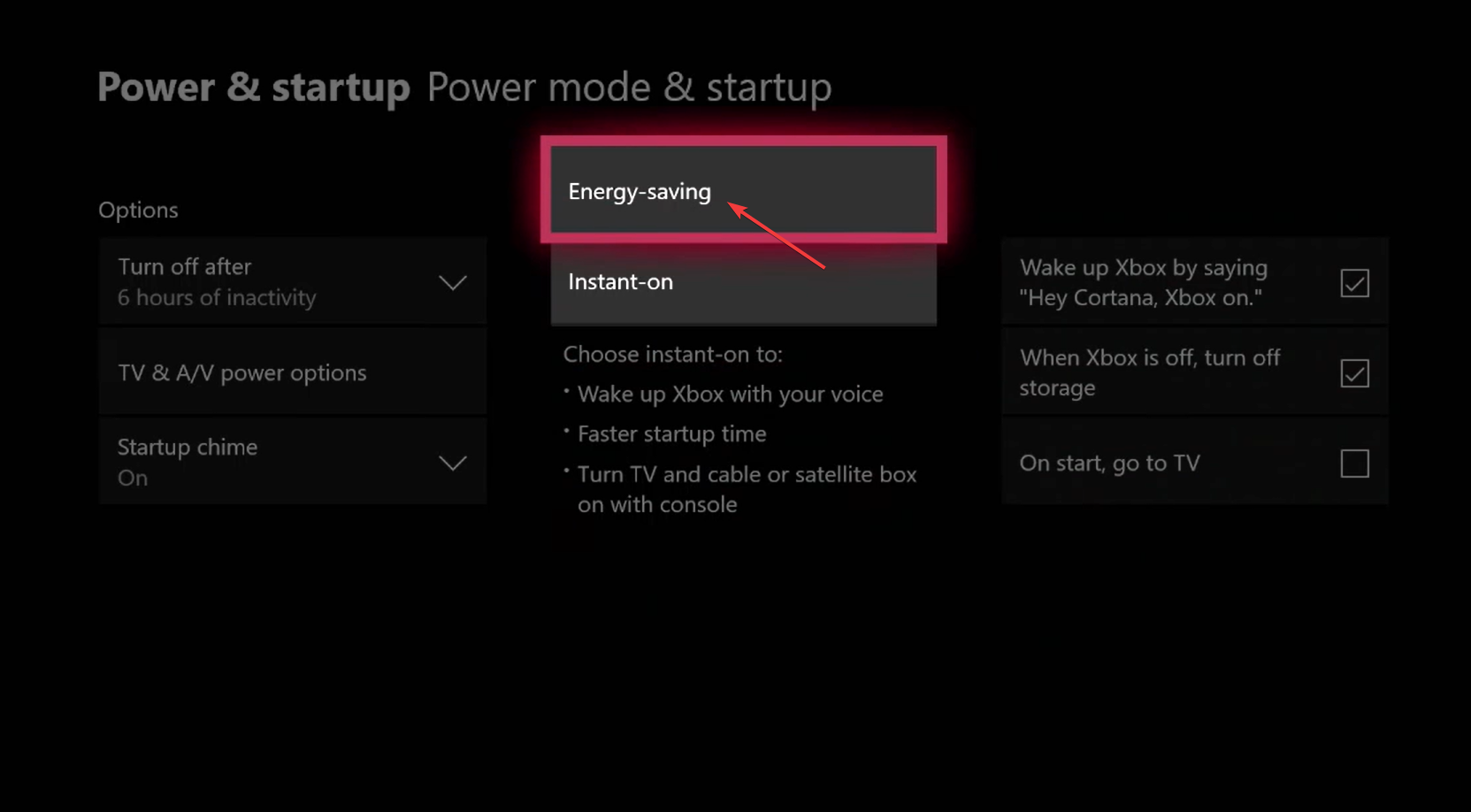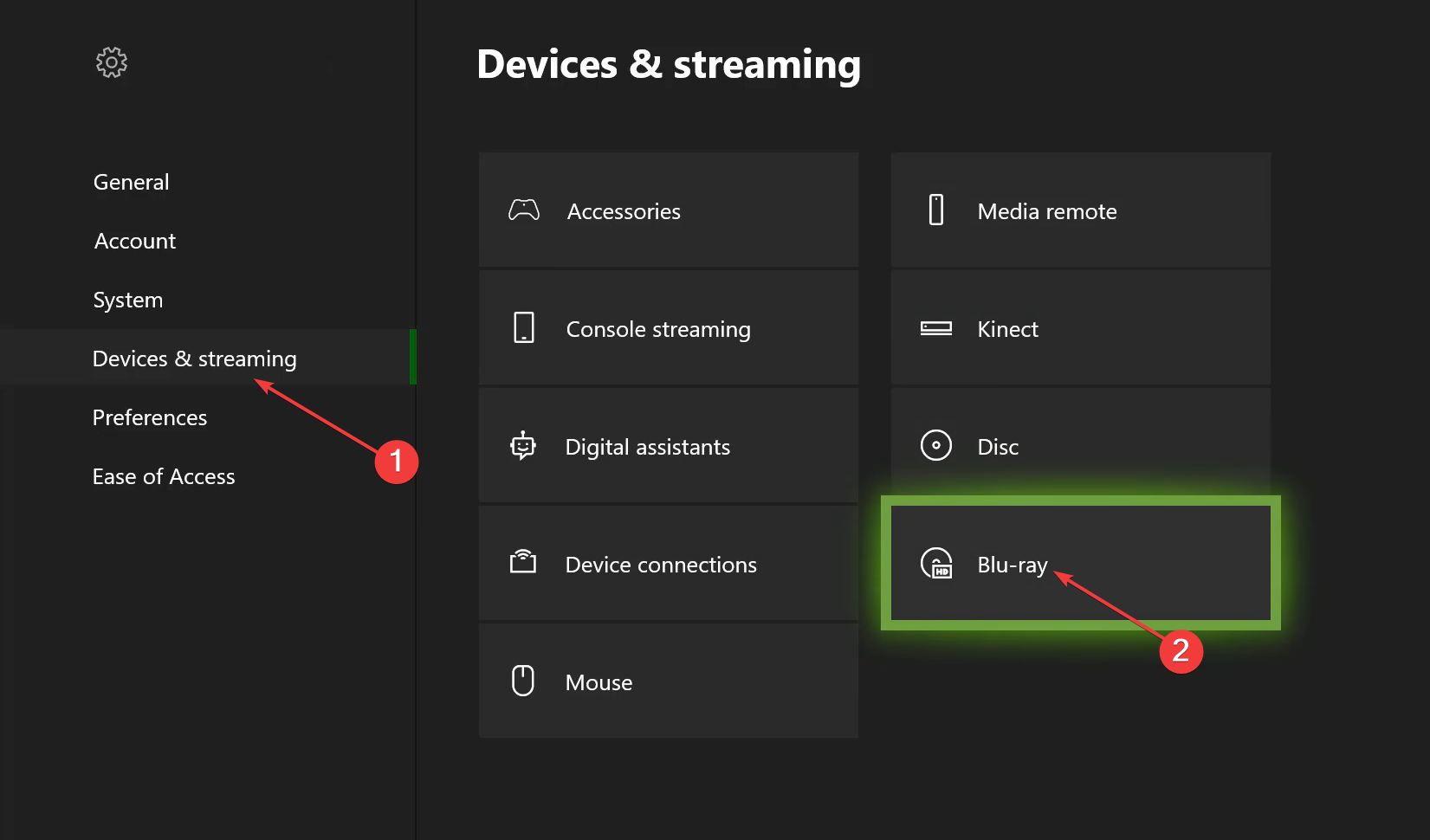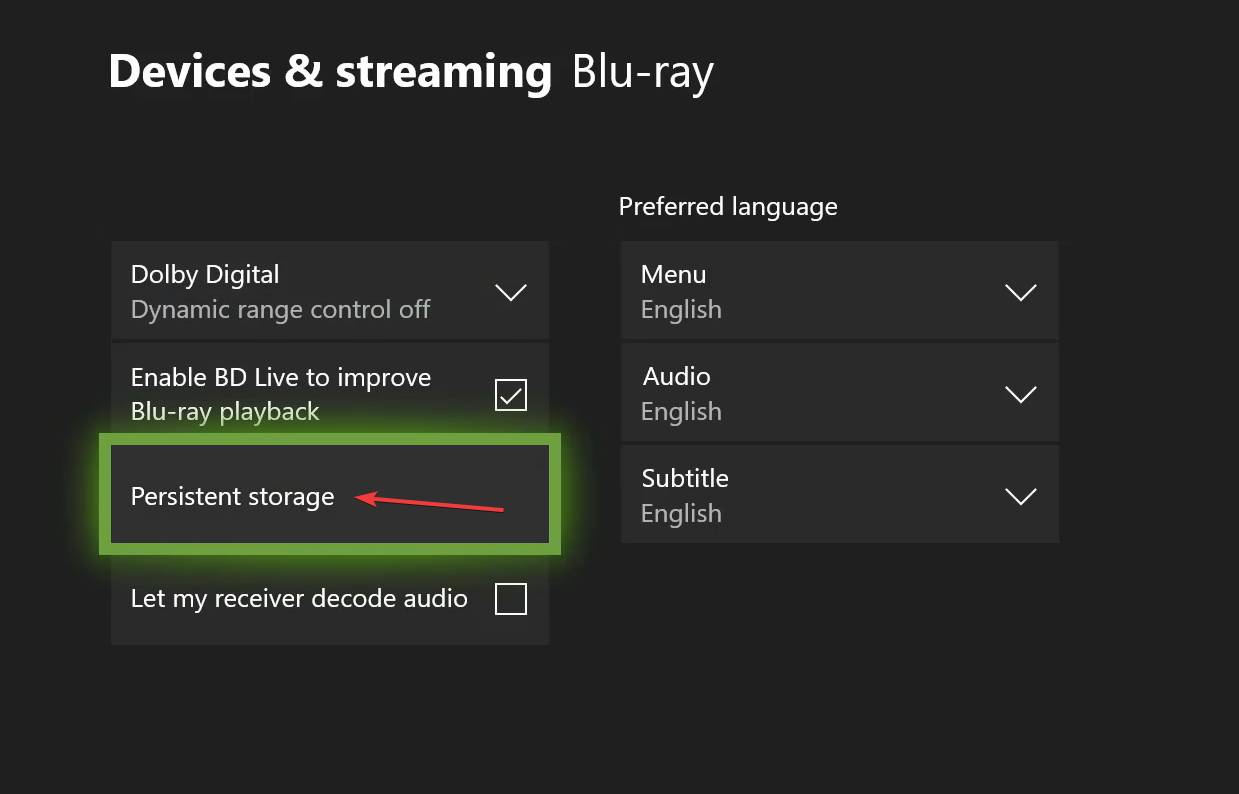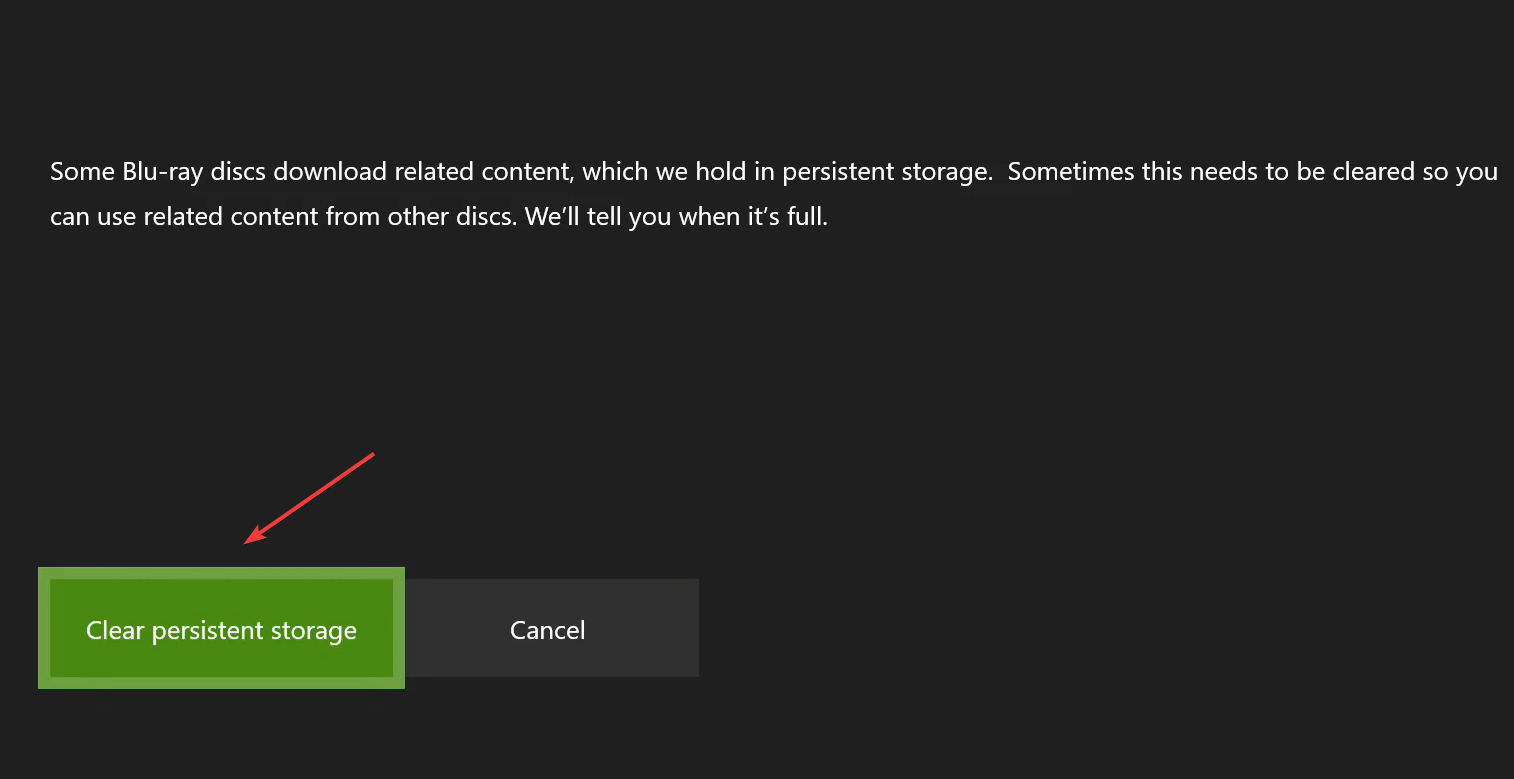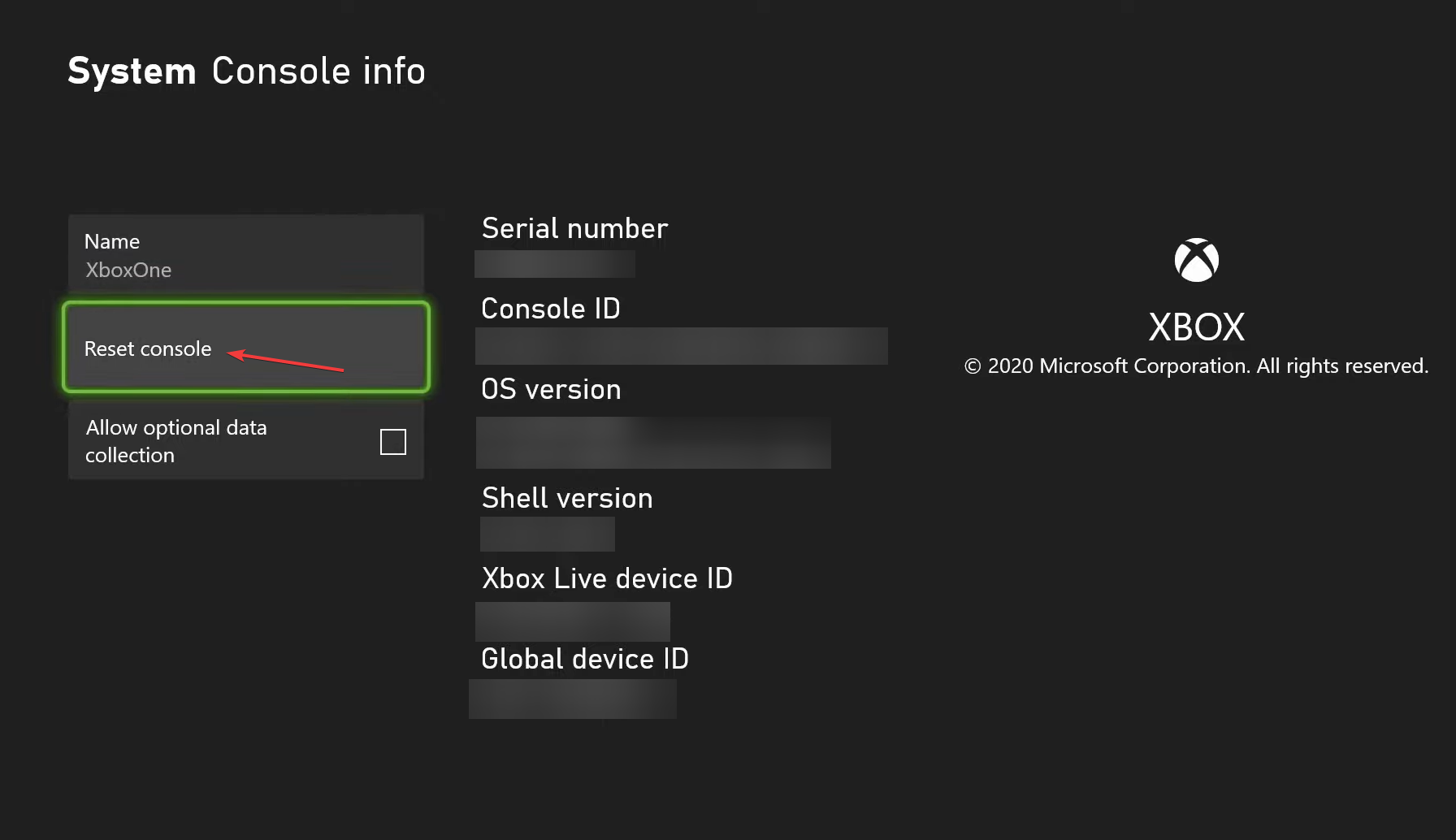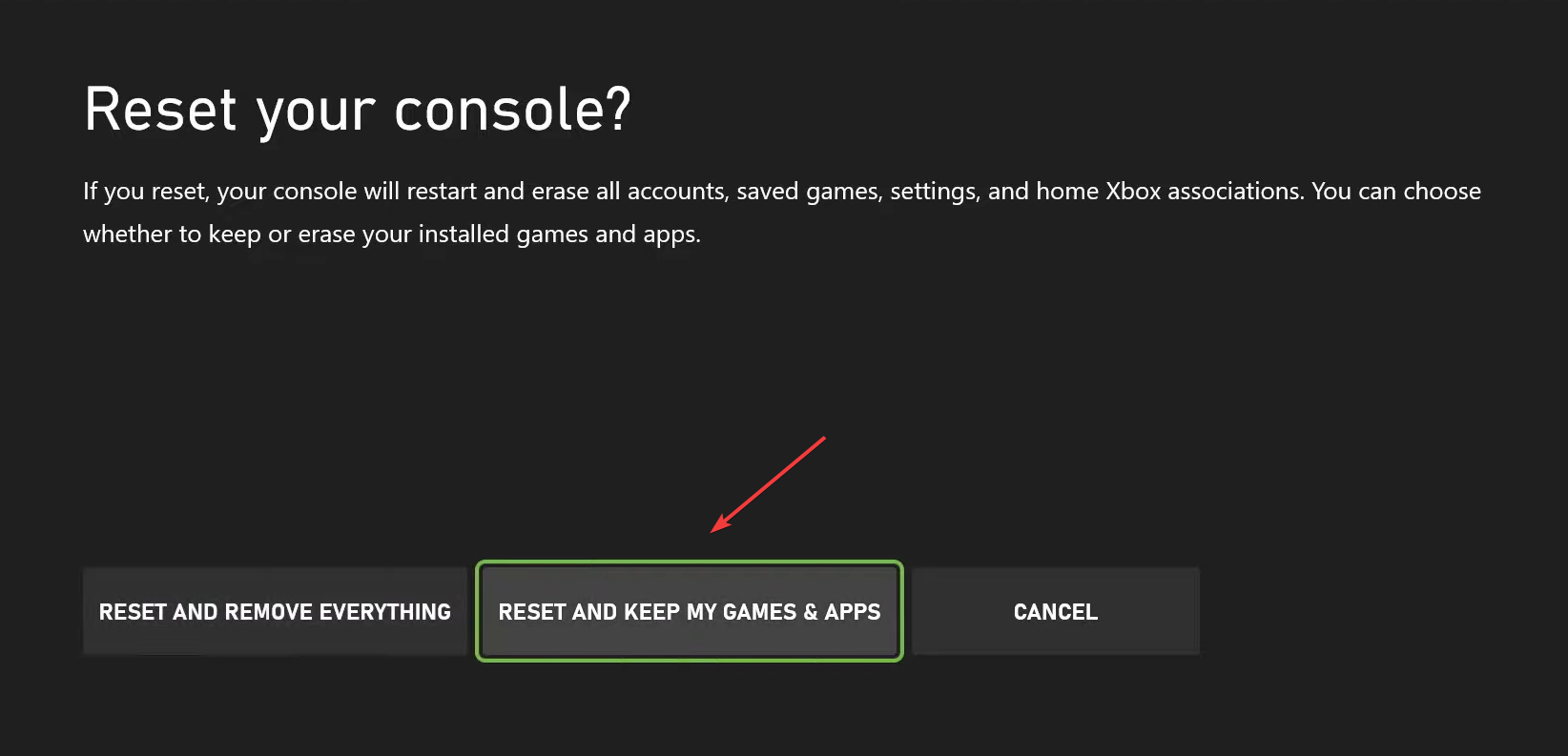Xbox One Not Reading Disc: 5 Ways to Easily Fix It
Find out how our experts tackled the problem
5 min. read
Updated on
Read our disclosure page to find out how can you help Windows Report sustain the editorial team Read more
Key notes
- If you rely on physical copies of games on Xbox One, there might be instances when the console is not reading the disc.
- The problem usually has to do with a faulty disc or issues with the drive.
- To fix things, restart Xbox One, reposition the console, or change the power settings, amongst other solutions.

Xbox One users have, at some time or another, raised concerns over the Xbox One not reading discs, which is quite frustrating, especially when you want to unwind by playing your favorite title. Also, the problem is often accompanied by the 0x80820003 error.
Usually, this happens when the disc either won’t play or is not recognized after you insert it into the console. If your Xbox One Home screen tells you to insert a disc when one is already inserted, it doesn’t recognize your discs. So, here’s all you need to know.
Why is my Xbox One not reading discs?
- Dust buildup: Dust buildup inside the console or over the laser lens in Xbox One can lead to it not reading the disc. Many prefer a dust cover for Xbox for this very reason.
- Issues with the drive: As with any hardware, your Xbox one disc drive will likely stop working after some time, usually much sooner than the other parts, since its components are more sensitive and fragile.
- The disc is damaged: A cracked disc or one with too many scratches will not be readable. But if there are no scratches and Xbox One is still not reading the disc, it’s a problem with the hardware.
- Incorrect power settings: In some cases, it was misconfigured power settings that led to the problem, and reconfiguring it fixed things for most users.
What can I do if my Xbox One is not reading the game disc?
Before we head to the slightly complex solutions, here are a few quick ones to try:
- Inspect the disc and look for any scratches. If there are many, clean the disc with a soft cloth and insert it again.
- Clean the disc reader in Xbox One using a can of compressed air and a soft cloth. Be extra cautious when wiping the laser lens.
- Change the orientation/position of the Xbox. For instance, if it’s placed vertically, switch to horizontal.
- Place another game disc in Xbox One and check whether it reads the new one. Also, try placing a DVD for a movie and verify the same. Xbox has a laser lens for media and 360 discs, so if that has failed, the problem will be limited to such discs.
- Press the power button on your Xbox One console for 30 seconds to turn it off, and again do the same to turn it on. Now, check whether Xbox one is still not reading the disc.
- When you place the disc in the drive, the Xbox will pull it in. Try to hold on to the disc, maybe put your finger on the center for a second, and then release it.
- A workaround that seemed to work for many is to place the Xbox One console at an angle, say 30-40 degrees from the horizontal.
If these didn’t work, move to the fixes listed next.
1. Perform a full shutdown
- Choose the profile icon on your Xbox One, navigate to the System tab, and select Settings.
- In the General settings, select Power mode & startup.
- Next, choose Full shutdown.
- Finally, choose Shut down in the confirmation window that appears.
A full shutdown usually helps fix many problems, including when Xbox One is not reading a disc. So make sure you try it.
2. Change power settings
- Press the Xbox button on the controller, go to the System tab, and choose Settings.
- Navigate to Power & startup, and then select Power mode & startup on the right.
- Choose the Power mode dropdown menu.
- Now, select the Energy-saving option.
- Finally, press the Xbox button on the console for ten seconds, wait for it to turn off, and then turn on Xbox One again.
3. Clear persistent storage
- Open the Xbox One Settings, go to Devices & streaming, and choose Blu-ray.
- Now, select Persistent storage.
- Select the Clear persistent storage option.
- Once done, restart the console.
Clearing persistent storage has been found to fix things when Xbox One is not reading a disc. If this doesn’t work, head to the next solution.
4. Reset the Xbox
- Open Settings on your Xbox one, go to System, and then select Console info.
- Choose Reset console.
- Finally, select Reset and Keep my Games & Apps.
- Wait for the reset to complete.
That’s it! If resetting Xbox One doesn’t help eliminate problems behind the console not reading discs, it’s most likely a hardware issue to blame.
5. Change the hardware (only for experts)
If you have a fair understanding of the hardware and have identified that the problem lies with it, the knowledge could be put to use in this case. Just remember to be cautious and not damage any other functioning parts.
Here all you have to do is find a spare disk reader (from another Xbox One), remove the laser lens and spin motor, and replace the ones on the problematic console with these.
If nothing works, you are left with no option but to contact the support team. Whether to contact the game’s support team for a disc replacement or the Xbox Support team for a repair depends on the issue.
In case it’s only a particular disc, the former makes sense, while if the console doesn’t read any discs, the Xbox support will help.
Before you leave, do not forget to check our curated list of the best games for Xbox One.
If you have any queries or want to share a solution that worked for you, drop them in the comments section below.