3 best Xbox One USB external storage devices to use
6 min. read
Updated on
Read our disclosure page to find out how can you help Windows Report sustain the editorial team. Read more
Key notes
- Xbox One supports any external hard drive with 256GB of space or more. You just need to pick a good external drive, connect it to your Xbox One, and you'll be able to install as many games as you want.
- WesternDigital MyBook is maybe the best external drive for your Xbox One. This device is our number one pick mostly because of what it offers for the price. You get 4TB of storage for just $120, which is $30 per Terabyte.
- For those who have it, Xbox One can be the best friend throughout this awful pandemy. Read all about it in our Xbox One section.
- Storage might be the best hot topic nowadays. Go to our Storage Hub and read all the articles regarding this subject.

Xbox One‘s 500GB or 1TB of storage doesn’t seem like much, especially if you have newer AAA games.
If you stick to Xbox’s original hard drive, you’ll eventually have to delete some content in order to free the space for new games, which is pretty annoying especially if you regularly play all your games.
But don’t be discouraged by Xbox One‘s default capacity because there’s a solution. And in this case, the solution is getting an external hard drive that will provide enough space for your stuff.
Luckily, Xbox One supports basically any external hard drive with 256GB of space or more.
You just need to pick a good external drive, connect it to your Xbox One, and you’ll be able to install as many games as you want.
But even a simple decision like picking up an external drive for your Xbox One can turn out to be complicated.
To help you decide what’s best for you, we made the full guide for choosing and setting up the perfect external hard drive for you.
The best external hard drives for Xbox One
WesternDigital MyBook
WesternDigital MyBook is perhaps the best external drive for your Xbox One. This device is our number one pick mostly because of what it offers for the price.
You get 4TB of storage for just $120, which is $30 per Terabyte.
This hard drive also provides an exceptional performance boost compared to the internal hard drive. You’ll notice increased speeds of both game loading and downloading.
The drive needs an AC adapter, but that’s basically the case with all external drives from this range.
So if you want significantly more storage on your Xbox One along with enhanced performance, the WesternDigital MyBook is the best choice.
Toshiba 1TB Canvio
storage
Toshiba’s drive is for those who don’t need a huge drive and would like to avoid an AC adapter. The Toshiba Canvio brings 1TB of additional storage to your console for a great price.
You can get Toshiba Canvio for as low as $55. Yes, the WesternDigital My Book has a better price per terabyte, but this is basically the best 1TB hard drive you can get for the price.
You can use a USB cable to connect the Toshiba Canvio with your Xbox One, so installation can’t be simpler.
When it comes to improved performance, this device also provides installation and loading speed enhancements. Not as much as WesternDigital, but still quite satisfying.
HGST Touro S 1TB
The HGST Touro S is for those who want increased performance but are not so obsessed with having multiple terabytes of storage space.
It is powered by USB and doesn’t contain an AC adapter, which can be a deal-breaker for some users.
Besides its limited capacity of just 1TB, the HGST Touro S provides a solid performance boost to Xbox One. You’ll notice faster loading and installation times.
So, if 1 TB is enough for you and you want some more speed, the HGST Touro S should be in the conversation.
How to set up an external hard drive on Xbox One
Connecting your new external drive to your Xbox is fairly easy. Just plug in the drive and wait for the initialization wizard to start.
The Xbox One doesn’t necessarily have to be turned off while connecting your drive but it won’t hurt if you power the console off.
Once your Xbox One recognizes the external drive, it will ask you if you want to set up the external drive. Choose Yes and carry on with the process.
Your drive will then be formatted for use on Xbox One.
Keep in mind that once you format the external drive for Xbox One, it can only be used on the console so you can’t connect it with, for example, your PC or PS4.
And finally, you’ll be asked to name the drive and choose whether you want new apps and games to be installed on it by default.
As we already pointed out, this is a good idea because the external hard drive provides better performance for installing and loading your content.
Move your existing games and apps to the external hard drive
You’ll probably want to move all your frequently used apps and games to the new hard drive. Moving content from drive to drive in Xbox One is quite easy, here’s exactly what you need to do:
- Go to the My games and apps menu
- You’ll notice the two sorting options. One sorts games and apps by size, alphabet, and recent use, while the other sorts them by the storage location. Click on the second storing option and choose Internal. This will put all games stored on Xbox One‘s internal drive before others.
- Select the game you want to move, press the Start button, and select Manage game
- Now, select Internal, and Move all
- The console will start relocating the game to the new address immediately. You can repeat the process for each game you want to move, but since it’s annoying and time-consuming, you can simply select all games you want to move first, and then move them. Xbox One will automatically move game by game, without any interruptions.
- And when you’re finally done, get back to the menu, and switch the sorting option back to All or External, to make sure all your games are displayed.
You now know why using an external hard drive is important, What the best external hard drive to use on your Xbox One is, and how to set it up. If you have any comments, questions, or suggestions, don’t hesitate to let us know in the comments below.
You just need to open the guide go to the Storage menu. If Xbox didn’t detect your external drive, read our complete guide to solve this issue.


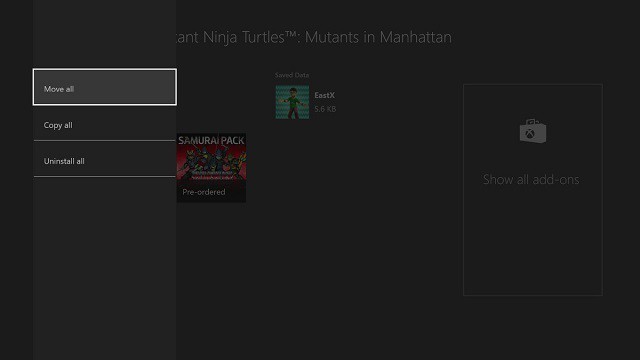



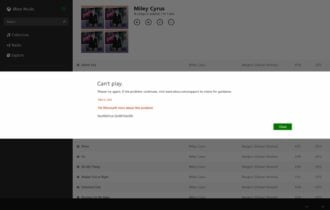
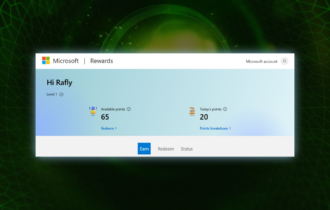
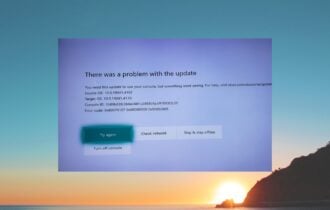
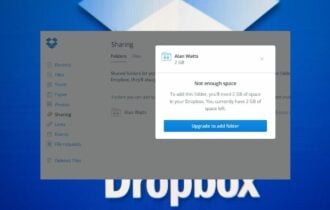
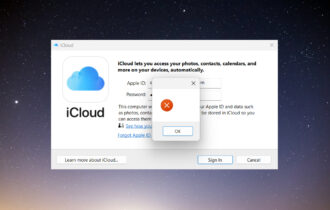
User forum
0 messages