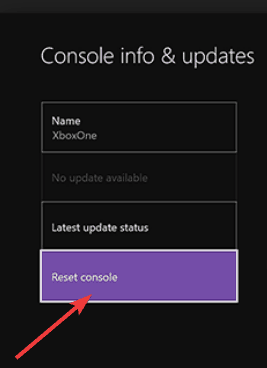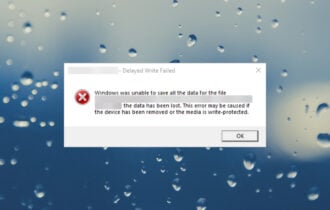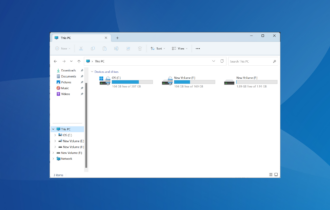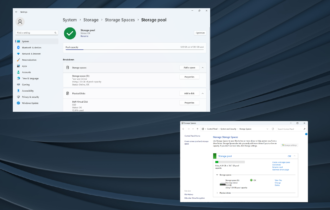Xbox One External Hard Drive Not Working: Why & How to Fix
Solve the external hard drive issue and save your games worry-free
5 min. read
Updated on
Read our disclosure page to find out how can you help Windows Report sustain the editorial team Read more
Key notes
- Sometimes your Xbox One won’t recognize the external drive. If you are looking for solutions, read the article below for the step by step guide.
- First steps are to restart your Xbox, remove and reconnect your external storage device and connect that to a different USB port on your Xbox to see if it's recognized.
- The Fix Xbox One issues section has all the articles regarding this topic.
- If you can't locate the issue with your Xbox, check our Xbox troubleshooting hub.

The console installs every game entirely to the hard drive but some games can be pretty massive, and they can fill up the 500GB of hard drive pretty fast.
Thankfully, you can buy an external hard drive and connect it to the Xbox One in order to have additional storage.
Sometimes it might happen that your Xbox One external hard drive is not working properly.
If you are in this situation and you are looking for solutions, then keep on reading this article to learn how you can fix it.
However, first, make sure that your drive has USB 3.0 connectivity and has a capacity of at least 256 GB. If your drive doesn’t fit these requirements, it won’t be recognized by your Xbox One.
Steps to fix Xbox One external hard drive not working:
Solution 1: Preliminary steps
There are some things you should try first. They are very simple and intuitive solutions but they could spare you a lot of hassle:
- Restart your Xbox One as it is a quick fix that usually helps in many cases
- Remove and reconnect your external storage device
- Connect your external storage device to a different USB port on your Xbox One console
- Check the external hard drive on your computer to see if it is recognized.
Solution 2: Power cycle your console
Another suggestion is to perform a hard power cycle:
- Turn off your console by holding the Xbox button on the front of the console for approximately 10 seconds. The console will turn off.
- Turn your console back on by pressing the Xbox button on the console or the Xbox button on your controller
Note: If you do not see the green boot-up animation when the console restarts, repeat the steps described above. Make sure that you hold the power button until the console completely shuts down.
Solution 3: Check Xbox One HDD requirements
According to the manufacturer, for an external storage drive to save games and apps from Xbox One, it must meet the requirements mentioned below:
- It uses a USB 3.0 connection. If you are using a USB hub, the hub must also be USB 3.0 or later.
- It has 256 GB or larger storage capacity.
- It has a partition.
- No more than three storage devices are connected to the console at the same time.
If some of the requirements are not met, at least you know this is a hardware issues.
Solution 4: Update your Xbox One
It might be possible that there are recent updates for your Xbox One pending. You can manually update your firmware for your console to detect your external storage.
In order to update your console, please follow the steps described below:
- Press the Xbox button to open the guide
- Select System and go to Settings
- Choose System and then go to Updates
- If you see an update available, then you need to install it
After you have installed the update, go back to Settings, select System, and then Storage and check whether your device appears in the list.
Solution 5: Adjust the power management for storage
Another good suggestion is to check your power settings. In order to do that:
- Press the Xbox button to open the guide and select System
- Go to Settings and choose Power & startup
- Select Power mode & startup and make sure that your Power mode is set to Instant-on
- Deselect the option When Xbox is off, turn off storage
Solution 6: Reset the Xbox One operating system
There may be a problem with your console’s operating system hence Xbox One external hard drive won’t work. The reset can be done without deleting your games or apps.
In order to do that:
- Press the Xbox button to open the guide and select Settings
- Select All settings and then choose System
- Go to Console Info & updates and select
- When prompted if you want to reset your console, select Reset and keep my games & apps. Thus, The operating system will reset delete potentially corrupted data without deleting your games or apps
We hope that the solutions above helped you solve your problem and your Xbox One external hard drive is working again. Hopefully, you now have more space to save your games.
If you have other suggestions or solutions, let us know in the comments section below.