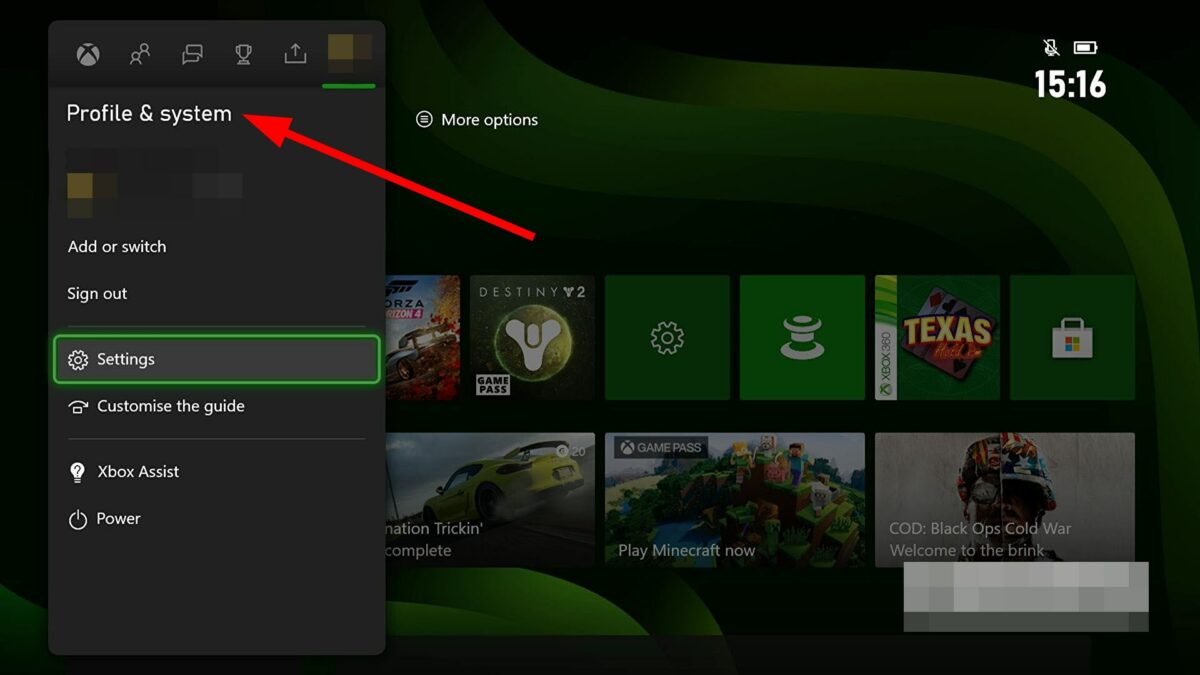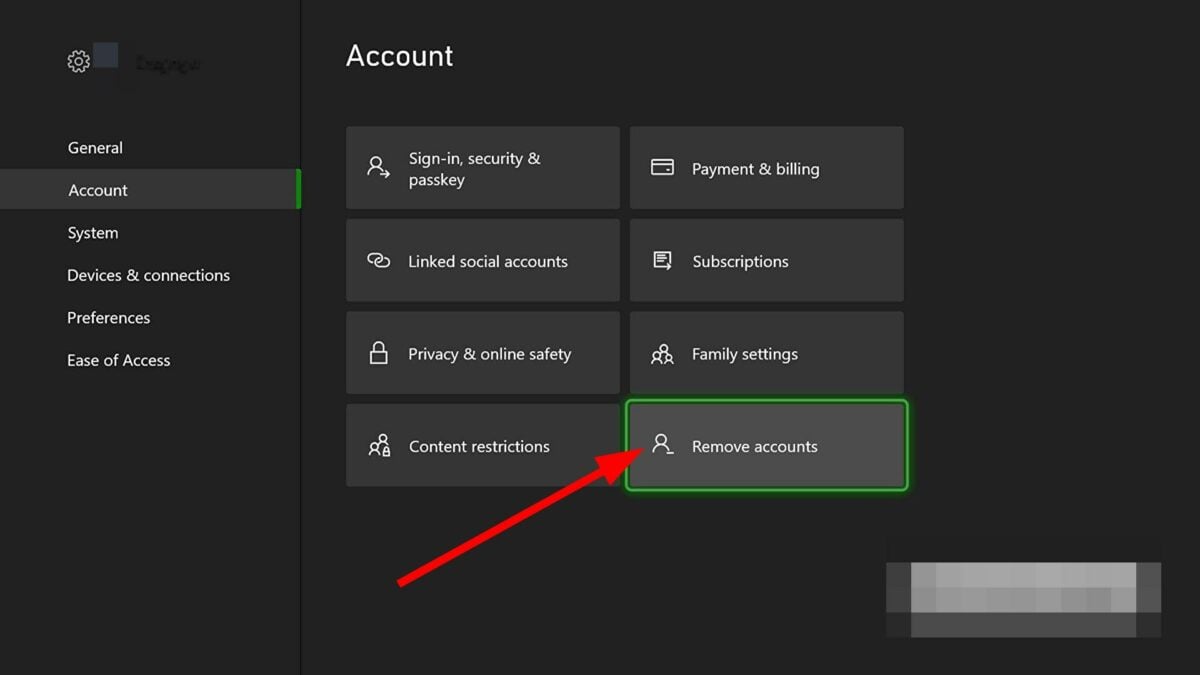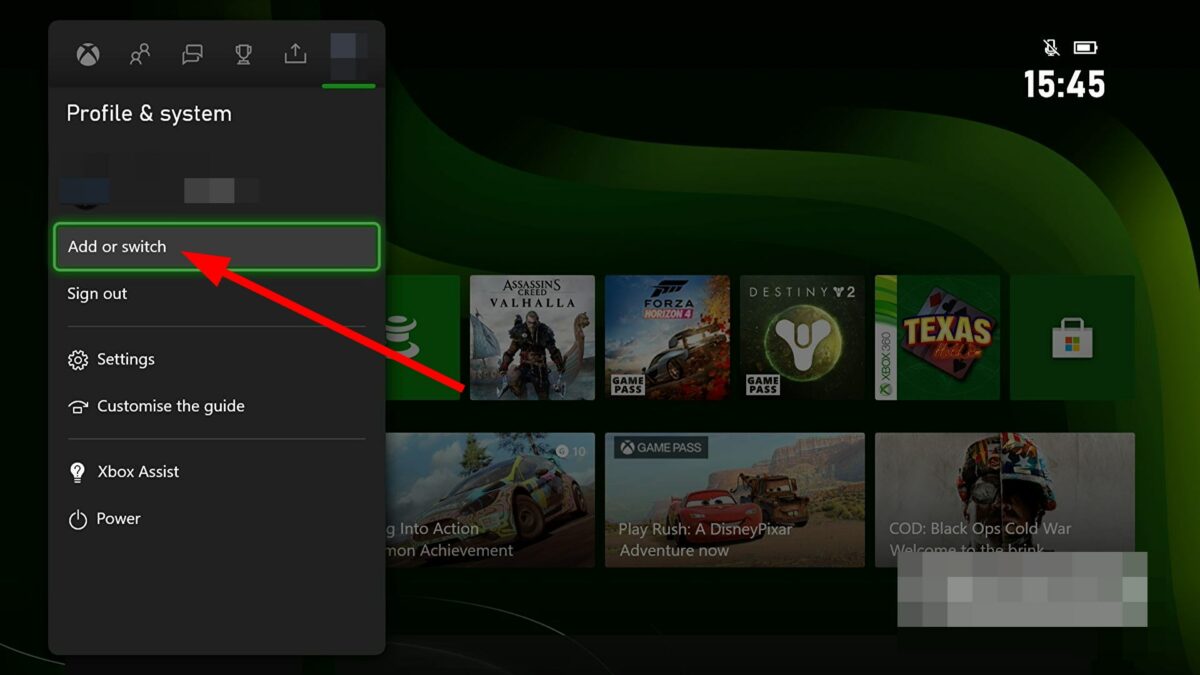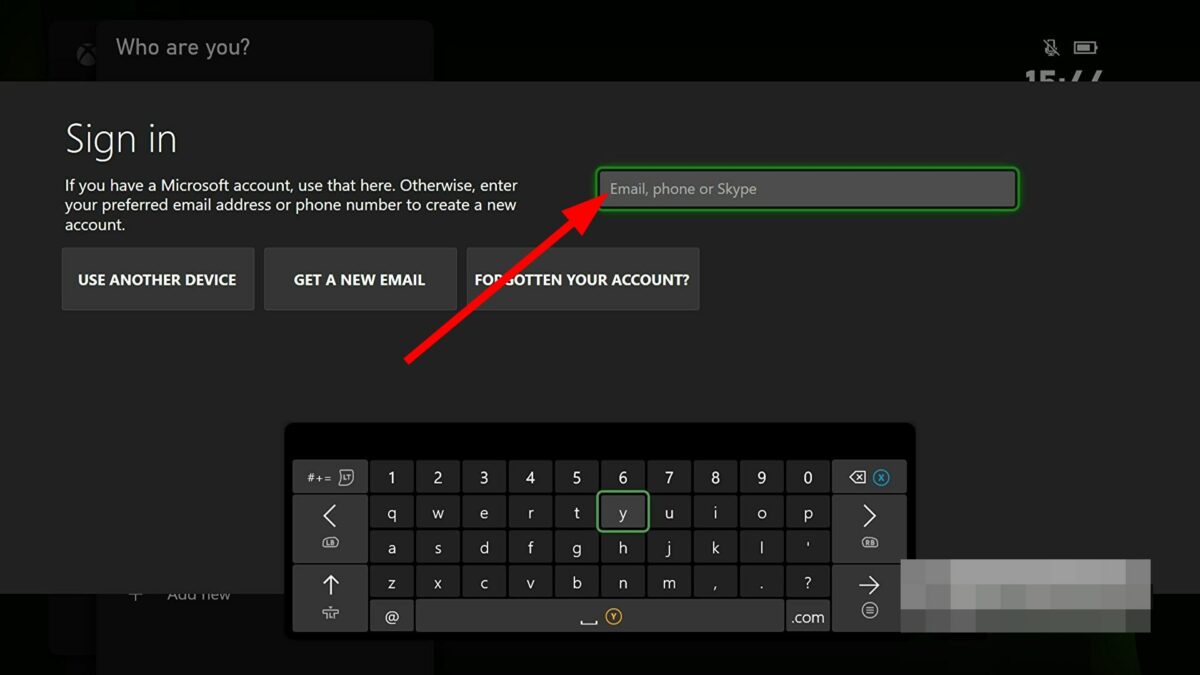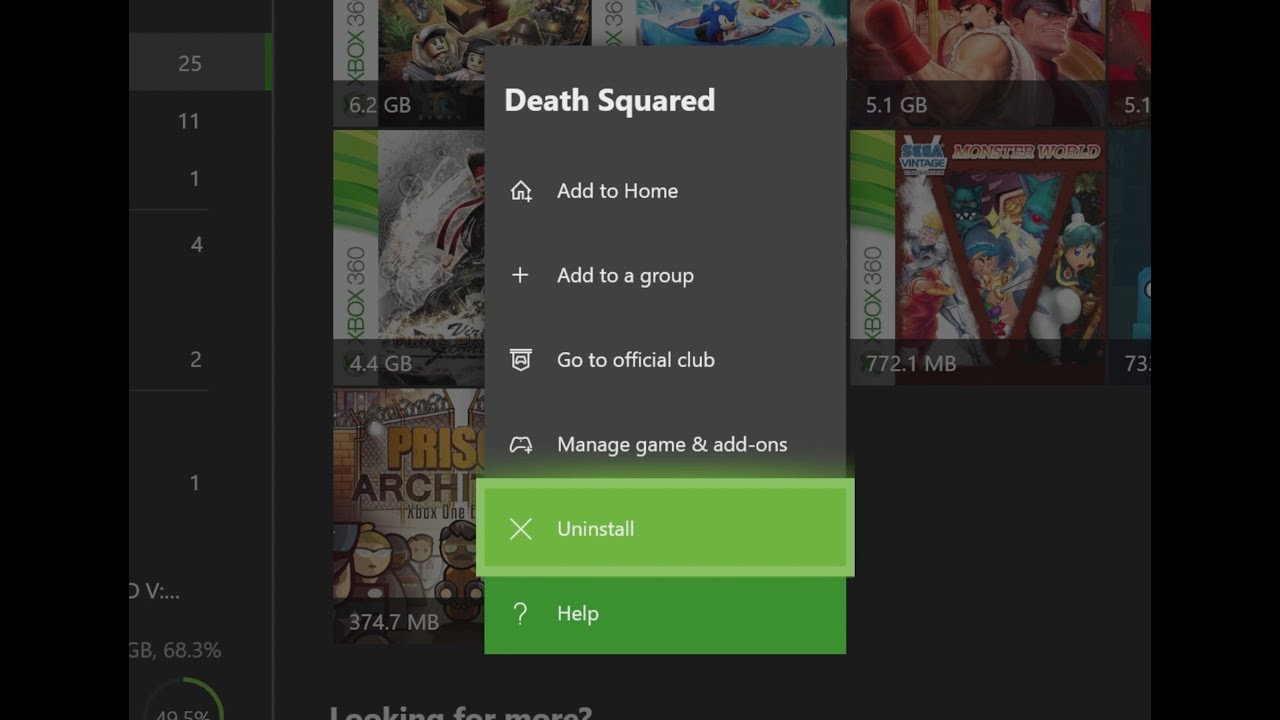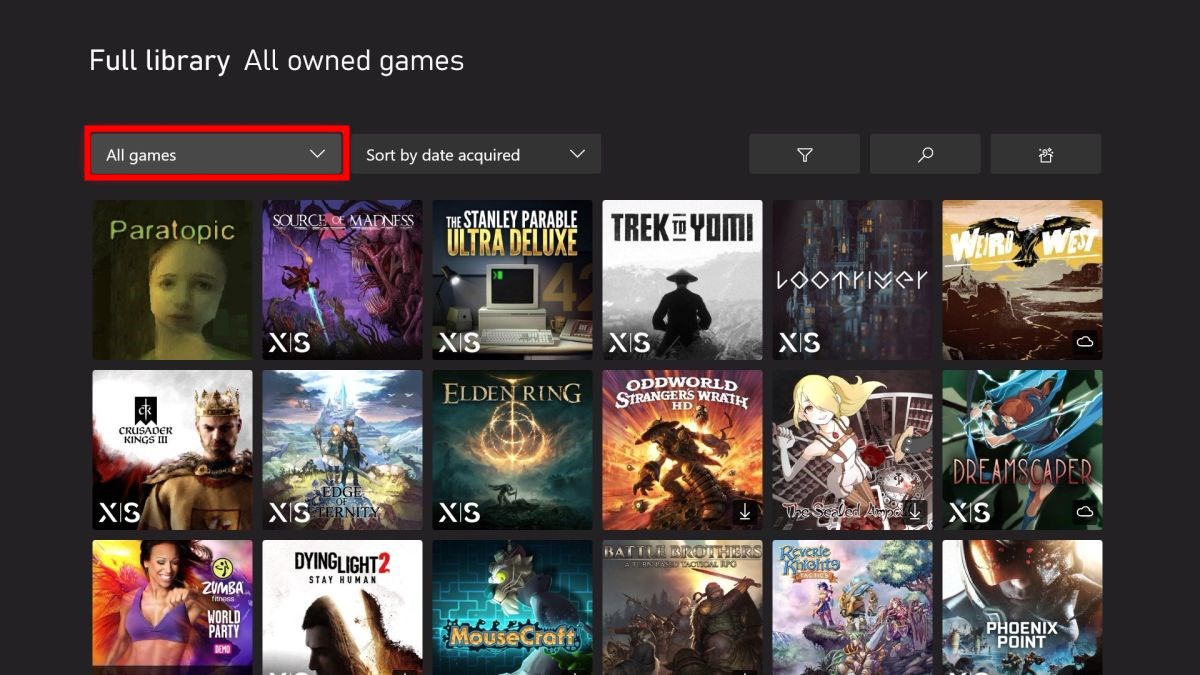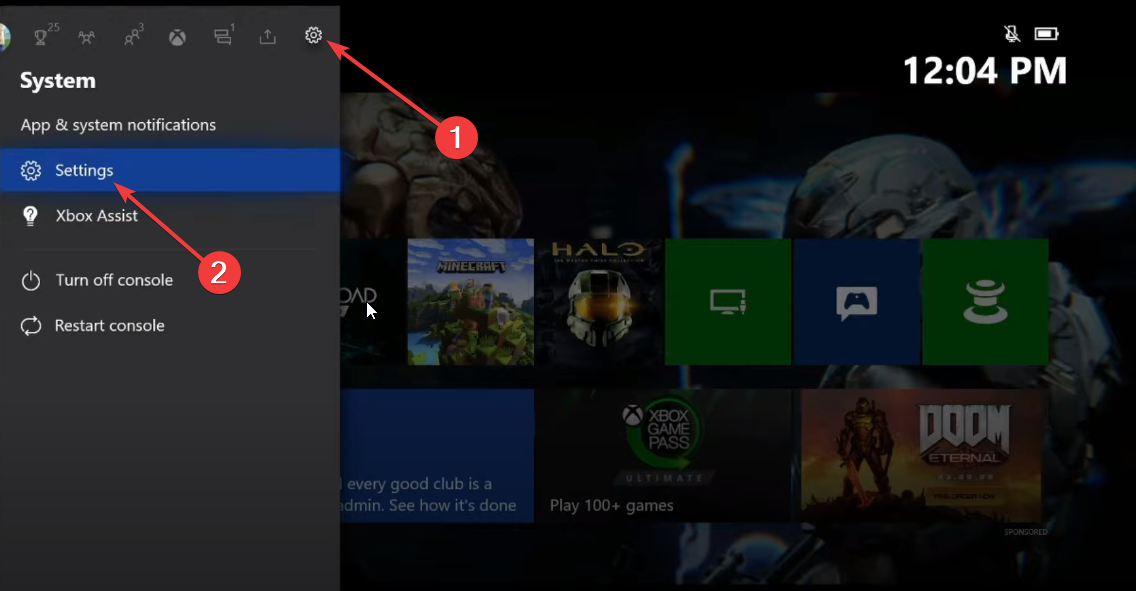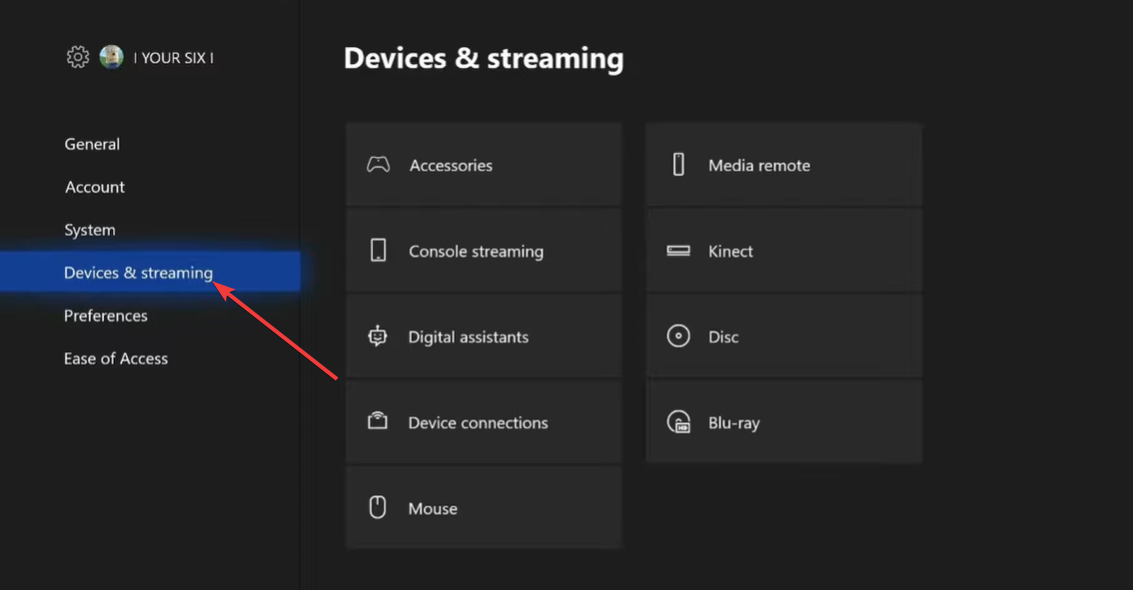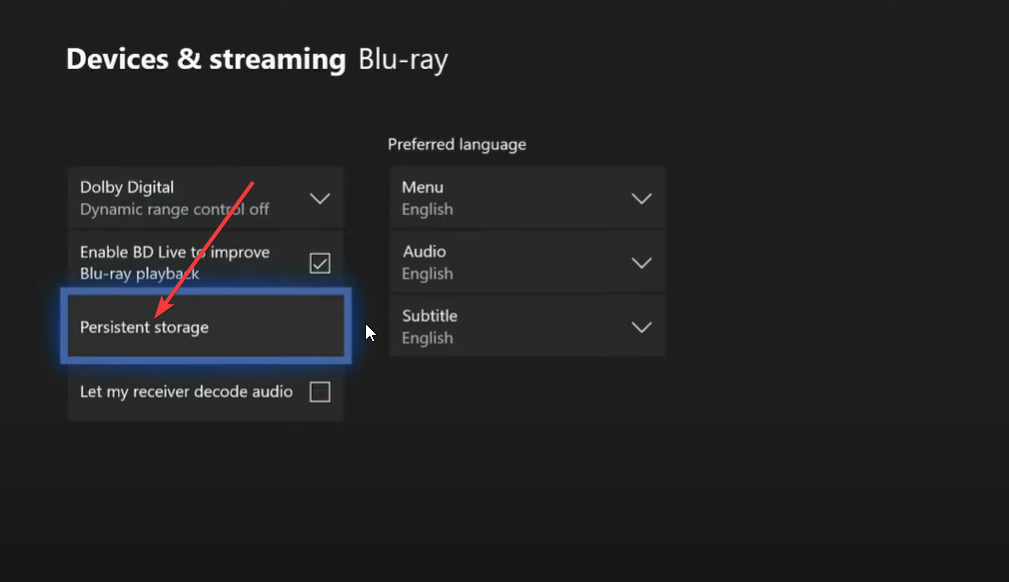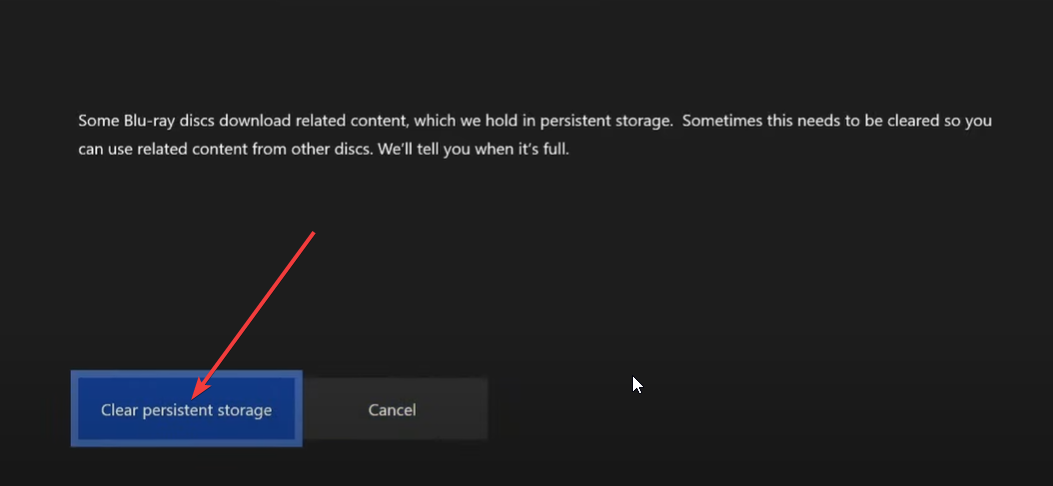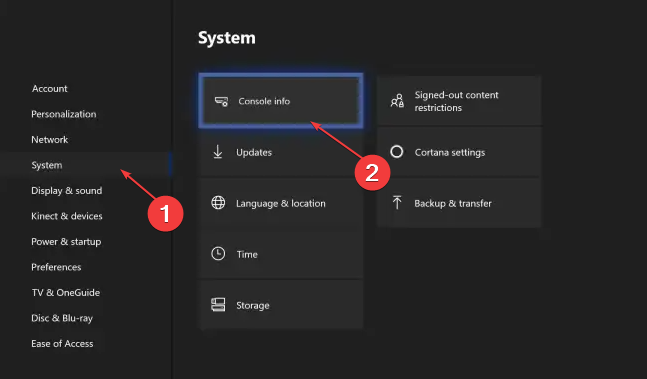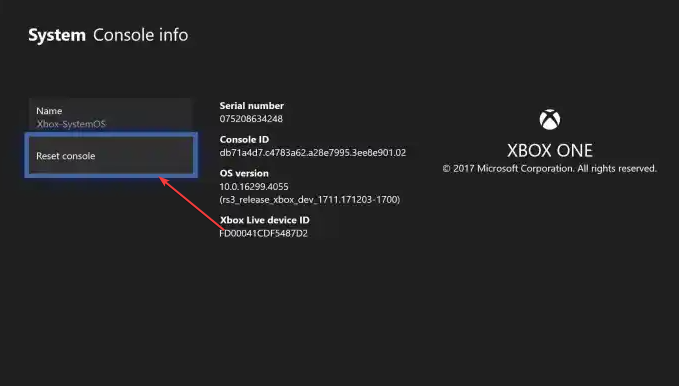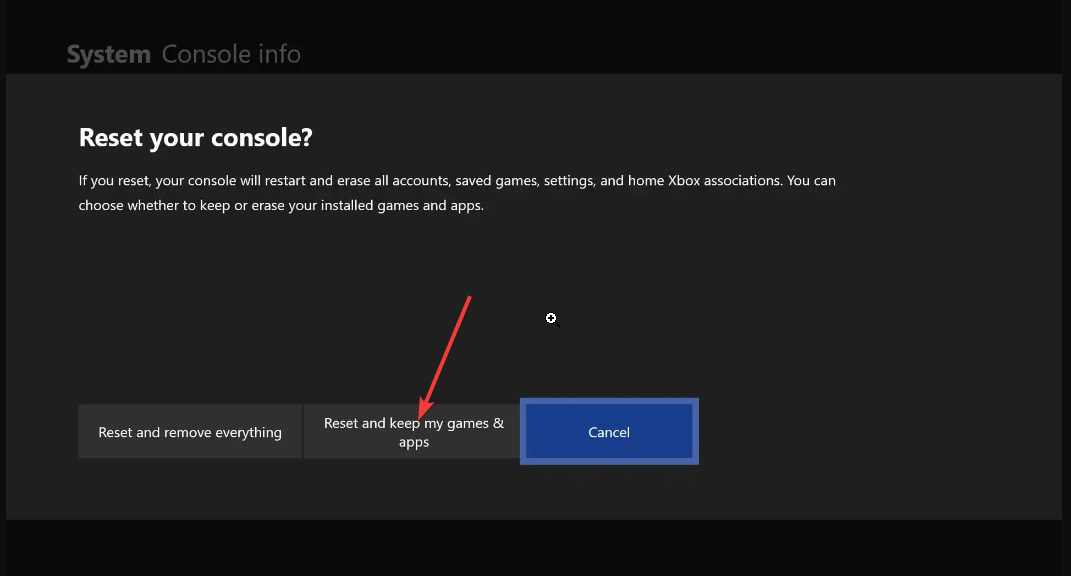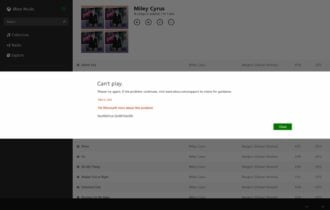0x800701e7 Xbox Error: How to Quickly Fix it
Try reentering your Microsoft account to fix the problem
4 min. read
Updated on
Read our disclosure page to find out how can you help Windows Report sustain the editorial team Read more
Key notes
- Several Xbox One users have reported coming across the 0x800701e7 update error.
- You can try clearing the Xbox One cache to fix this issue.
- Else, you can try checking your internet connection to resolve the problem.
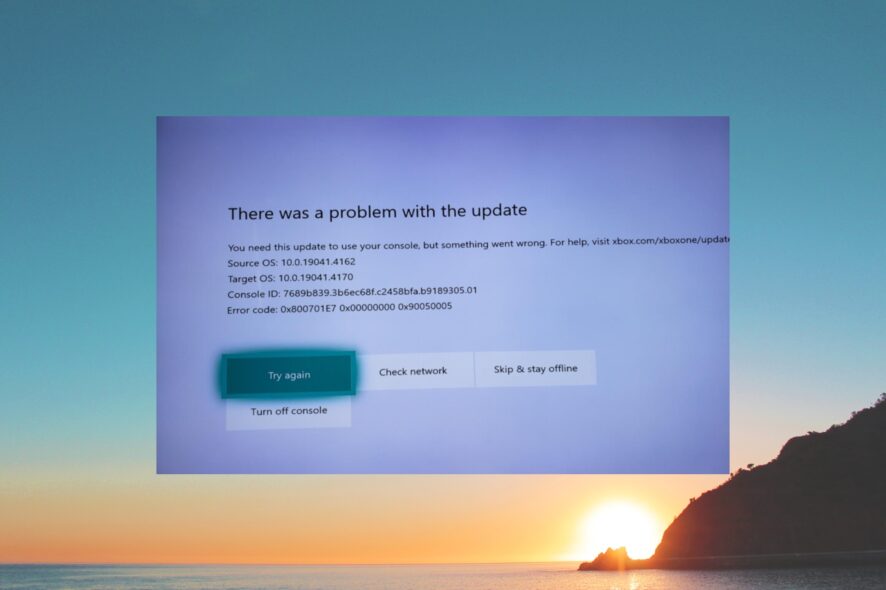
Some of our Xbox One users have reported coming across the 0x800701e7 error. Because of this error, they aren’t able to update their consoles. Thankfully, in this guide, we have listed some solutions that will help fix the 0x800701e7 update error on Xbox One.
What is the 0x800701e7 update error on Xbox?
While the 0x800701e7 error prevents you from downloading an update on your Xbox consoles, some users have reported facing this issue when playing a game after installing the update. Here are a few reasons that can trigger this error.
- Internet isn’t stable: Chances are the internet that you are connected to is jumpy and isn’t stable for the update to get downloaded.
- Corrupt Xbox data: Some corrupt underlying Xbox system files might be causing the 0x800701e7 error on your Xbox console.
- The update itself is faulty: Often the updates that roll out are known to carry some bugs that prevent them from getting installed.
- Some files are conflicting: Some underlying files might e conflicting or interfering with the update file that you are downloading, hence, causing the issue.
Now that we know the main reasons, let us apply the solutions and resolve the problem.
How do I fix error code 0x80072ee7 on Xbox One?
Before jumping ahead with the advanced solutions, here are a few fixes that you should try out and hopefully fix the issue.
- Check your internet connection and ensure that it is stable and working.
- Restart your Xbox console and check if it can install the update without any issues or not.
Let us take a look at the actual solutions that will help resolve the problem.
1. Add your Microsoft account again
- Press the Xbox Power button on your console to open the guide.
- Select Profile & system.
- Choose Settings.
- Choose Account.
- Select the Remove accounts option.
- Select the profile you want to remove and hit Remove to confirm.
- Go back to Profile & systems.
- Select Add or switch.
- Choose Add new.
- Type the email address of your Microsoft account.
- Enter your password.
- Agree to the terms and agreements, then follow the on-screen prompts to finish adding your profile.
There are chances that your Microsoft profile might be causing the issue and preventing your Xbox console from installing the update. Follow the above steps to re-add your profile and try installing the update, then check if this resolves the 0x80072ee7 error.
2. Reinstall the game
- Press the Xbox button on your controller.
- Select My games & apps.
- Highlight the game that you would like to remove and press the Menu button on your controller.
- Select Uninstall from the pop-up menu.
- Choose Uninstall All option to remove everything related to the game including DLCs.
- Head back to My Games & Apps.
- Select Full Library from the top drop-down.
- Choose All Owned Games.
- Select the game that you recently uninstalled.
- Highlight the game and select Install.
Some of our readers have fixed this issue by reinstalling the problematic game that crashes after the update, so we strongly recommend trying it as well.
3. Clear the Xbox cache
- Press the Xbox button on your Xbox One.
- Go to System menu and choose Settings.
- Click on Devices & streaming.
- Select Blu-ray.
- Choose Persistent Storage.
- Select Clear persistent storage.
Corrupt cache files can also cause multiple issues within the console and prevent you from installing the latest updates. In such cases, you should follow the above steps and clear the cache files and possibly fix the 0x80072ee7 error.
4. Reset the Xbox console
- Power on your Xbox.
- Press the Xbox button on your controller and select the System menu.
- Select Settings and choose System.
- Select System from the left pane and choose Console info.
- Choose Reset Console.
- Select Reset and keep my games & apps.
Resetting your Xbox console will help resolve various underlying problems within the system and could also get rid of the 0x80072ee7 error.
That is it from us in this guide. You can refer to our guide on Xbox error E102 which will help you resolve the error at your end. If your Xbox One headset is not working, then check out our guide and the solutions to fix the issue.
Feel free to let us know in the comments below which one of the above solutions resolved the 0x80072ee7 error.