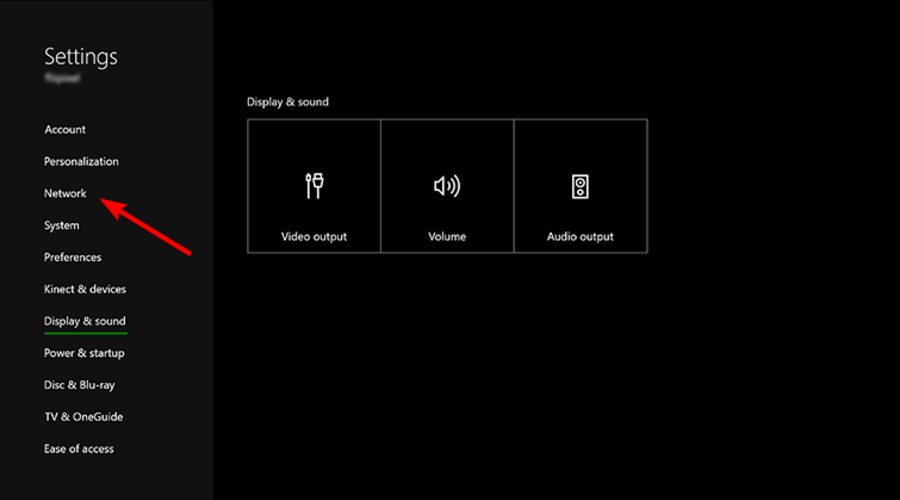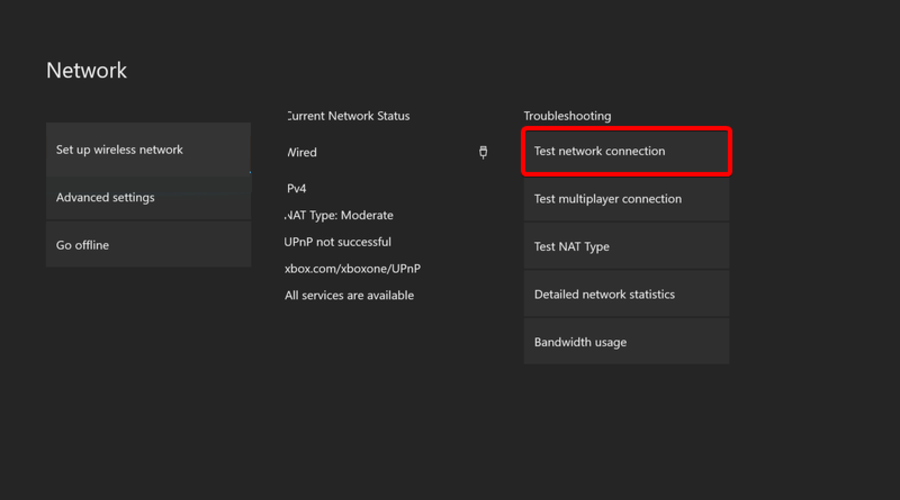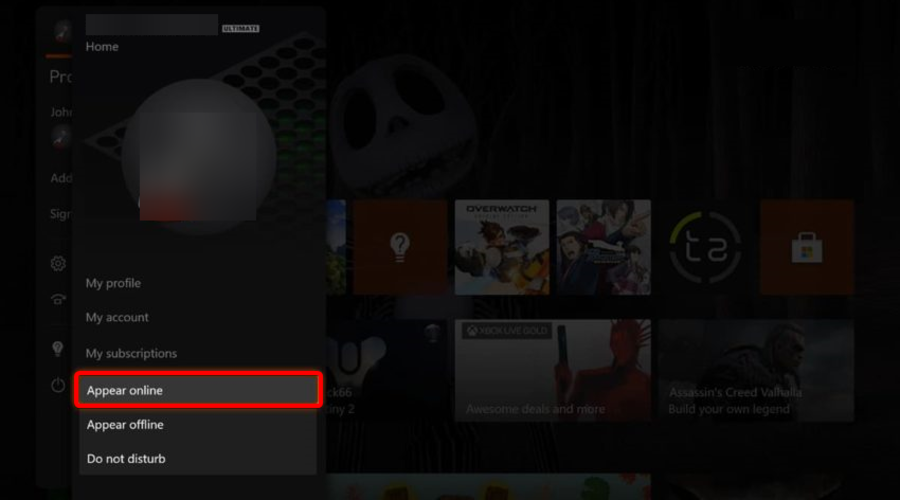Twitch error 0x20B31181 on Xbox: Here's the fix
4 min. read
Updated on
Read our disclosure page to find out how can you help Windows Report sustain the editorial team Read more
Key notes
- Some users reported the Twitch error 0x20B31181 on Xbox, and several reasons can explain why it appears.
- Checking your Internet connection is the first thing you should do to fix it.
- The profile presence and Privacy & Online Safety settings are important, so make sure you adjust them accordingly.
- Clearing Twitch saved data proved to quickly solve the Twitch error 0x20B31181 in some cases.
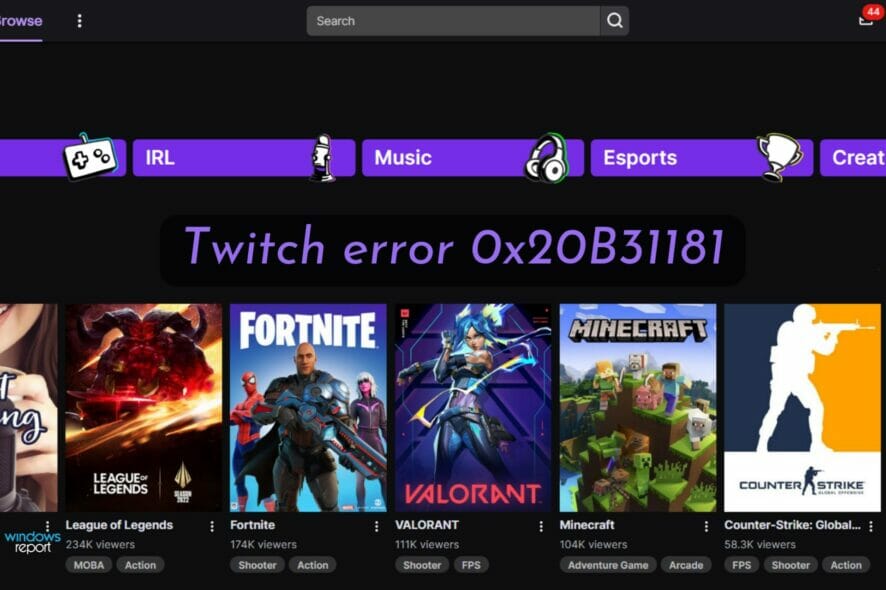
Twitch is one of the biggest online streaming platforms. Hundreds, if not thousands of streamers try entertaining millions of viewers on a daily basis.
It is valued both by streamers and viewers, letting users quickly get started with new channels and also keep track of their subscriptions. Twitch is also very much focused on letting users build and maintain strong communities within their niches.
Streamers can broadcast gameplay using different devices: computers, consoles, mobile phones, or tablets. However, it seems like some of them encountered an issue when trying to broadcast through Xbox One and the error message says like this:
Your account is restricted from broadcasting – you must be an adult to broadcast using Xbox One – Check your account settings for any content restrictions Error Code: 0x20B31181
In an attempt to fix Twitch error 0x20B31181 on Xbox, we compiled this list of quick solutions. Before discovering them step-by-step, let’s take a look at some reasons that explain why this error can appear.
Why does the Twitch error 0x20B31181 on Xbox?
- Problems related to the Internet connection – In this case, you’ll only have to check your Internet connection and properly set it up. You’re going to discover how to do it later in this guide.
- Profile presence is set on Off – It seems like our presented error might occur due to some incompatible profile presence settings. To normally run Twitch with Xbox, you’ll have to make sure your profile presence is set On.
- Privacy and Online Safety settings – In some cases, these ones were blocking the users’ actions. Thus, you’ll have to allow some related options.
- Temporary bugs – Like any other software, both Twitch and Xbox may run intro trouble. In this situation, the best thing to do is reconnecting your accounts.
- Twitch saved data are blocking the process you want to perform – There might also be some elements that limit your activity, so it is recommended to clear them.
Twitch users won't encounter any issues ever again:
Your favorite streaming platform may give you hard times when encountering various errors. You can avoid all those problems and enjoy every stream by using Opera GX - the only browser with Twitch integration.
Opera GX has some excellent features like the optimization for Twitch app, sidebar notifications with your favorite streamers, and a built-in VPN so you could change the servers and access Twitch from another location with another IP.

Opera GX
Get now the most optimized Twitch version to not miss any single important streamHow can I fix the Twitch error 0x20b31181 on Xbox?
1. Check your Internet connection
1.1 Through Xbox Settings
- Press the Xbox button, then open Settings.
- Navigate to Network.
- Go to Network settings.
- Select Test network connection.
- Analyze the results and see if you have decent download/upload speed and ping.
1.2 Set up your Internet connection properly
- Use a wired connection instead of Wi-Fi
- Contact your internet provider if you notice abnormal internet activity.
2. Change your profile presence to Online
3. Change Privacy and Online Safety settings
- Press the Xbox button, then open Settings
- Go to Privacy and Online Safety.
- Set Broadcast gameplay to Allow.
- Set Share content made using Kinect to Allow.
4. Reconnect accounts
4.1 Unlink your accounts
- Press the Xbox button, then open Settings
- Go to Account.
- Choose UNLINK [your gamertag]
4.2 Perform a Power cycle to the Xbox One
- Turn off the console from the Xbox Power button of the console
- Leave the console off for about 10 seconds
- Turn the console back on.
Link your Twitch account back to the Xbox account
5. Delete Twitch saved data
- Press the Xbox button, then select Home
- Go to My games & apps.
- Press the Menu button on Twitch, then choose to Manage app.
- Under Saved data on the right, choose the appropriate gamertag.
- Press the Menu button.
- Select Delete saved data
- Alternatively, you can choose Uninstall and then reinstall the Twitch app back.
What other Twitch error codes can I encounter on Xbox?
- Twitch app error code 995f9a12 – This one a common problem it it seems like in most cases it appears after making some changes like replacing the display name or deactivating the twitch account.
- Twitch error code 61d3870c in Xbox – If you’ll ever face this one, you have to know that you’ll get the following message: SOMETHING WENT WRONG. We’re so sorry; something unexpected happened. 61D3870C.
We hope that our guide helped you to fix the Twitch broadcasting issue on your Xbox One. If you liked this article, leave a comment in the comment section below.