Fix: You Can't Make This Change Because Selection is Locked
Enable Design mode in Microsoft Word to solve the issue
5 min. read
Updated on
Read our disclosure page to find out how can you help Windows Report sustain the editorial team. Read more
Key notes
- You can't make this change because this selection is locked error prevents you from editing documents.
- Fix the issue by enabling the Design Mode in Microsoft Word or stop the file protection feature.

Many users complain about encountering the You can’t make this change because this selection is locked error message on Microsoft Word. The error occurs when you try to open or edit a Word document. However, this guide will discuss the steps for fixing the error.
Also, you can check our detailed guide about Word documents being blank when opened and some steps for fixing the issue.
What causes you can’t make this change because the selection is locked?
The message You can’t make this change because this selection is locked in Microsoft Word appears when you’re trying to modify a part of the document that is protected or restricted. Here are some common causes for this error message:
- Document protection – The entire document may be password-protected to prevent changes. It can happen when someone applies password protection to the document to restrict editing.
- Section protection – Microsoft Word allows you to divide a document into sections; certain sections may have protection applied to them. This protection could prevent changes in specific parts of the document or the entire section.
- Form fields – If the document contains form fields, they may be locked to preserve their structure and formatting. It is often the case when using templates or forms where specific fields are designed to be filled out while keeping the rest of the document locked.
- Read-only Mode – The document may be opened in read-only mode, which prevents any changes from being made. This mode is typically used when opening documents from some sources or when the file is marked as read-only on the file system.
These causes are subject to change depending on the circumstances of occurrence. Regardless, identifying the type of protection applied and taking the appropriate steps to remove it can fix the issue.
How can I fix you can’t make this change because the selection is locked?
Before proceeding with any advanced troubleshooting steps, we recommend you try these preliminary checks:
- Accept or reject tracked changes – If the document has tracked changes or comments, you must resolve them to remove the protection. Review the changes and comments, accept or reject them as necessary, and check if the issue is resolved.
- Disable read-only mode – If the document is read-only, you must disable it. Close the document and reopen it. Ensure to select the Edit option instead of Read-Only when prompted.
- Unlock form fields – If the document contains locked form fields, you can unlock them. Right-click on the form field, choose Properties, and uncheck the Locked option to allow modifications within the form field.
If the error persists, try the solutions below:
1. Enable Design mode in Microsoft Word
- Open Microsoft Word and ensure the document is open, or create a new one.
- Go to the File tab in the upper left corner of the Word window, then select Options from the drop-down.
- Select Customize Ribbon from the left-hand panel in the Word Options dialog box.
- In the left-hand column, locate and select Developer by checking the box next to it.
- Click on the Add >> button in the middle to move the Developer option to the right-hand column (Customize the Ribbon).
- Click OK at the bottom of the Word Options dialog box to save the changes and close the dialog box.
- Then, click on the Developer tab next to other default tabs like Home, Insert, etc., and find the Design Mode button in the Controls group.
- Click on the Design Mode button to enable it. When it is enabled, the button will appear highlighted.
Enabling the Design Mode allows you to work with various controls, such as form fields, checkboxes, etc., and resolve the restriction error.
Check our article about what to do if Microsoft Word has stopped working on your computer.
2. Remove Section protection
- Launch Microsoft Word and open the document promoting the error.
- Go to the Review tab and click the Restrict Editing tab from the taskbar.
- Click on Stop Protection (or similar options). If prompted, enter the password to unprotect it.
The error should stop popping up for the document by stopping the protection.
3. Disable the Mark as Final feature
- Open the Microsoft Word app on your PC.
- Then, go to the top-left corner, click the File tab, then select the Protect Document option.
- Click the Mark as Final option from the drop-down to toggle that setting off.
- Click OK on the confirmation dialog box.
Disabling the Mark as Final option in the Protect Document feature allows all typing, editing commands, and proofing marks to the Word document.
Alternatively, you can check our guide on fixing the Word experienced an error trying to open the file error on your PC.
If you have further questions or suggestions, kindly drop them in the comments section.












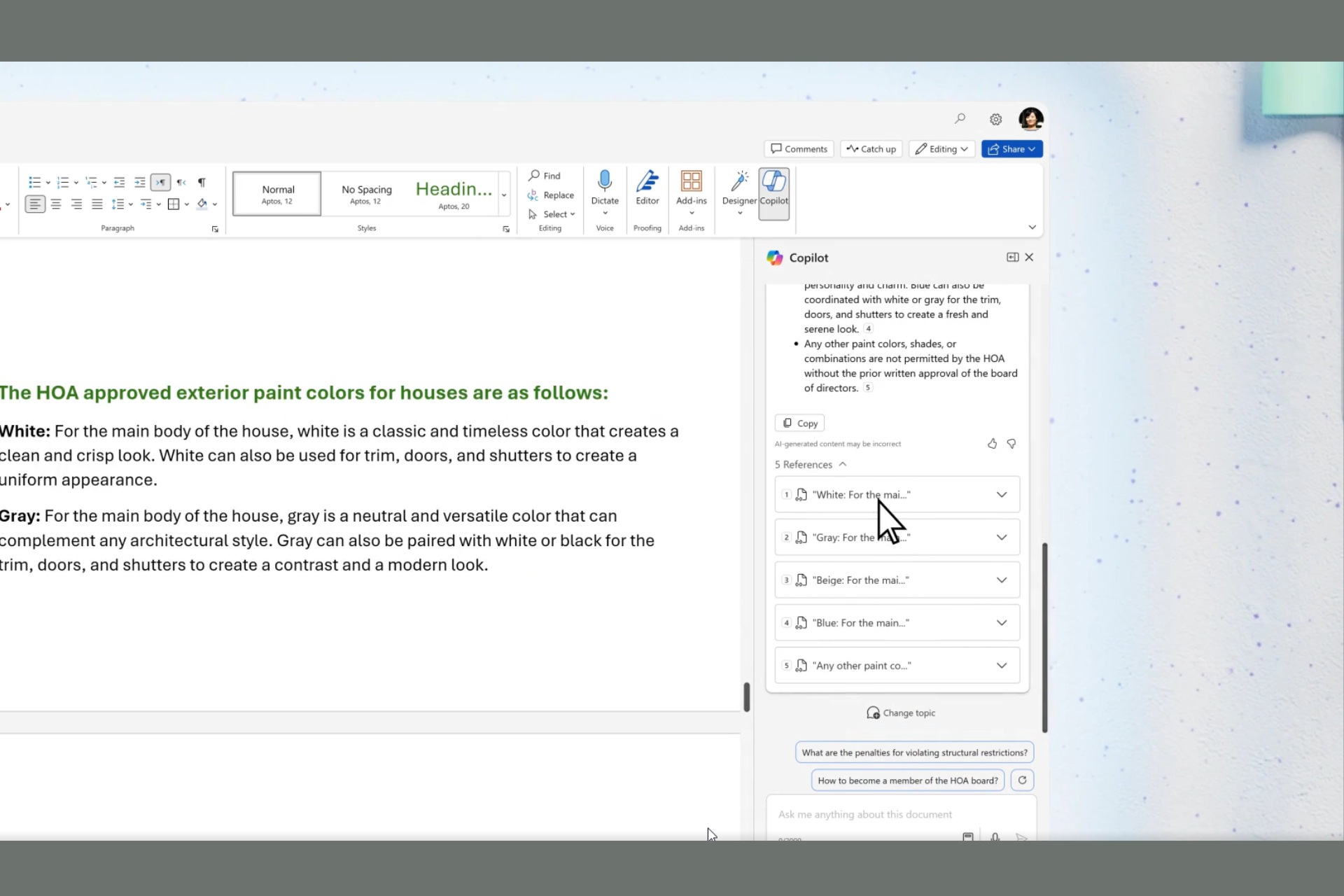




User forum
0 messages