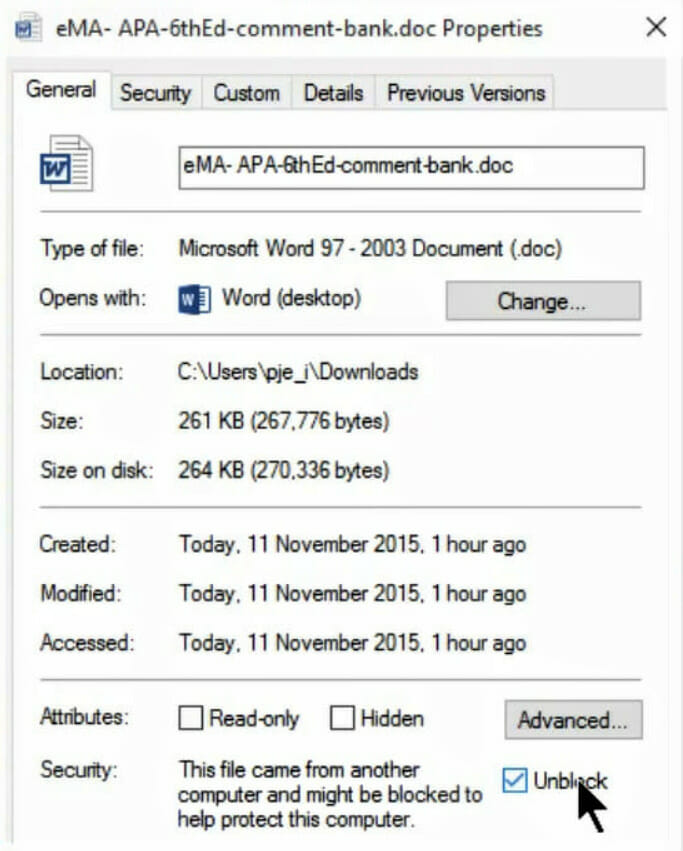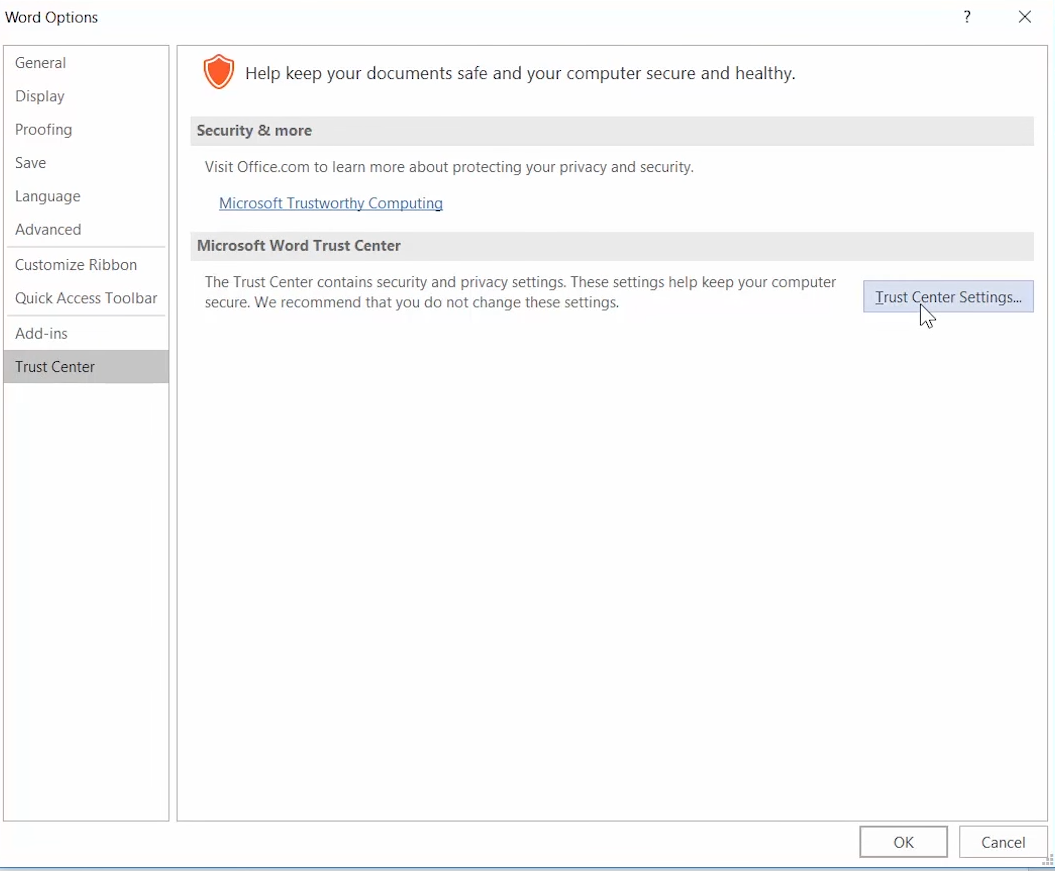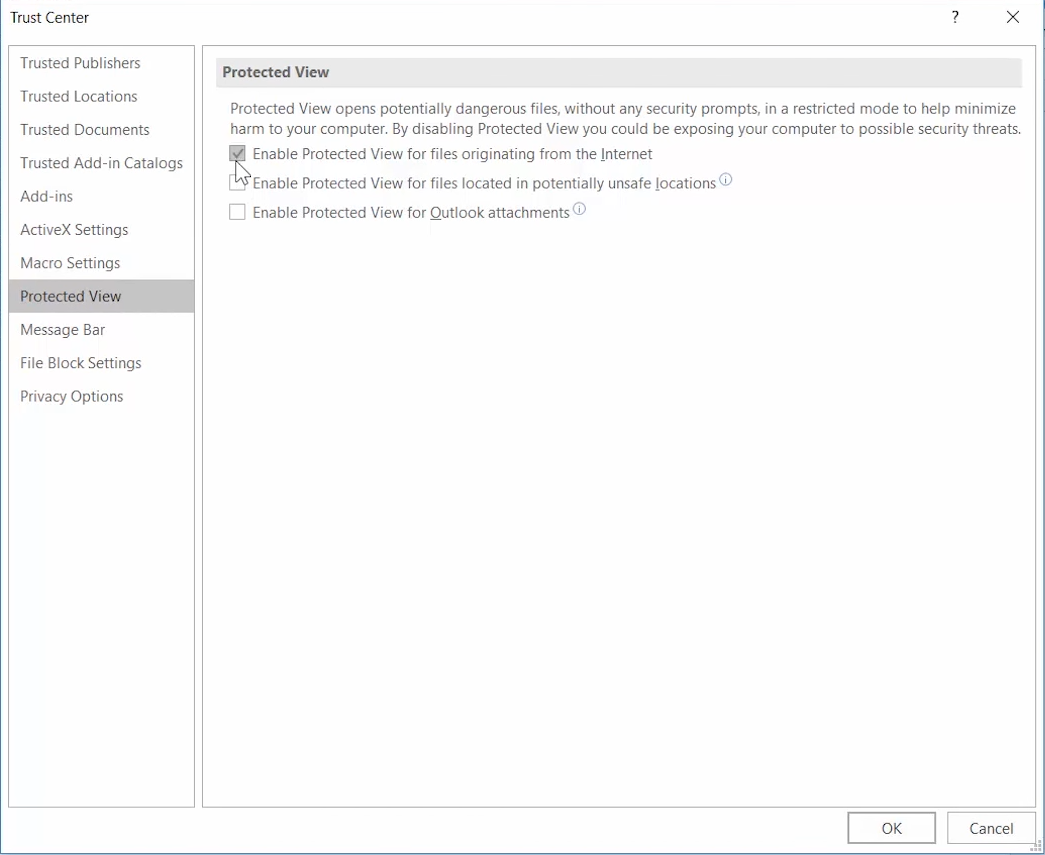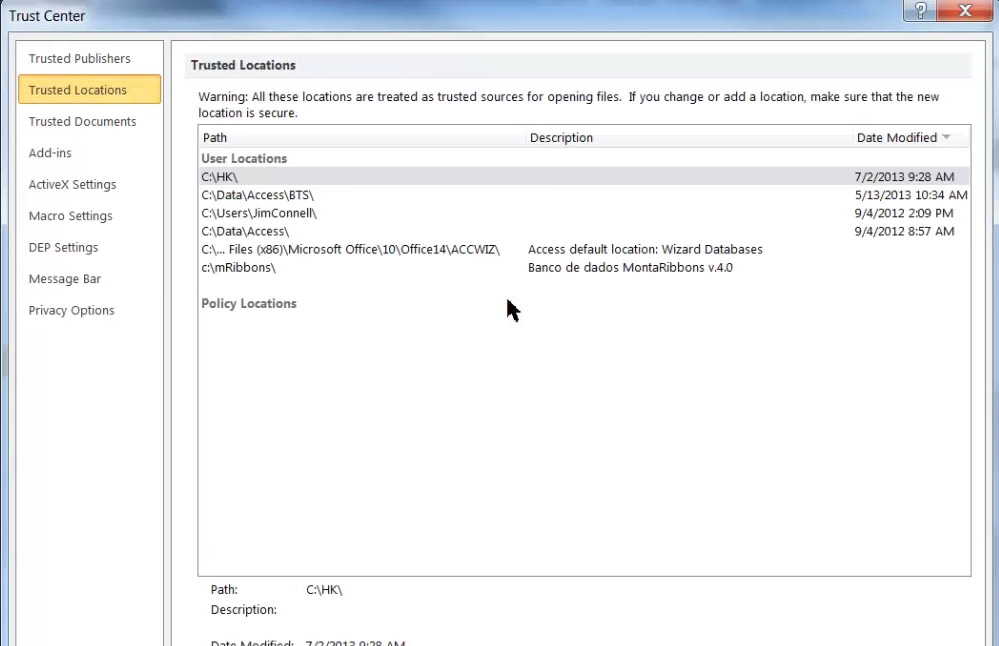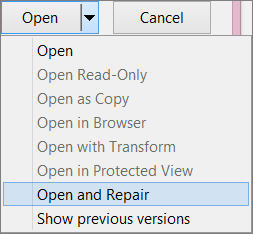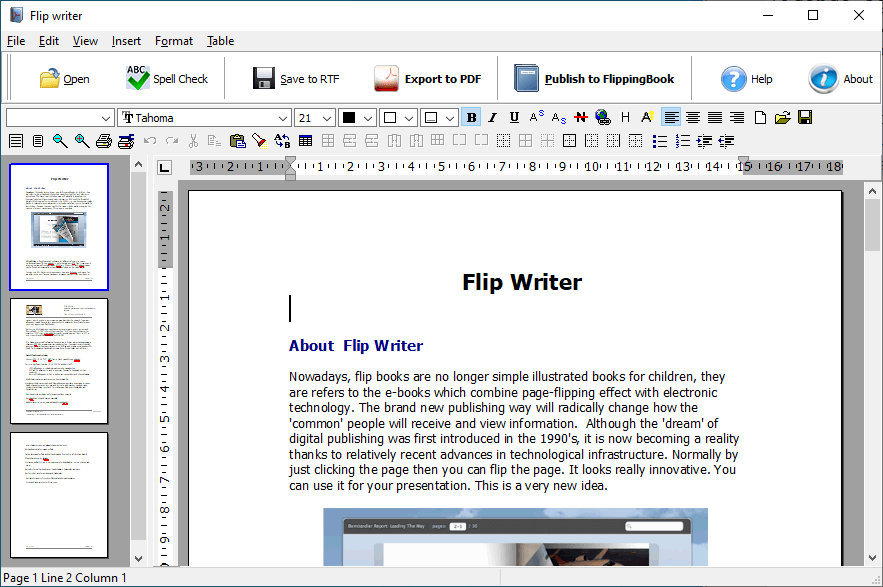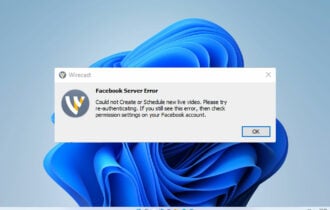Word experienced an error trying to open the file [Full Fix]
4 min. read
Updated on
Read our disclosure page to find out how can you help Windows Report sustain the editorial team Read more
Key notes
- The Word experienced an error trying to open the file error that arises for some users when they try to open Word documents.
- This troubleshooting guide includes some of the best fixes for this Word issue, so keep reading.
- To fix other software errors, check out our extensive and easy-to-follow Fix Hub.
- Don't hesitate to explore our How-To section for more useful guides on a variety of topics.
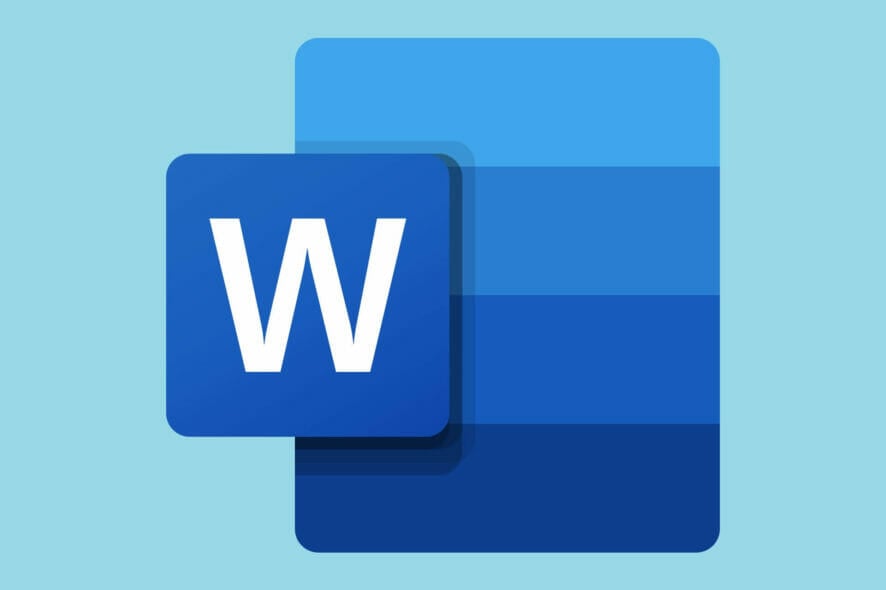
Some Word users have encountered an error message that states, Word experienced an error trying to open the file.
This error arises for some users when they try to open MS Word document files.
As a consequence, documents don’t open when Word displays this error message:
There are a few confirmed fixes for this issue, and in this guide we will discuss them all.
Why am I getting Word experienced an error trying to open the file message on Windows 11?
If you get this message, it’s possible that the file is in use by another application, and that’s what preventing you from opening it.
It’s also possible that the installation is damaged because Microsoft Office encountered an error during setup, and if that’s the case, you might have to reinstall it.
This isn’t the only issue that you can encounter and many have reported that Microsoft Word has stopped working, so you might have to check your installation.
How can I fix the Word experienced an error to open the file?
1. Use specialized repair software
This issue can occur if your Word file is corrupted, and if that’s the case, you might have to repair it with a specialized software such as Stellar Repair for Word.
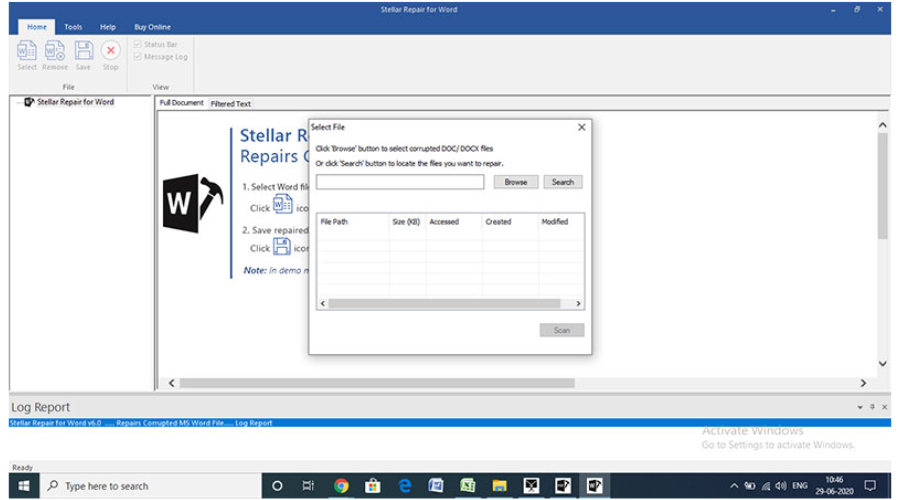
Using this tool you can repair multiple documents simultaneously, and preview the recovered files before saving them. Regarding compatibility, the software works with all versions of Word.
As for the recovery process, there are three methods available, so you can easily recover any corrupted Word document.
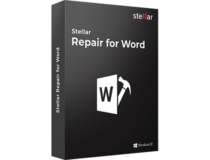
Stellar Repair for Word
Try using this program to repair your files without modifying the original content.2. Unblock your Word file
- Right-click the document file that the error arises in.
- Select Properties.
- Press the Unblock button on the General tab if you can see it.
- Click the OK button to close the window.
3. Disable Word’s Protected View options
- Click onWord’s File tab.
- Next, click Options on the left of the File tab.
- Select the Trust Center tab.
- Press the Trust Center Settings button.
- Click Protected View to open the options shown directly below.
- Deselect all three of the selected Enable Protected View checkboxes.
- Press the OK button to close the Trust Center window.
- Click OK to exit Word Options.
4. Add the files to a trusted folder location
- Open File Explorer with its Windows key + E hotkey.
- Move all the document files the Word experienced an error issue arises for, to an alternative folder.
- Open the Word application.
- Click the File tab and choose Options.
- Press the Trust Center Settings button on the Trust Center tab.
- Select the Trusted Locations tab shown directly below.
- Press the Add new location button.
- Click the Browse button.
- Select the folder that you moved the Word documents to.
- Click the OK option.
- Select the Subfolders of this location are also trusted checkbox.
- Finally, click OK on the Microsoft Office Trusted Location window.
5. Repair the MS Word document
- Open MS Word.
- Click Open on Word’s File tab.
- Select the Browse option.
- Select the Word document the error arises for.
- Click the Open button’s small arrow to open the submenu in the shot directly below.
- Select the Open and Repair option.
For more details on how to repair MS Word documents, you can always check out this thorough guide.
6. Open the document with an alternative word processor
This resolution is more of a workaround than a fix. However, your MS Word document might open fine with other software that supports its file format.
Lots of word processors support MS Word file formats. So, try opening the file the issue arises with alternative software.
Then you can view and edit the document as required if it opens ok in alternative word processors.
The above resolutions will probably fix the Word experienced an error issue for most users, and if you are included in that group, feel free to share you experience with us.
You can do so by using the comment section below this guide.
[wl_navigator]