FIX: Your location is currently in use
7 min. read
Updated on
Key notes
- Location Services is a useful tool that Windows 10 uses to cater its recommendations and ads to your needs, as well as provide you access to zone-specific content.
- Tweaking your location services can even bring you benefits, such as region-locked content that you would otherwise not have access to.
- This article is part of our special hub for Troubleshooting Location Services Problems, so make sure you bookmark it for future reference in case you get a similar error again.
- Visit our dedicated Location Services Section for more useful articles.
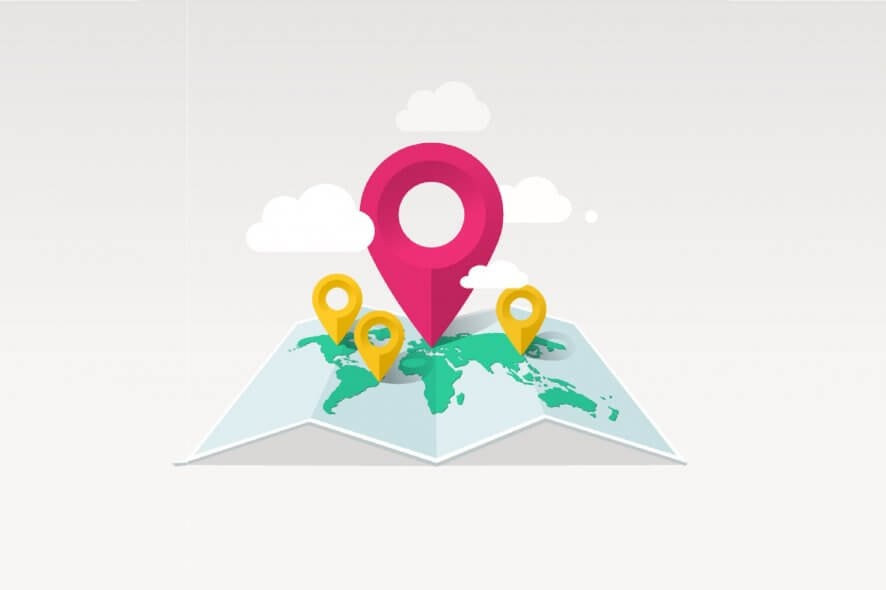
Certain Windows 10 apps will sometimes try to use your location in order to provide you with correct information.
Users reported Your location is currently in use message on their PCs, and many are concerned about their privacy. Even though location tracking is useful, many users don’t want to use it, and today we’re going to show you how to disable it.
This message appears when Universal application is using your location. Many applications such as Maps or Mail and Calendar might use your location. If that happens, you’ll get this message in your Taskbar.
Many users aren’t comfortable with sharing their location, and today we’re going to show you how to disable Your location is currently in use message.
How do I remove the Your location is currently in use message?
1. Disable location feature
- Press Windows Key + I to open the Settings app.
- Once the Settings app opens, navigate to Privacy section.
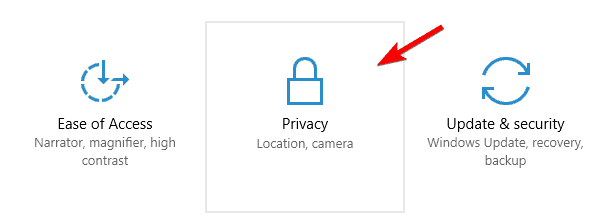
- Now go to Location tab in the left pane.
- In the right pane, click on Change button in the Location section.
- Set the Location for this device to Off.
The Location feature can be rather useful for certain applications, but if you don’t feel comfortable sharing your location with Windows apps, you might want to disable this feature.
To do that, you just have to disable this feature from the Settings app. After doing that, location service will be disabled and applications won’t be able to use your location.
2. Set which applications are allowed to access your location
- Open the Settings app and go to Privacy section.
- Navigate to Location section
- Scroll all the way down to the Choose apps that can use your precise location section.
- Here you’ll see a list of apps that can access your location.
- Simply turn off this feature for desired applications and they won’t be able to use it anymore.
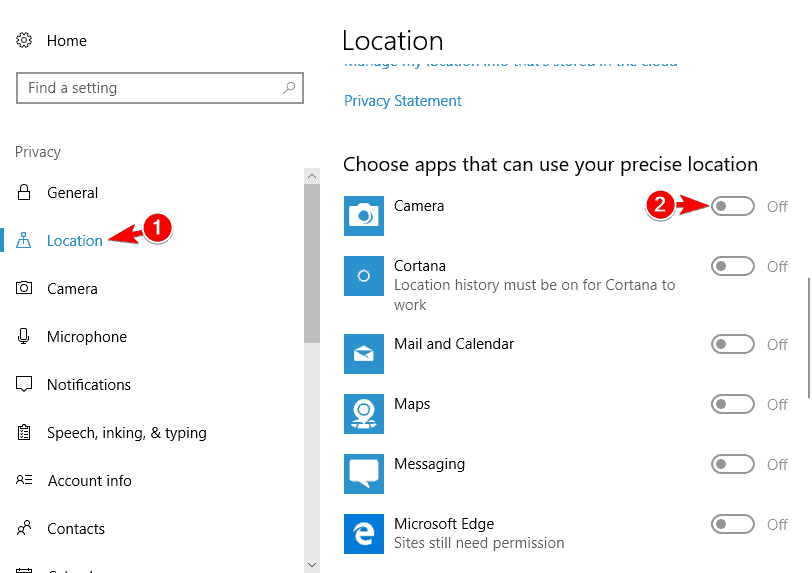
Some users prefer to have this feature enabled since they use applications that require it. However, some users might want better control over applications that can access your location.
Keep in mind that not all applications are on this list, and if other third-party applications are using this feature you’ll have to check settings for each individual application.
3. Set your time zone manually
- Open the Settings app and go to Time & language section.
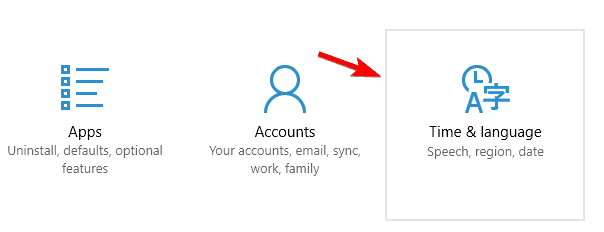
- Locate Set time zone automatically option and turn it off.
- Now set the correct time zone from the Time zone menu.
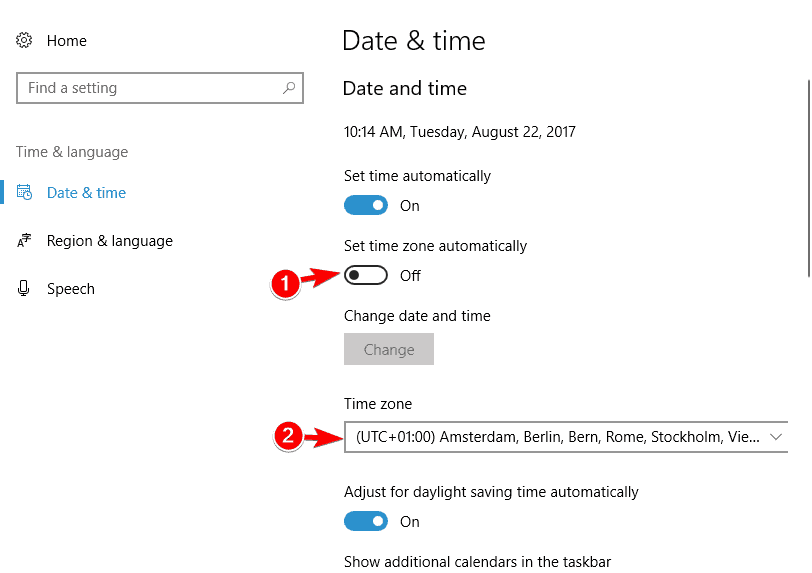
Many users tend to set their time zone automatically. Thanks to this feature, Windows will detect your location and automatically assign you the correct time zone.
This is extremely useful if you’re traveling, but for desktop PCs there’s no need to use automatic time zone. To set your time zone manually, follow the steps written above.
After doing that, Your location is currently in use message will stop appearing.
4. Make sure to download the latest updates
- Open the Settings app and go to Update & security section.
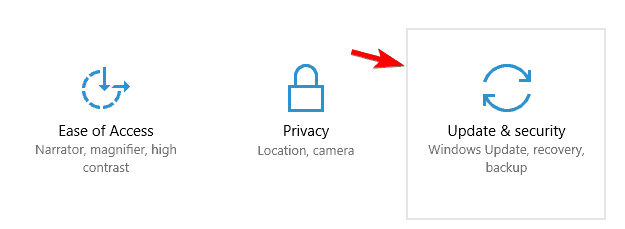
- Now click on Check for updates button. Windows will now check for updates and download available updates in the background.
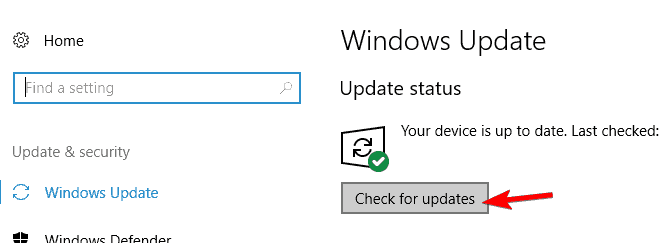
According to users, sometimes you might see Your location is currently in use message due to certain bugs in Windows. Several users reported that this message appears randomly on their PC even after disabling all location features.
The issue is most likely caused by a Windows bug, and it should be fixed by downloading the latest updates. Windows 10 automatically downloads updates in the background, but sometimes you might miss an important update.
After updating Windows to the latest version check if the problem still appears. If the issue is still present Microsoft will most likely fix it in one of the upcoming updates.
5. Use O&O ShutUp10
Several users reported they fixed the problem with a third-party solution called O&O ShutUp10. This is a freeware application and it allows you to configure your privacy settings.
The application is completely free and portable, and it doesn’t require you to install it in order to use it. The application has a simple interface and it allows you to configure a wide array of advanced options.
Since this application allows you to work with advanced options, we advise you to be extra cautious if you want to avoid any additional problems with your system.
Note: This is a powerful tool, so keep in mind that you’re using it at your own risk.
6. Modify your registry
- Press Windows Key + R and enter regedit.
- Press Enter or click OK.
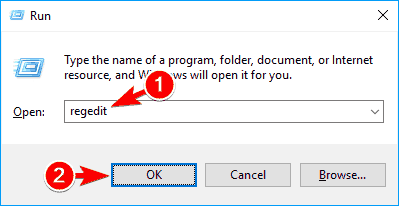
- In the left pane, navigate to the following key:
HKEY_CURRENT_USERSOFTWAREMicrosoftWindowsCurrentVersionDeviceAccessGlobal{BFA794E4-F964-4FDB-90F6-51056BFE4B44}
- Now locate Value string in the right pane and double click it.
- Set its value to Off and click OK to save changes.
- Navigate to this key and open SensorPermissionState DWORD properties.
HKEY_CURRENT_USERSOFTWAREMicrosoftWindows NTCurrentVersionSensorPermissions{BFA794E4-F964-4FDB-90F6-51056BFE4B44}
- Set the Value data to 0 and click OK to save changes.
Optional:
- Go to File > Export.
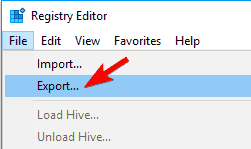
- Now select All as Export range, enter the desired name, choose a safe location and click on Save.

- After doing that you’ll export your registry to a file, and you’ll be able to restore it simply by running that file.
- This is rather useful especially if any problems occur after modifying your registry.
If you’re getting this message, you might be able to remove it by editing your registry. Keep in mind that editing the registry is an advanced process, so be extra cautious in order to avoid causing damage.
You can also disable location service by doing the following:
- In the left pane, navigate to the following location:
ComputerHKEY_LOCAL_MACHINESYSTEMCurrentControlSetServiceslfsvcServiceConfiguration
- Double click the Status DWORD in the right pane.
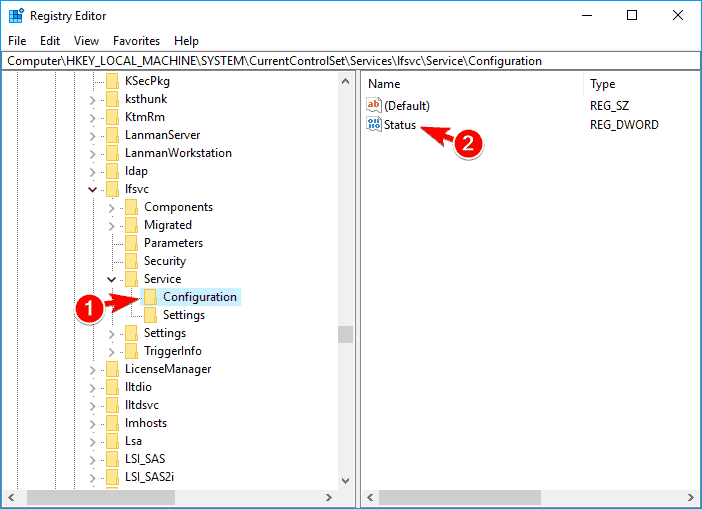
- Set Value data to 0 and click OK to save changes.
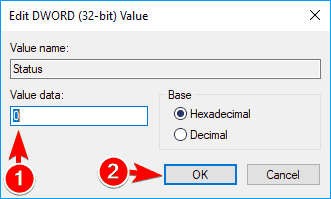
Keep in mind that issues can occur if you don’t modify your registry properly. If any problems occur, you should be able to restore your registry to the previous state by running the file you created in Step 2.
Can’t access the Registry Editor? Check out this guide and solve the issue quickly
7. Hide the location icon
If you already tried all previous solutions, you might want to hide the location icon. This won’t fix the core problem, but it will remove that pesky message from your Taskbar. To hide the location icon, do the following:
- Go to the Settings app > Personalization.
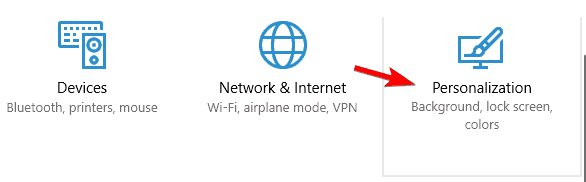
- Go to the Taskbar section in the left pane and choose Select which icons appear on the taskbar.
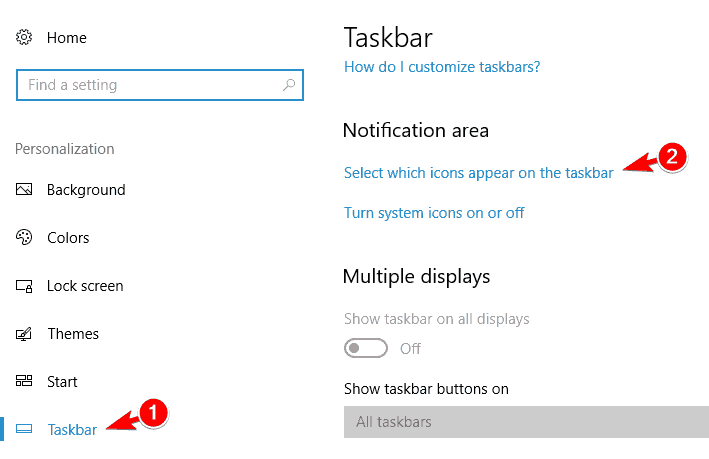
- Look for Location option and disable it.
- After doing that go back to the Taskbar section.
- Select Turn system icons on or off.
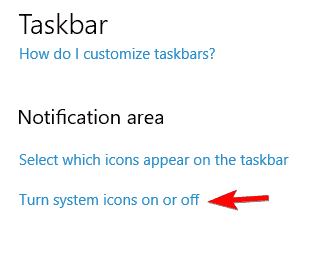
- Look for Location option and turn it off.
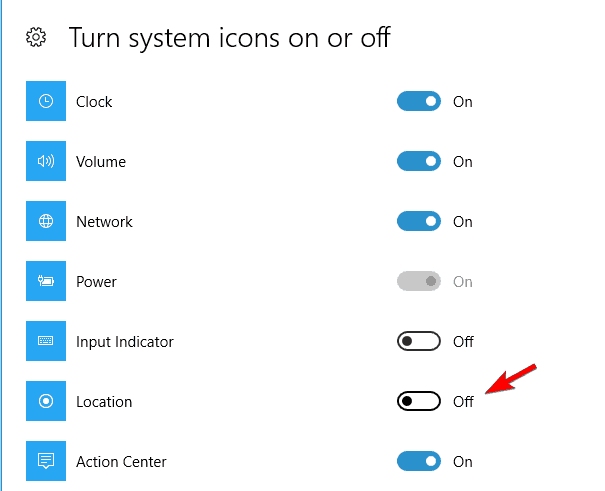
After doing that you won’t see the Location icon or any messages related to your location. Keep in mind that this won’t fix the core problem instead, it will just remove the message from your Taskbar.
If you’re worried that an application is actually using your location, you might want to try some other solution from our article.
Your location is currently in use message isn’t an error, and in most cases, you can fix this problem simply by disabling the location feature from the Settings app. If that doesn’t work, feel free to try any other solution from this article.
Speaking of which, if you know of any other solution that we may have missed out on, let us know by leaving a message in the comments section below.
[wl_navigator]

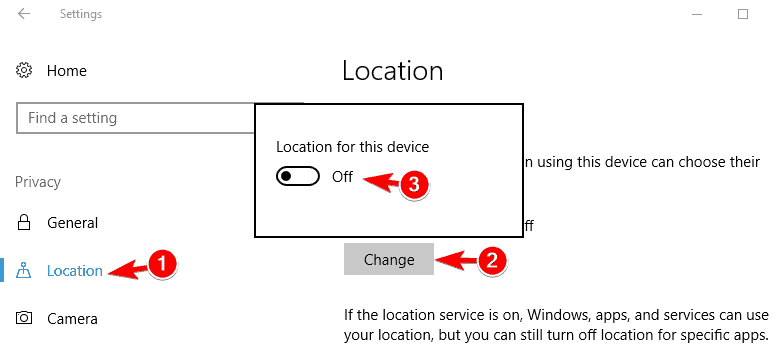





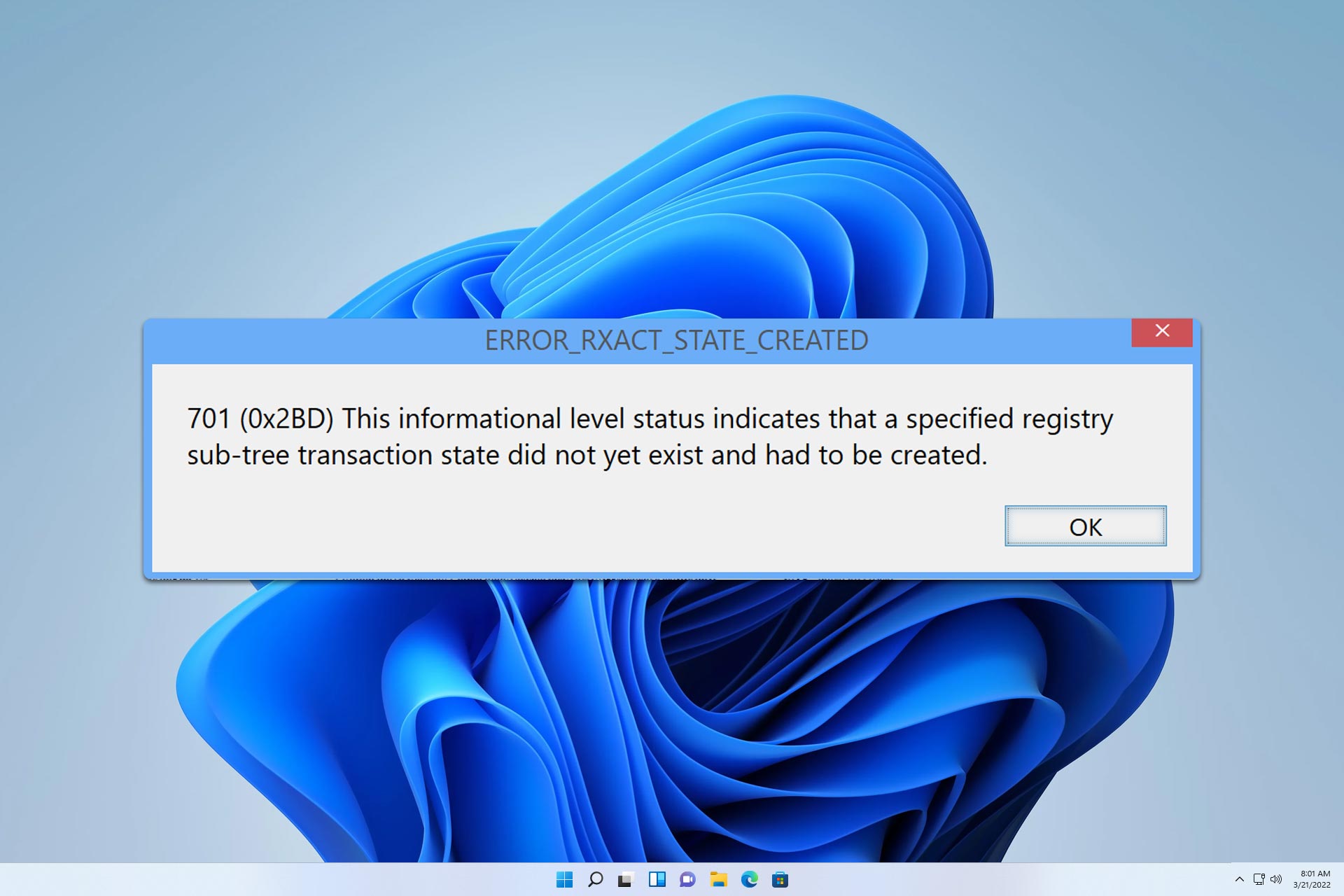

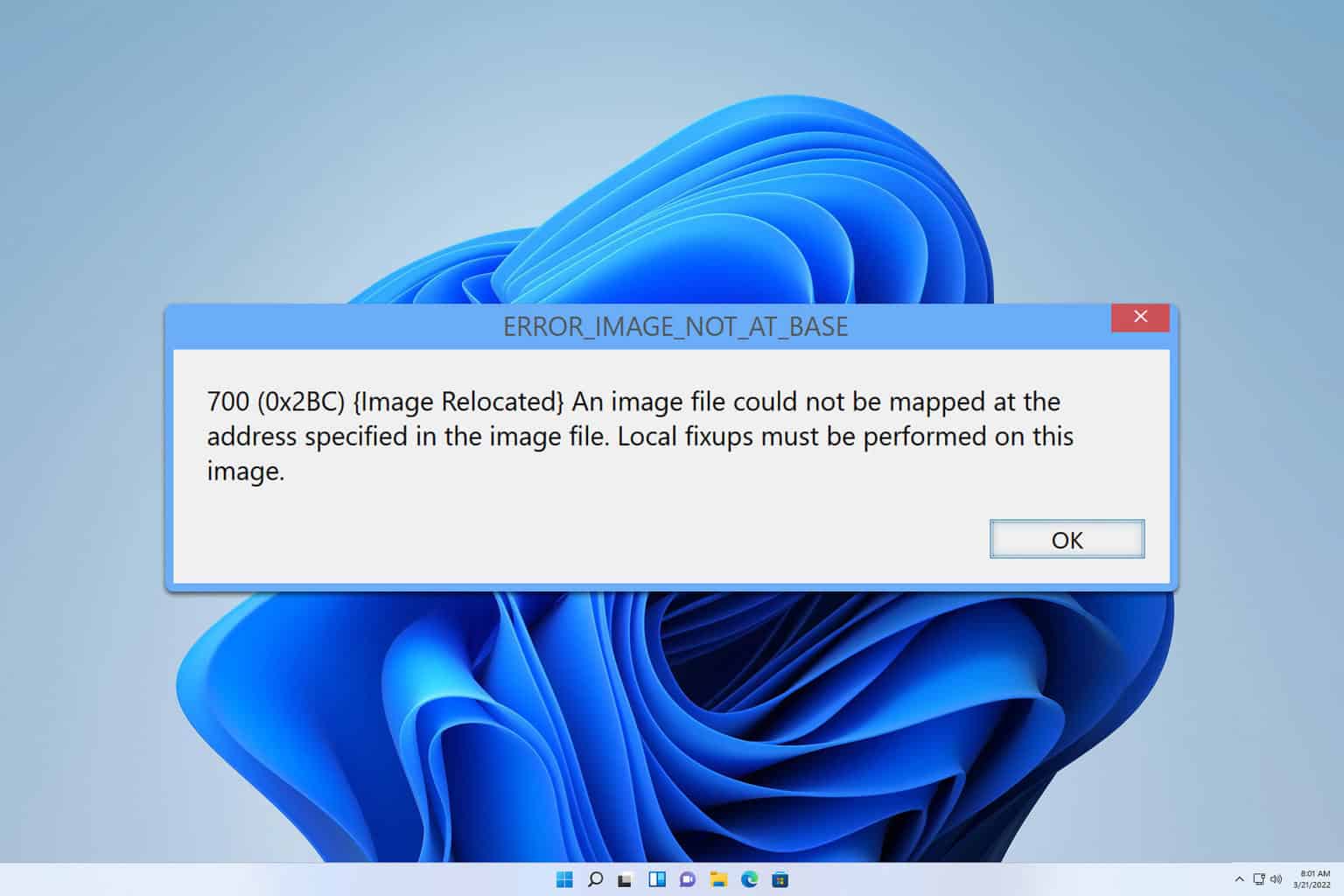
User forum
1 messages