Solved: YouTube an Error Occurred Playback ID
End playback issues with incognito mode
4 min. read
Published on
Read our disclosure page to find out how can you help Windows Report sustain the editorial team. Read more

If you’ve ever tried to watch a YouTube video and got a playback ID error, it’s probably account-related. A simple refresh of the webpage might help but if the issue is severe, you’ll need to troubleshoot it.
Sometimes, if your YouTube videos are not playing, it can be a connection error, server issue or a browser-related problem.
It’s also important to note that YouTube enforced stringent measures on adblockers so if you’ve installed any or using a browser that blocks ads, you may want to check these settings.
How do I fix a YouTube playback ID error?
1. Clear the browser cache and go Incognito
- Launch your browser, and for this step, we shall be using Google Chrome.
- Click the three horizontal dots and select Settings.
- Go to Privacy and security and click Clear browsing data.
- Select Browsing history, Cookies and other site data, & Cached images and files, then click Clear data.
- Next, click the Menu icon in the top right corner.
- Choose New Incognito window.
- A new browser window will now appear.
2. Scan for viruses
2.0 Browser
- Open your Chrome browser and click on the three vertical ellipses at the top right corner.
- Select Settings.
- Next, click on Reset and cleanup, then select Cleanup computer on the right.
- Hit the Find button next to Find harmful software.
- Wait for the scan to finish and remove any recommended software.
If your browser doesn’t have a built-in scan option, move to the next system option.
2.1 System
- Press the Windows key, search Windows Security, and click Open.
- Select Virus & threat protection.
- Next, press Quick scan under Current threats.
- If you don’t find any threats, proceed to perform a full scan by clicking on Scan options just below Quick scan.
- Click on Full scan, then Scan now to perform a deep scan of your PC.
- Wait for the process to finish and restart your system.
3. Disable browser extensions
- Launch your Chrome browser, and in a new tab, enter the following address:
chrome://extensions/ - Peruse through your extensions and toggle the Disable button for any suspicious-looking ones.
- Start with VPN, security, online service, or adblockers extensions then restart the browser.
4. Disable hardware acceleration
- Open your Chrome browser and click on the three vertical ellipses at the top right corner.
- Select Settings.
- Navigate to System and on the right pane, toggle off Use hardware acceleration when available.
5. Flush and change the DNS Address
- Press Windows + R to open Run, type cmd, and hit Ctrl + Shift + Enter.
- Click Yes in the UAC prompt.
- Now, paste the following command and hit Enter:
ipconfig /flushdns - Once done, restart the computer for the changes to come into effect.
- Open Chrome and go to Settings.
- Go to Privacy and security and click on Security.
- Scroll down and find the Use secure DNS section.
- Select the Custom option and enter a DNS address like Google’s (8.8.8.8 or 8.8.4.4), or OpenDNS (208.67.222.222 or 208.67.220.220).
6. Reset your browser
- Open your Chrome browser and click on the three vertical ellipses at the top right corner.
- Select Settings.
- Next, click on Reset and cleanup, then select Restore settings to their original defaults.
- Confirm Reset settings in the next dialog box.
7. Reset your network
- Click on the Start Menu icon and click on Settings.
- Select the Network & internet tab from the ones listed in the navigation pane on the left.
- Click on Advanced network settings from the options listed on the right.
- Next, click on Network reset under More settings.
- Click on the Reset now button next to Network reset.
Unfortunately, YouTube playback error codes are in plenty so if you run into one, check out our comprehensive list and find a fix for yours. You can also switch to the YouTube for PC app or on your phone and see if the playback ID error persists.
Some issues are browser-related and may eventually fix themselves after some time. If it persists, consider contacting Google support. You can also try YouTube apps for Windows 11 but be careful as they’re not from Google.
That’s all we have for this article. If you have any additional thoughts or comments, drop us a line below.
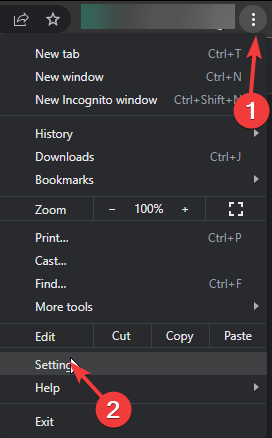
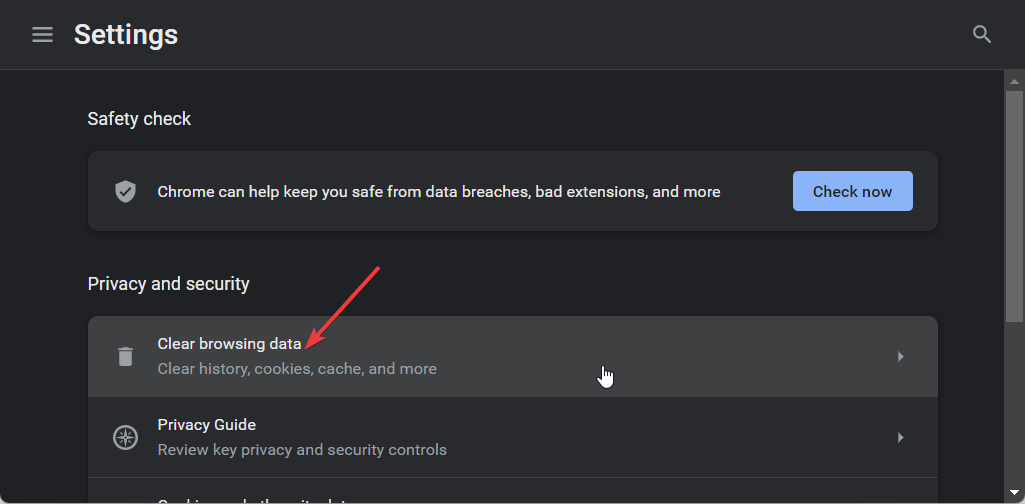
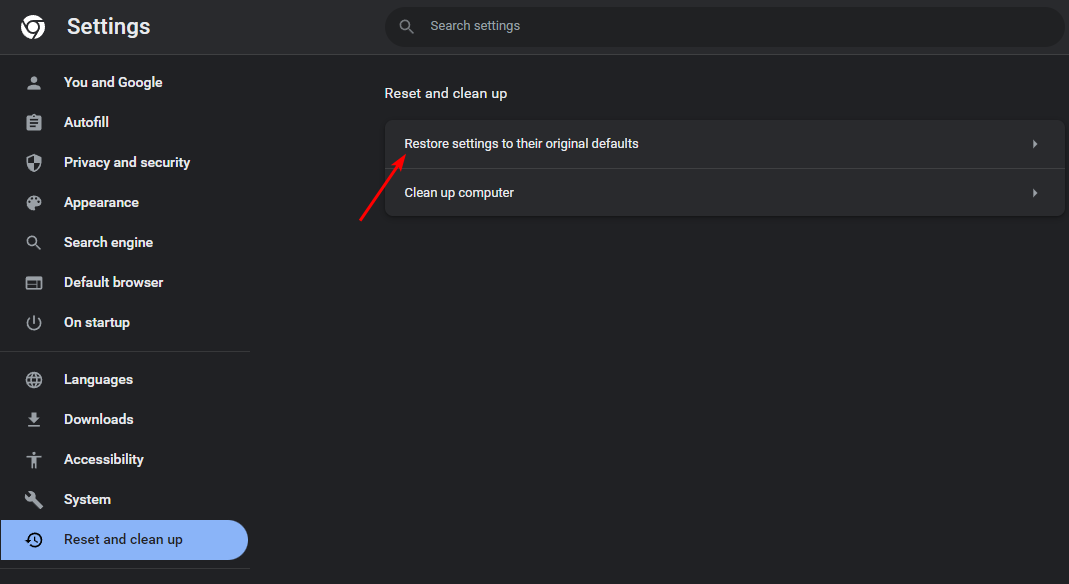

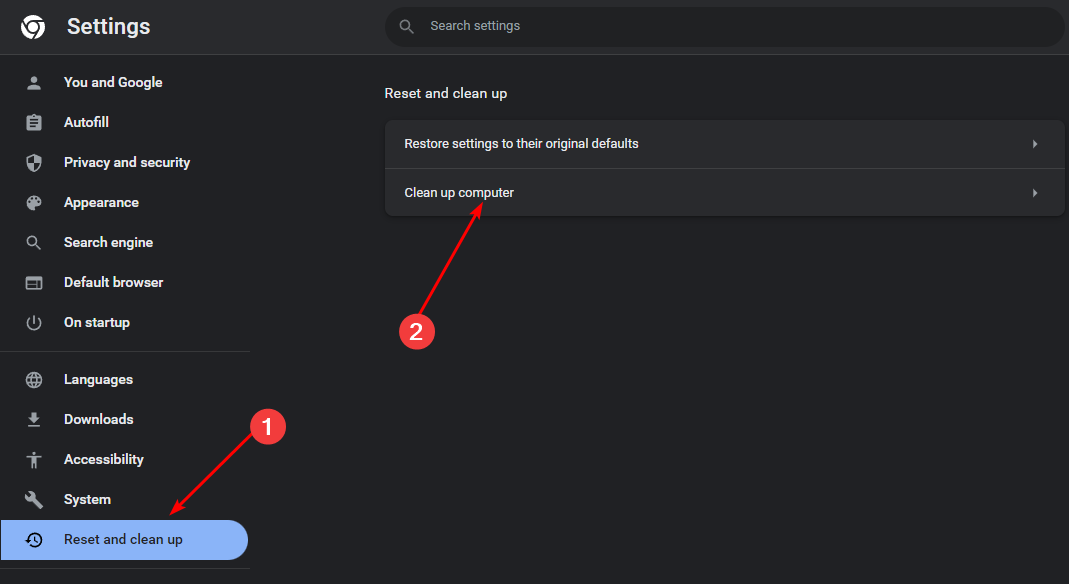
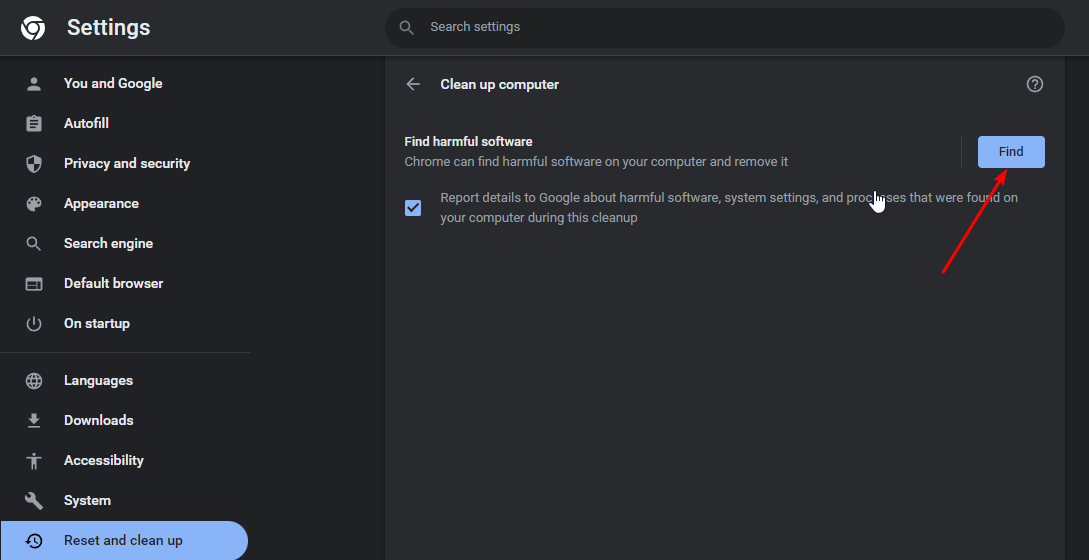





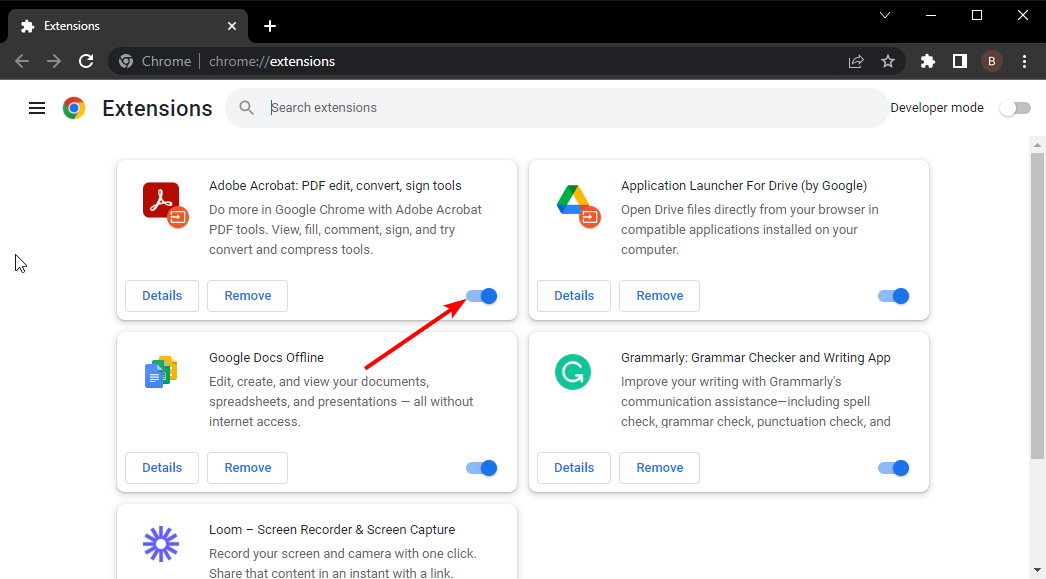
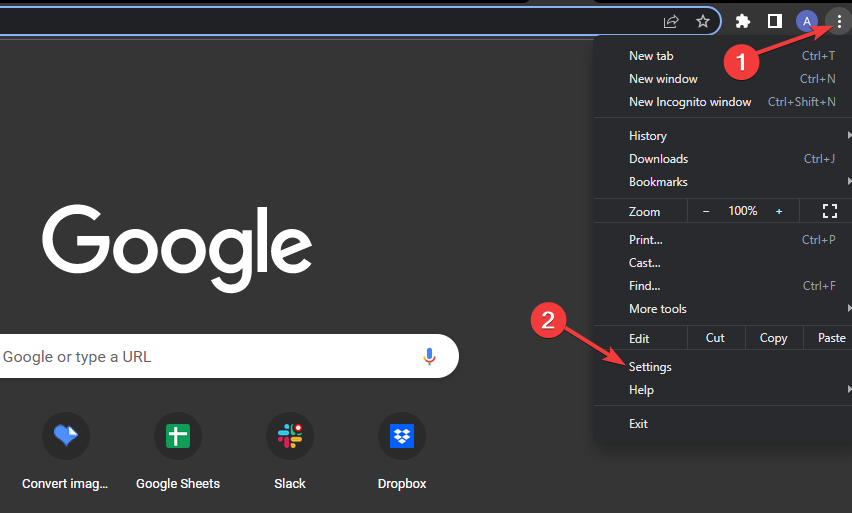
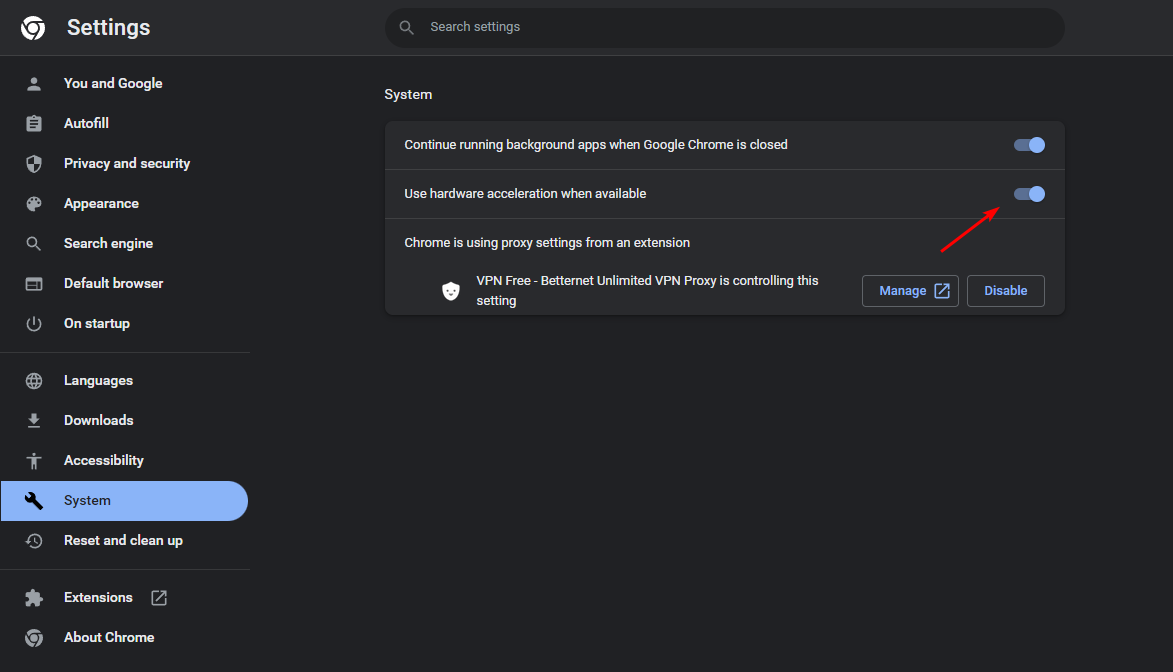
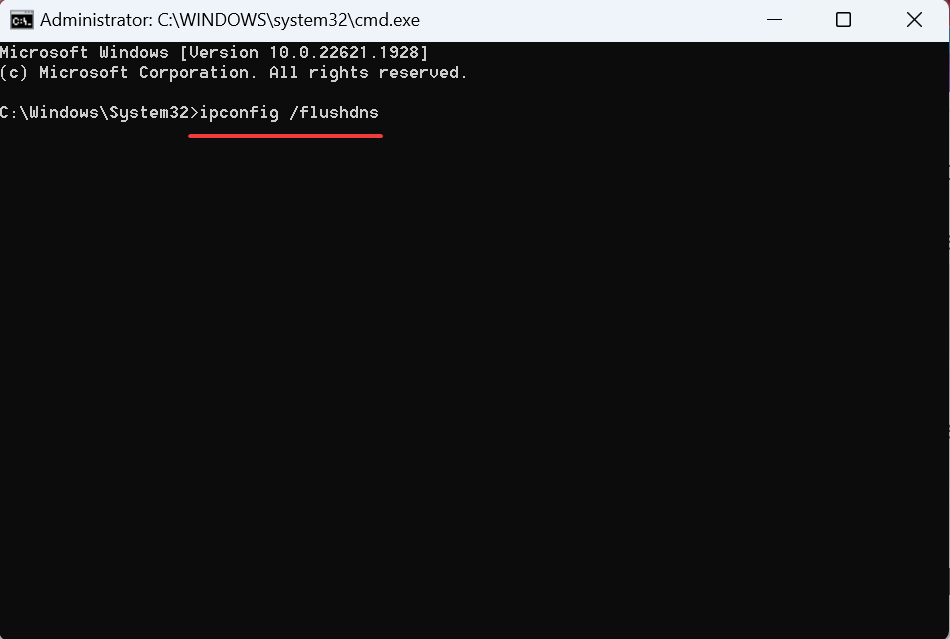

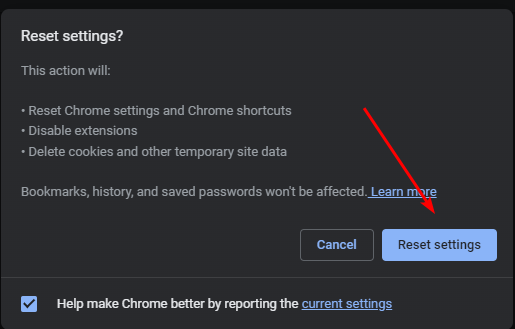

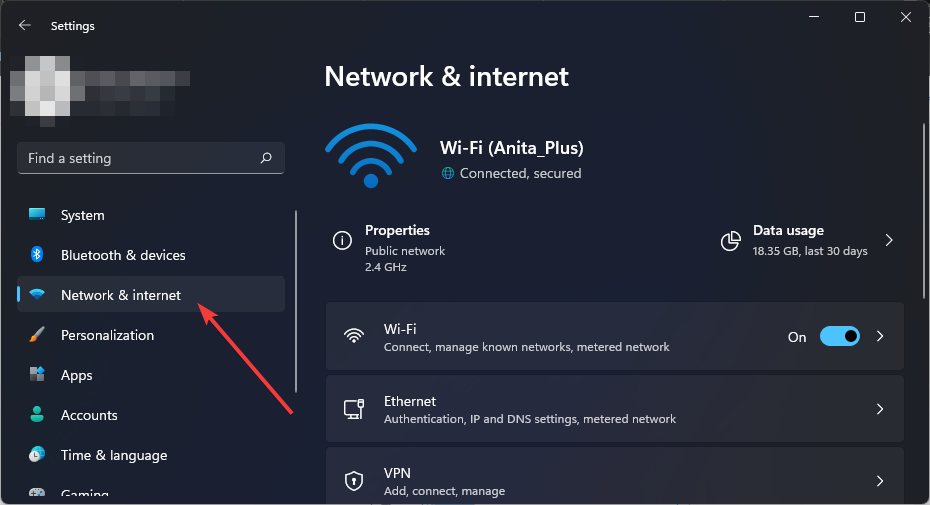
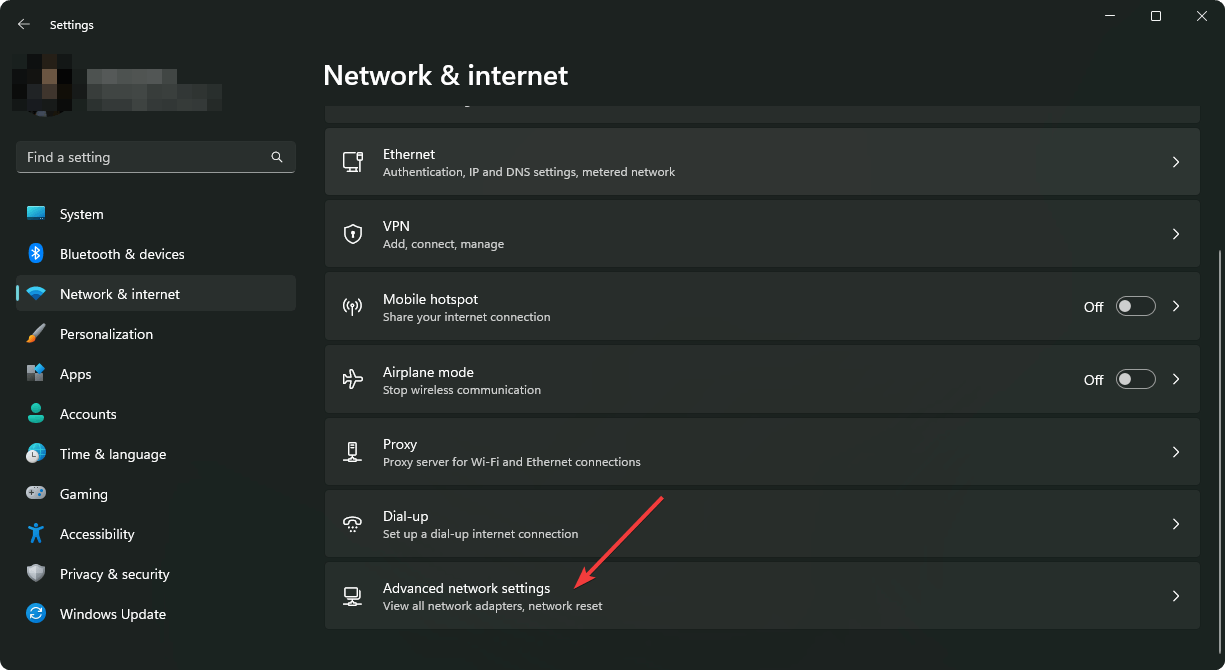
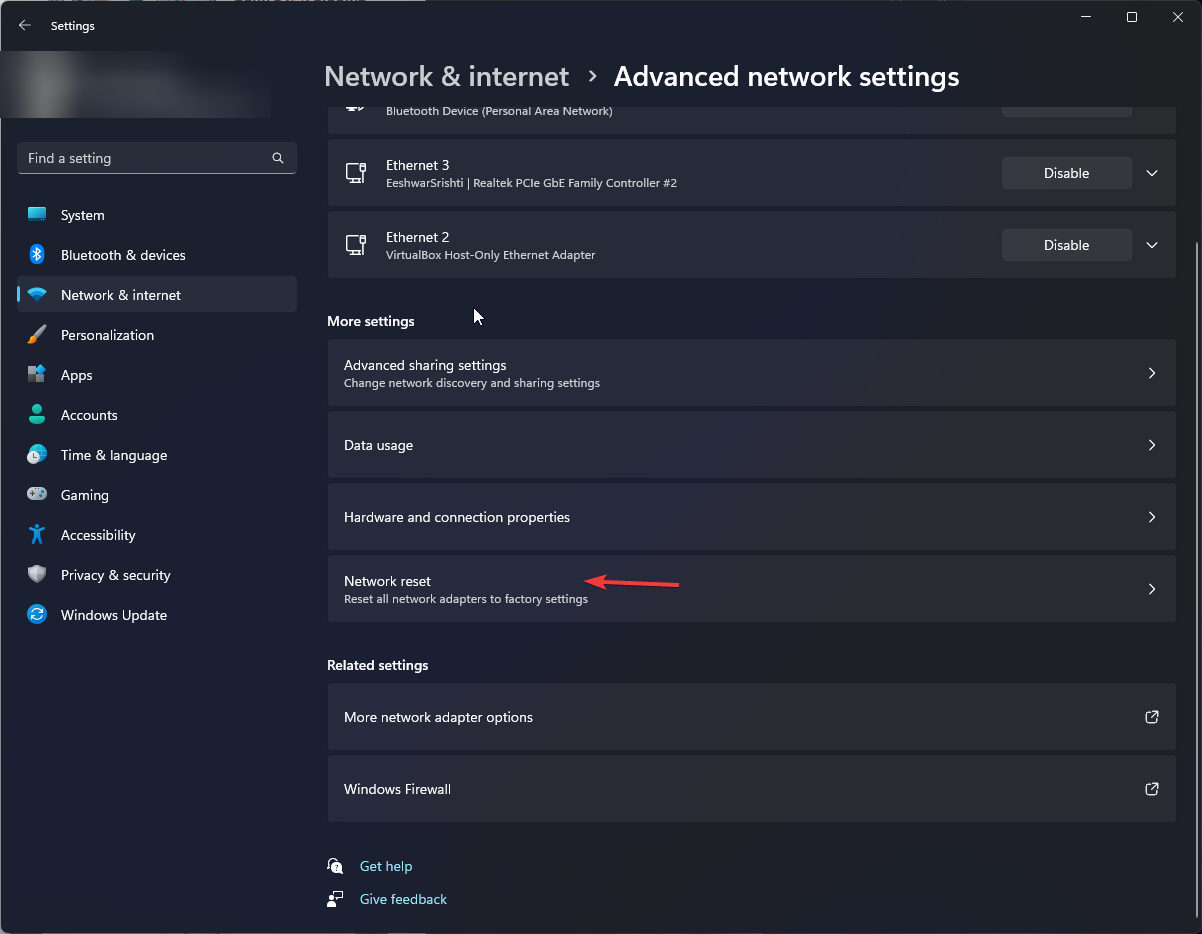
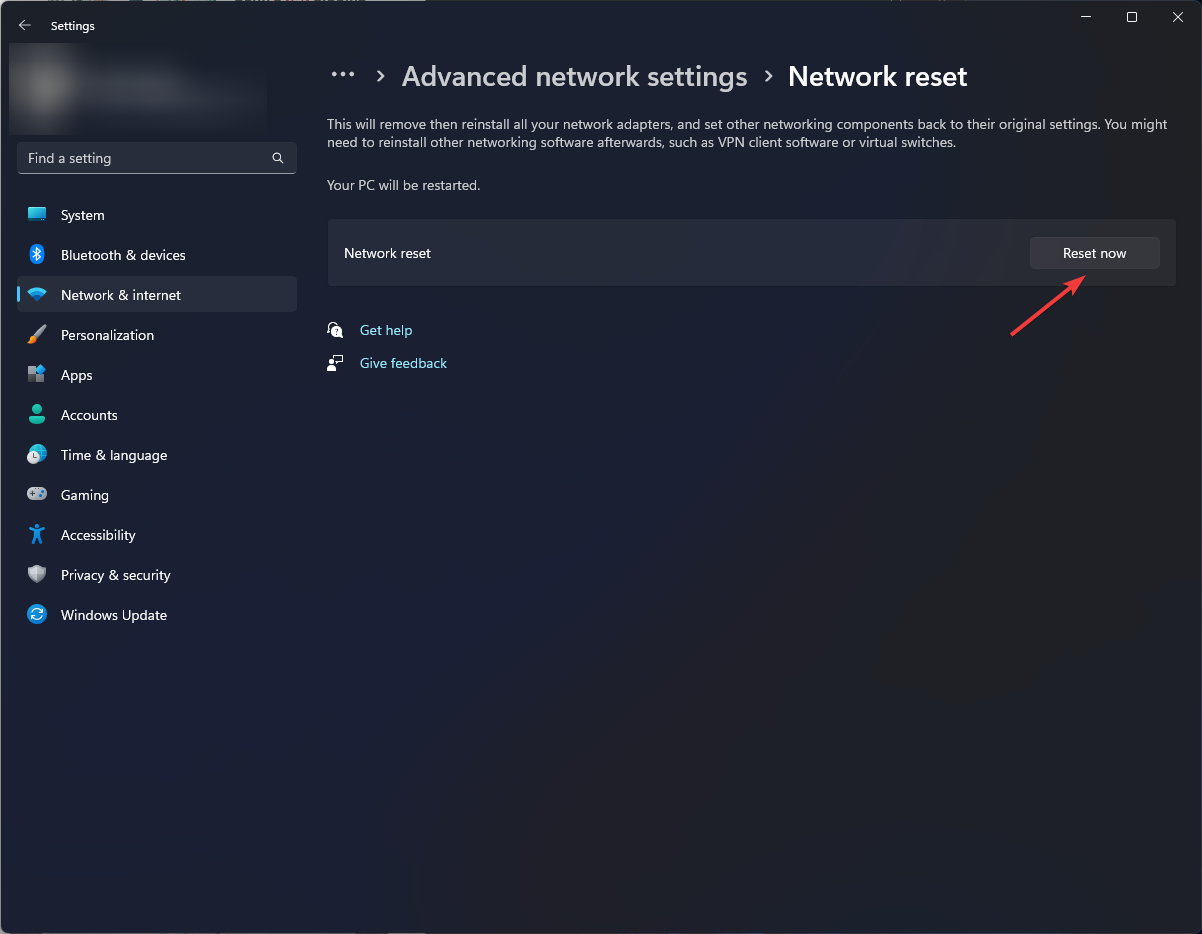
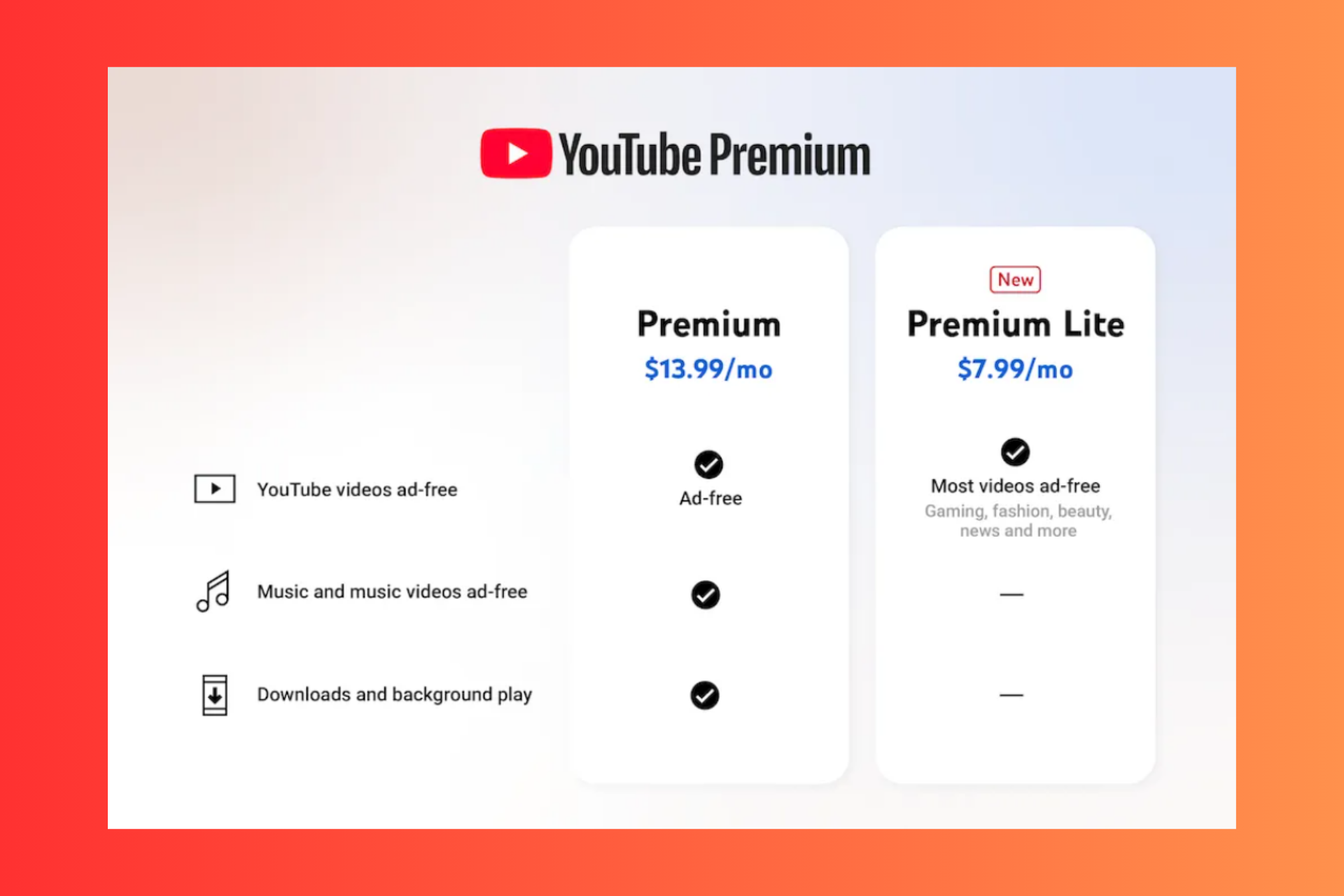




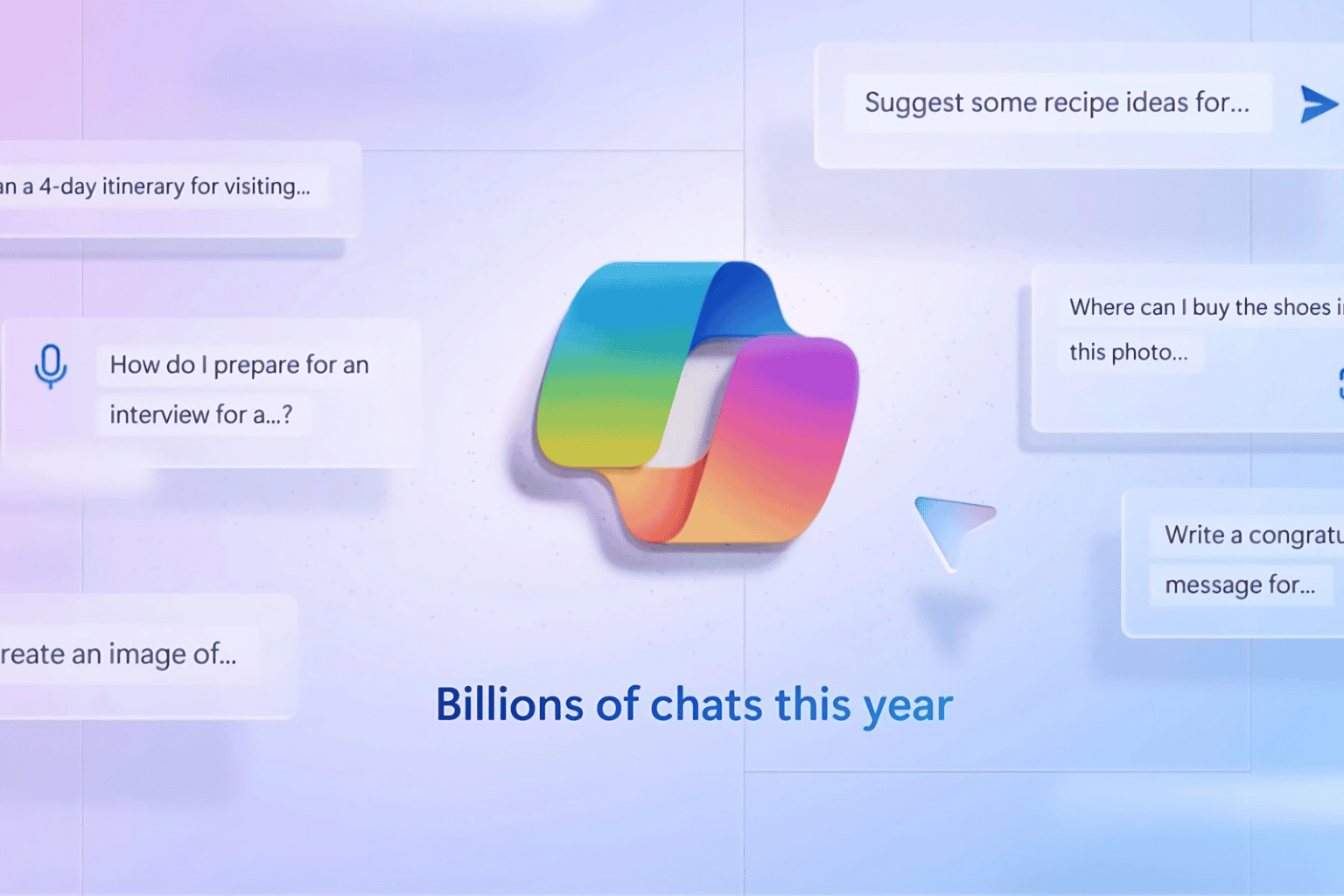


User forum
0 messages