Solved: YouTube Locate is Not Working
First, check your internet connection
5 min. read
Updated on
Read our disclosure page to find out how can you help Windows Report sustain the editorial team. Read more
Key notes
- To fix the YouTube Locate is not working issue, turn on the Location services from Privacy & security in the Settings app.
- Continue reading to learn more about it!

If YouTube TV cannot find your current location and throws you an error every time you try to access the content in your region, this guide can help!
We will discuss the common reasons for the issue and practical solutions to fix it so you can watch the content without any trouble.
Why does YouTube TV not recognize my location?
- The location settings of the device are disabled.
- Browser cache and cookies could be responsible.
- Browser extension interference.
- Outdated browser or device OS.
What can I do if YouTube can’t verify my location?
Before proceeding with any steps to fix YouTube TV not recognizing the location, go through the following preliminary checks:
- Check if your internet connection works fine, and try using a different browser.
- Ensure you are using the same email address you used to sign up for the subscription, and sign out & sign back into your YouTube TV app.
- Turn off your computer, disconnect your router from the power source, wait for 5 minutes, then replug the computer and router, and update your Windows OS.
- Switch to a different account and wait for a few minutes, then switch back to the main one.
- Select the US server location on the VPN service if you are in a different physical location.
1. Turn on the location services for the YouTube TV app
- Press Windows + I to open Settings.
- Go to Privacy & security, then under App permissions, click Location.
- Make sure the toggle button for Location services is turned on.
- Look for the YouTube TV app and tap the toggle button to turn the location on.
2. Verify your location
- On your mobile device (Android or iOS), launch your preferred browser and go to this verification site.
- Ensure the location services are enabled, then follow the on-screen instructions to confirm the current location.
3. Update your Current Playback Area
- Launch your preferred browser, and sign in to the YouTube TV website with the correct email address.
- Go to the Profile icon and select Settings.
- Click the Area option from the left pane, and click Update.
- Now click Allow on the pop-up to access the location of the device.
- If you are on TV, it might ask you to go to the Verification site, open the browser on your mobile device, and let it access the location. However, on your computer, there is no need for the additional step.
Keeping your home area updated can help you watch the local channels of your region and avoid YouTube TV Playback errors.
4. Clear browser cache & cookies & disable extensions
- Launch the browser you generally use; we are demonstrating steps using Google Chrome. Locate and click the three dots icon, then select Settings from the drop-down menu.
- Click Privacy & Security, then select Clear browsing data.
- For Time range, select All time from drop-down list, and place a checkmark next to Cookies and other site data, & Cached images and files.
- Click Clear data.
- Wait a while; once the process is complete, click Extensions.
- On the next page, click Remove for the unwanted extensions and toggle off the switch next to others to disable them temporarily.
- Relaunch the browser and check if the issue persists.
Clearing the browser cache and cookies will remove all pre-store data, refresh the website, and help you fix issues like can’t click on YouTube videos.
5. Clear the app cache (Applicable if using the YouTube TV app)
- Press Windows + I to open Settings.
- Go to Apps, and click Installed apps.
- Locate the YouTube TV app, click the three dots icon, then Advanced options.
- Go to the Reset section and click the Reset button to clear the app cache.
Once done, all the data related to the app will be deleted, and you need to sign in to the app again, so keep the credentials handy.
Removing the app data cache and using a stable internet connection can help you maintain good streaming quality; read this guide for more tips.
6. Check for app updates
- Press the Windows key, type microsoft store, and click Open.
- Go to Library, then click Get updates.
- Scroll through the list, look for YouTube TV, and click Update.
7. Reinstall the app
- Press Windows + I to open Settings.
- Go to Apps, and click Installed apps.
- Locate the YouTube TV app, click the three dots icon, then Uninstall.
- Click Uninstall again to confirm the action.
- Now, go to the Microsoft Store and download the YouTube app again.
How can I change my current playback area on YouTube TV?
You can follow the steps mentioned in Method 3 to update your current playback area on your computer in a browser.
The steps to perform this action on a mobile app are similar; look for the relative options. If you use a mobile device to access YouTube TV, you can follow the above-mentioned methods to fix the error.
Remember that you can only change your home area twice a year; to update it, you must be physically present in the same region to avoid Outside your home area error message.
While traveling, you can view local programs from different regions but not from your home area, and you can’t record local programs from other regions.
In case you are still facing the issue, go to the YouTube Help Center and click Contact Us for further assistance.
If you have any questions or suggestions about the subject, feel free to mention them in the comments section below.












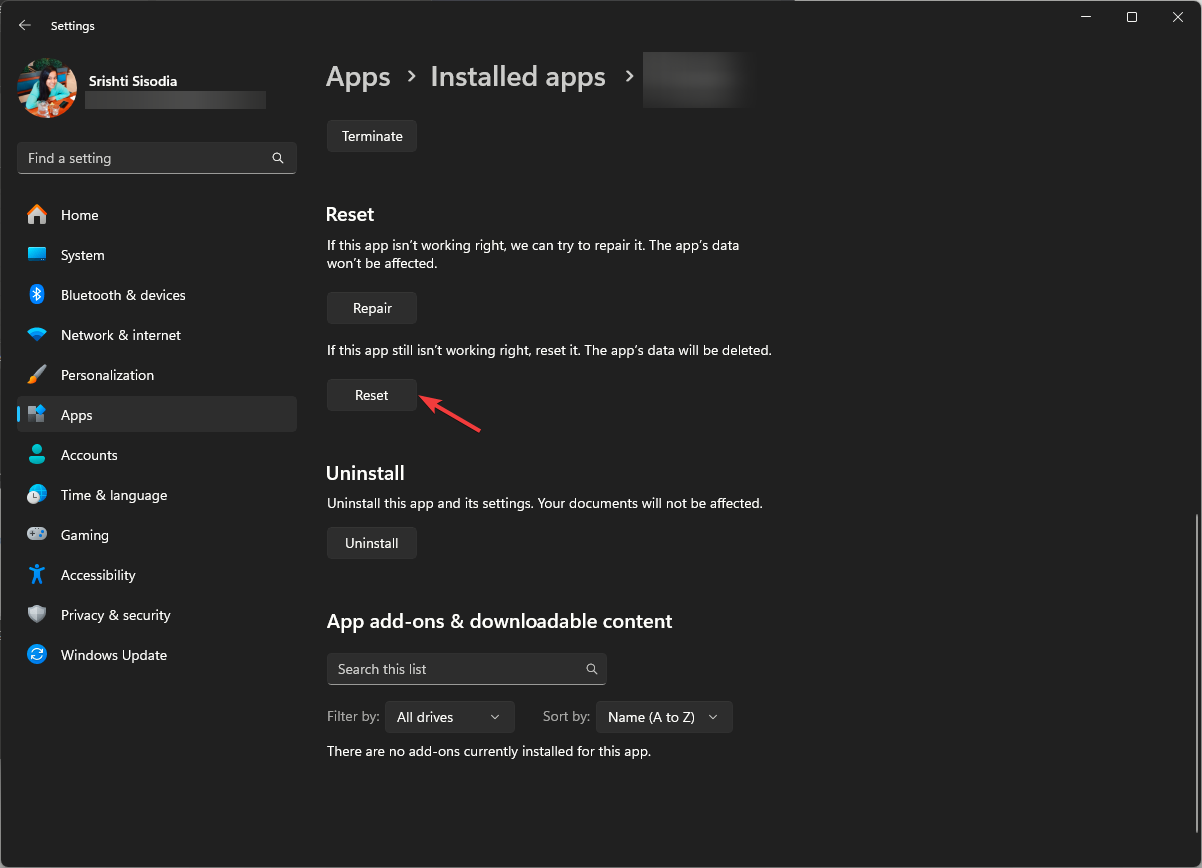

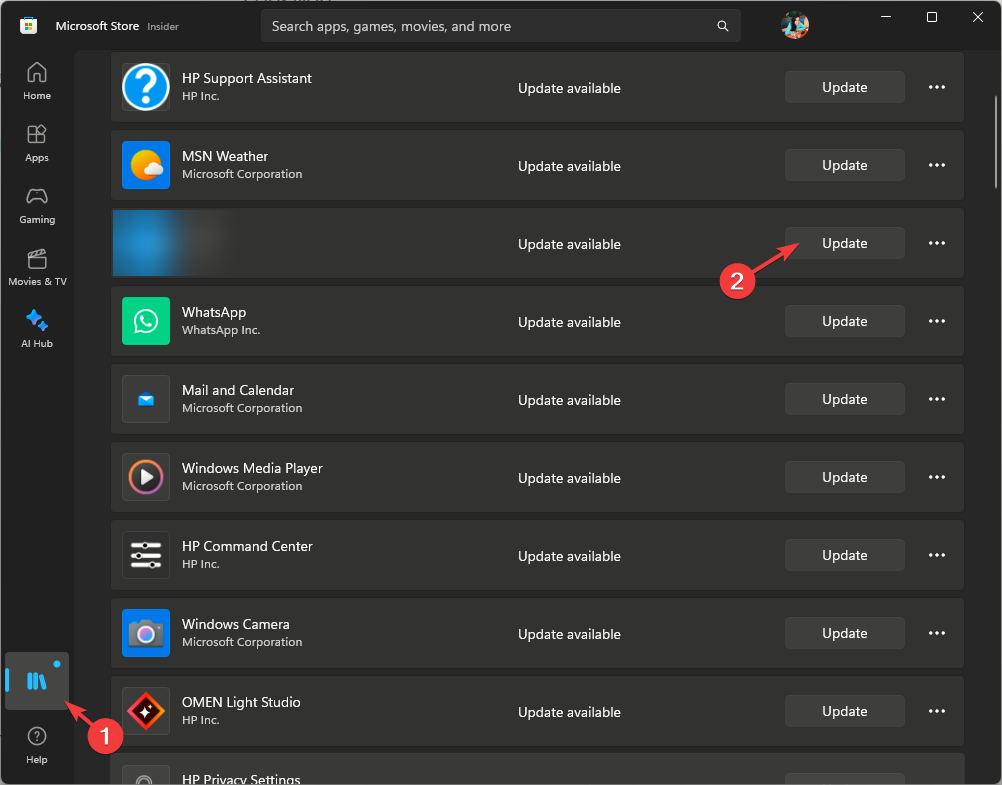
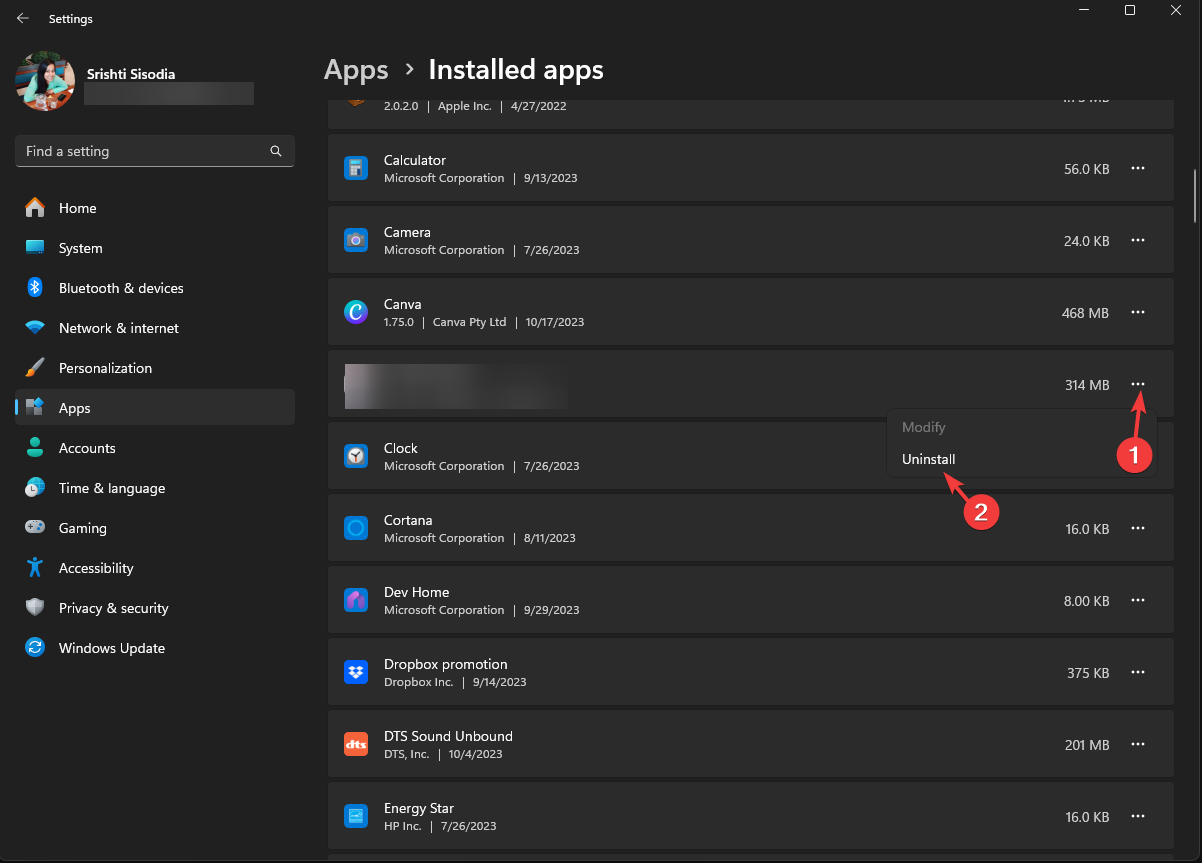
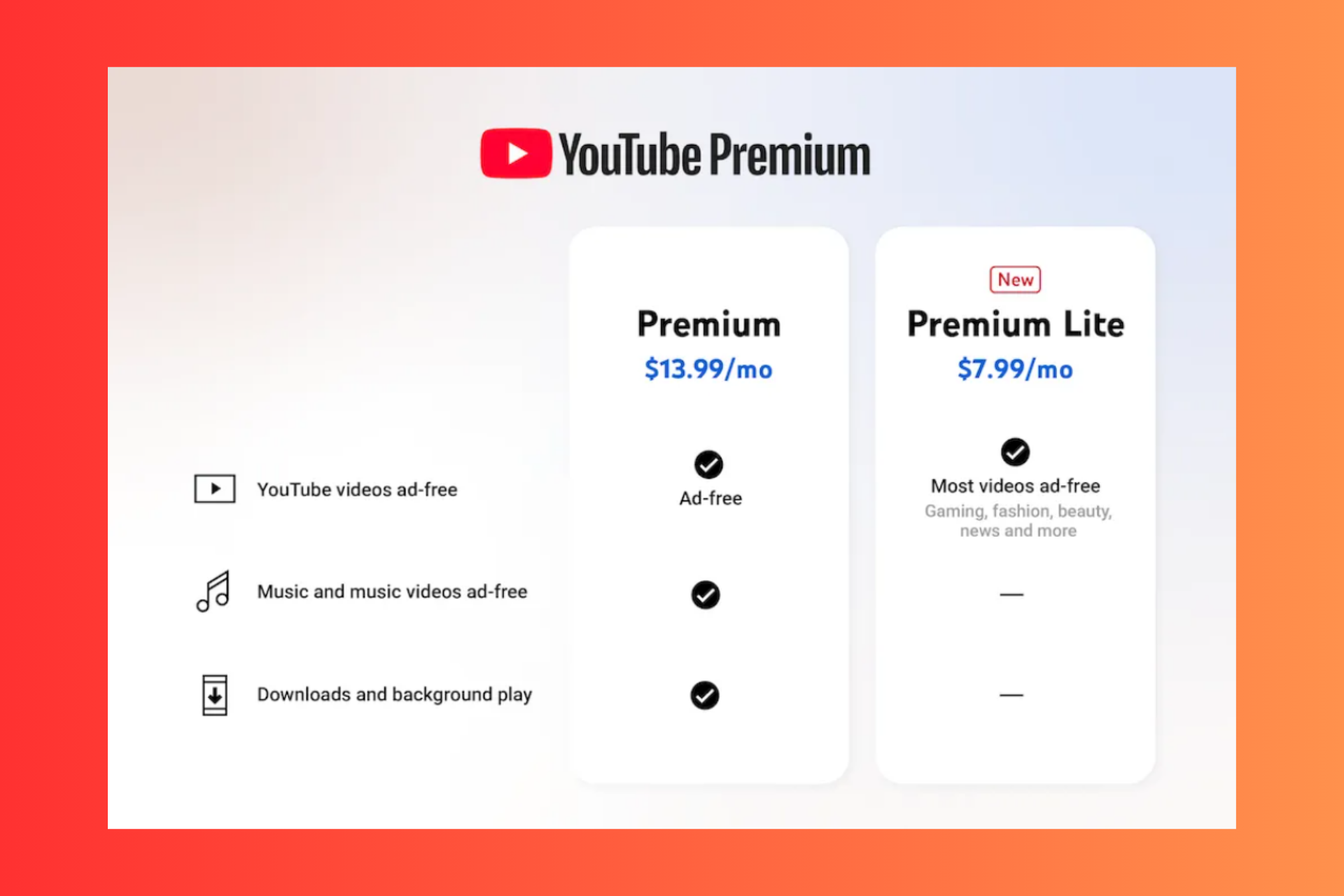







User forum
0 messages