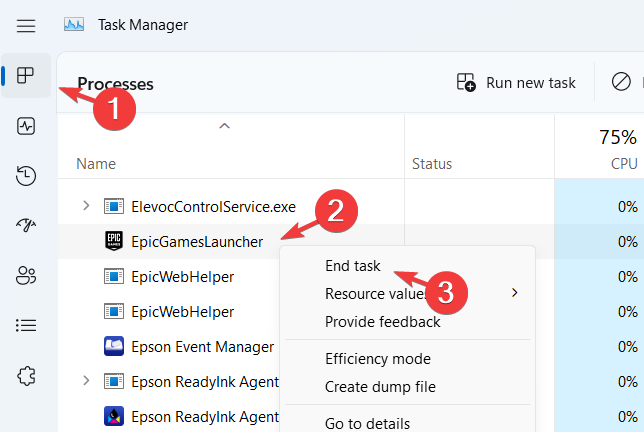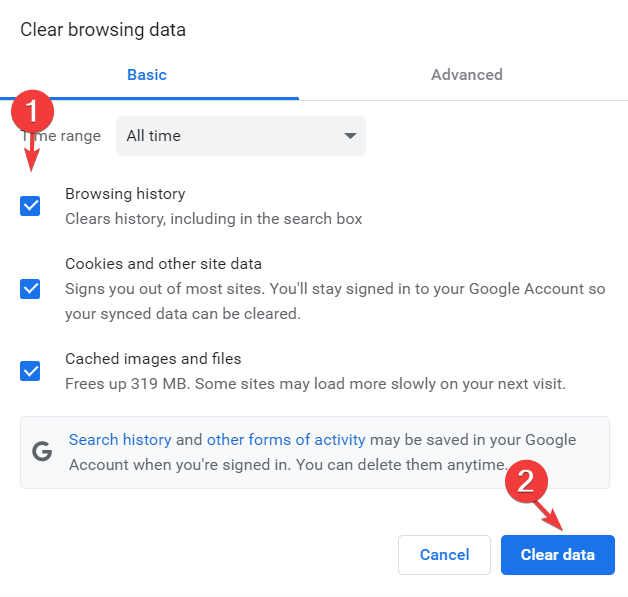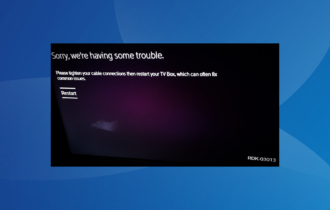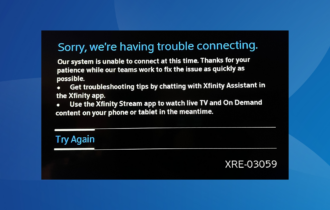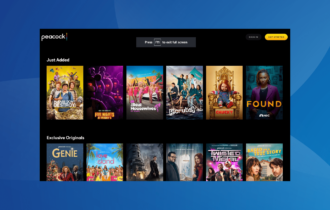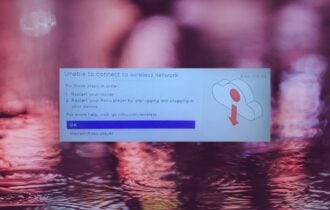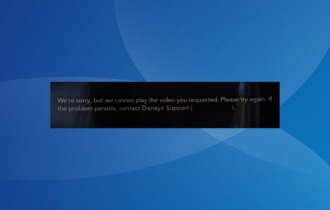5 Ways to Fix YouTube TV when It Shows Error Code 3
Take into consideration YouTube TV app technical glitches
5 min. read
Updated on
Read our disclosure page to find out how can you help Windows Report sustain the editorial team Read more
Key notes
- The YouTube TV Error Code 3 is a common problem caused by the app or a poor Internet connection.
- This issue manifests by the app freezing and closing shortly after receiving the error code.
- It can be resolved by restarting the device or the YouTube TV app and establishing a strong Internet connection.
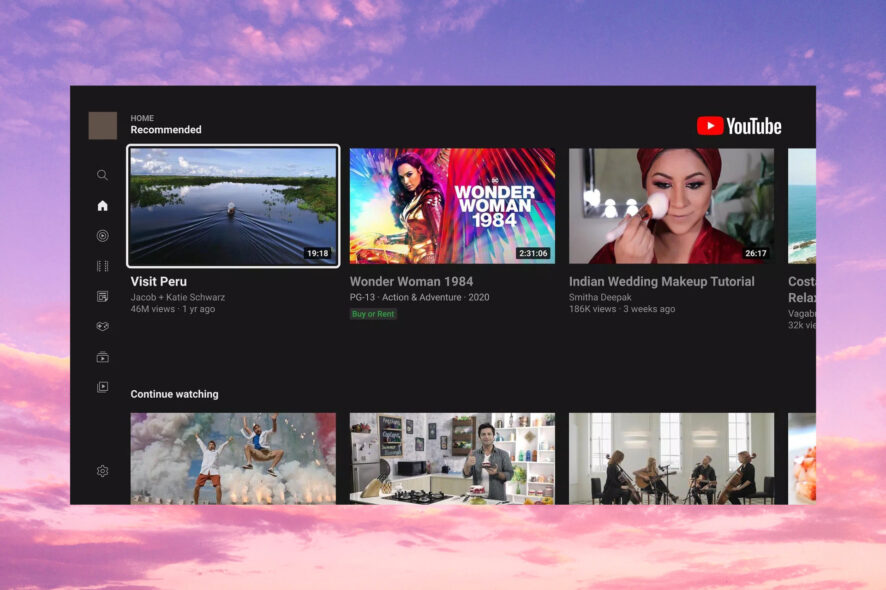
YouTube TV is an excellent option for watching TV series on compatible platforms such as Android, smart TVs, Xbox gaming consoles, etc.
The best part is that users do not require a cable set-up box to watch TV episodes or channels.
Many people are now experiencing this issue while attempting to watch YouTube TV on their devices. When they tried to start YouTube TV, it displayed the error code 3 on the device’s screen.
They were unable to stream any of the videos nor open the app. Some users who could launch YouTube TV got playback errors on their devices.
Why does my YouTube TV keep saying error 3?
When our readers attempted to start YouTube TV on a compatible device, it failed to launch correctly, and they could not watch any content.
Instead, error code 3 appears on the screen. Some reasons why YouTube TV keeps displaying error 3 are listed below.
- An issue with the YouTube TV app – Restarting the YouTube TV app many times may help
- Poor Internet connection – An inconsistent Internet connection may be the cause of this error.
- The YouTube TV app server is down – The YouTube TV app server may be temporarily unavailable during maintenance; waiting a couple of minutes may solve the issue.
- A problem with the device – If the device is damaged due to some obvious reasons, this could lead to errors discussed above
- Your device is unsupported – The YouTube TV app and its content are available on compatible devices such as Smart TVs and PC web browsers; such issues emerge when a user attempts to launch the YouTube TV app on an unsupported device.
Don’t worry if you’re experiencing a similar problem! Here are some ideas to get you started.
How do I fix YouTube TV error code 3?
1. Check the Internet connection
When users have an unreliable internet connection, it frequently causes the issues mentioned above and problems.
After removing the internet connection from the system, we recommend that users restart the router. Wait a few minutes before reconnecting the connection to the system.
If you use an Ethernet connection, please detach it by removing its cable wire from the system and reconnecting it after some time.
Even after this, if your internet connection is inconsistent, contact your internet service provider to acquire a steady connection!
2. YouTube TV app technical glitch
Because of a technical problem related to the YouTube TV app, this error can occur on any system.
It is simple to fix, just relaunching the application after shutting it. Restarting the device on which the user is attempting to stream the YouTube TV app is also recommended.
3. Close the background apps
- Press the Ctrl + Shift + Esc keys simultaneously to open the Task Manager window.
- Click the Processes tab, right-click on the unnecessary application that is currently running, which might be causing this error, and choose End task from the context menu.
- Now repeat the same procedure to end all the unwanted apps listed under Background Processes.
- Once done, you may close the Task Manager window and try to open the YouTube TV app to see if you have any errors.
4. Clear the browsing history and other data
- Open the Chrome browser on the system.
- In a new tab, type the following line in the address bar and press Enter key:chrome://settings/privacy
- Under the Privacy and security page, click Clear browsing data.
- Now, select Browsing history, Cookies and other site data, and Cached images and files checkboxes and hit the Clear data button.
- This starts clearing all the browsing history and other data selected for the Chrome browser.
- You can do the same with other major web browsers to clear browsing data and cache.
5. Check if the YouTube TV server is down
These issues are unavoidable when the YouTube TV app server is turned off. YouTube TV has regular maintenance tasks, during which the server will be unavailable.
In addition, the server is shut down due to many requests from millions of users. This may be determined by checking the status of YouTube TV.
Why won’t my YouTube connect to my TV anymore?
The reason why YouTube cannot connect to the TV is that the YouTube TV app might be outdated, or the TV needs a software upgrade. It could also be possible that the TV is not connected to the Internet.
If you are annoyed by the ads coming up on your TV, here is the guide on how to block the ads on a smart TV.
Did you find this article helpful? Please share your thoughts in the comments box below.