Zoom Plugin for Outlook is Not Working: 6 Ways to Fix It
Restart your Outlook app and try again!
4 min. read
Updated on
Read our disclosure page to find out how can you help Windows Report sustain the editorial team. Read more
Key notes
- The reason could be outdated software, incorrect plugin installation, conflicting plugins, or interference from third-party software.
- This guide will discuss some of the methods to get rid of the problem.
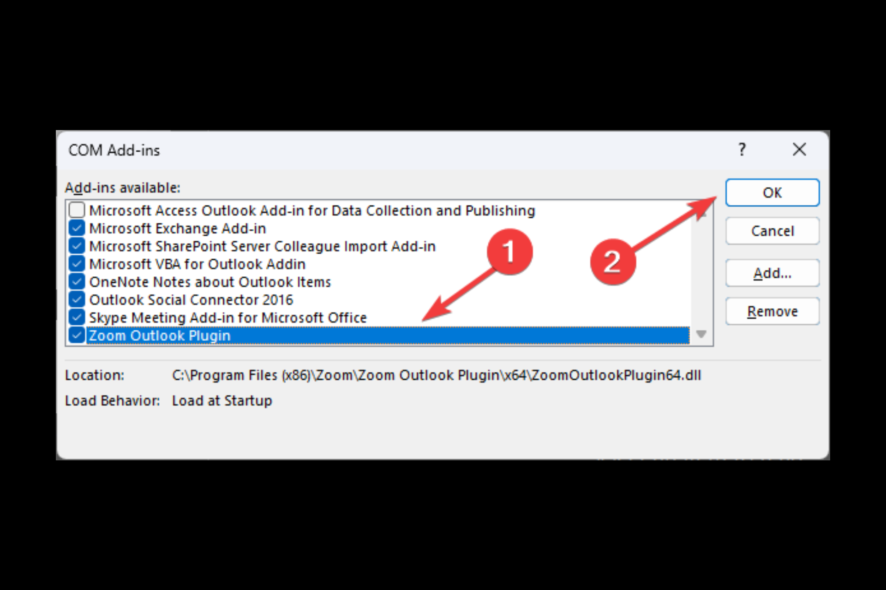
If you have encountered the Zoom plugin for Outlook not working issue, this guide can help! We will discuss some of the tested fixes to resolve the issue right after examining the causes. Let’s start!
Why is the Zoom plugin for Outlook not working?
There could be several reasons for the plugin not working; some of the common reasons for the same:
- Outdated Outlook app – If your Outlook desktop app is outdated, you might face all kinds of issues, including this one. Make sure the app doesn’t have pending updates.
- Plugin not installed properly – If the plugin is not installed correctly, chances are you can use it. However, it is advised to reinstall to ensure that it is working.
- Plugin is not compatible – If the addin installed is incompatible with the version of Outlook, then you might face this error. Check updates for the plugin installed and make sure they are installed.
- Conflict with other addins – One or more plugins installed for your Outlook might prevent the Zoom plugin from working. Ensure all the unnecessary plugins are disabled.
- Zoom plugin disabled – If the plugin is added but is not enabled, then you might be able to use it. Make sure the plugin is installed and enabled.
- Internet connection or firewall settings – If there is an issue with firewall settings or network connection, the plugin might not be able to establish a connection with the Zoom servers, hence the issue.
What can I do if the Zoom plugin for Outlook is not working?
Before moving to the troubleshooting steps, make sure you go through these preliminary checks:
- Check for internet connection and firewall settings.
- Restart your computer
- Restart Outlook
- If you are using OWA, then make sure you are not using the incognito mode of the browser.
1. Update the Zoom plugin
- Visit the Download Center to update the Outlook plugin.
- Click the Download button under Zoom Plugin for Microsoft Outlook.
- Follow the onscreen instructions to download and install.
2. Reinstall the Zoom plugin
- Go to File.
- Click Manage Add-ins.
- Select My add-ins, locate the Zoom plugin, click three dots, and select Remove.
- Go to the Zoom website, and download the plugin.
- As the download is complete, double-click the downloaded file to initiate the installation process.
- Click Next on the Zoom Outlook Plugin wizard.
- Select the location where you want to install the plugin and click Next.
- Again click Next.
- Open Outlook and check if the plugin is working now.
3. Check the settings
- Open Outlook and click on the File menu.
- Click Options.
- Select Add-ins.
- On the next page, under the Manage drop-down menu, choose COM Add-ins and click Go.
- Check if the Zoom Outlook plugin is there and enabled. If not, select it and click OK.
- Close and relaunch the app to check if it worked.
4. Reconfigure your connection
- Go to your Zoom profile.
- Scroll down the page and select Others.
- Click Configure Calendar and Contacts Service.
- From the next page, select Microsoft 365.
- Click Authorize.
5. Enable the all connected experiences option
- On Outlook, go to File, then click Options.
- Click General, then select Privacy settings.
- Under Connected Experiences, locate Turn on all connected experiences and place a checkmark next to it.
- Click OK and restart Outlook.
6. Contact Outlook Support
If nothing has worked for you so far, you must contact the Outlook Support team and explain your issue. Also, tell them about all the steps you took to resolve the issue; this will help them understand the situation. They can help you with other troubleshooting methods to fix the problem.
You can follow these methods to troubleshoot the Zoom plugin for Outlook not working issue. If we have missed something that helped you fix the error, please mention that in the comments section below.


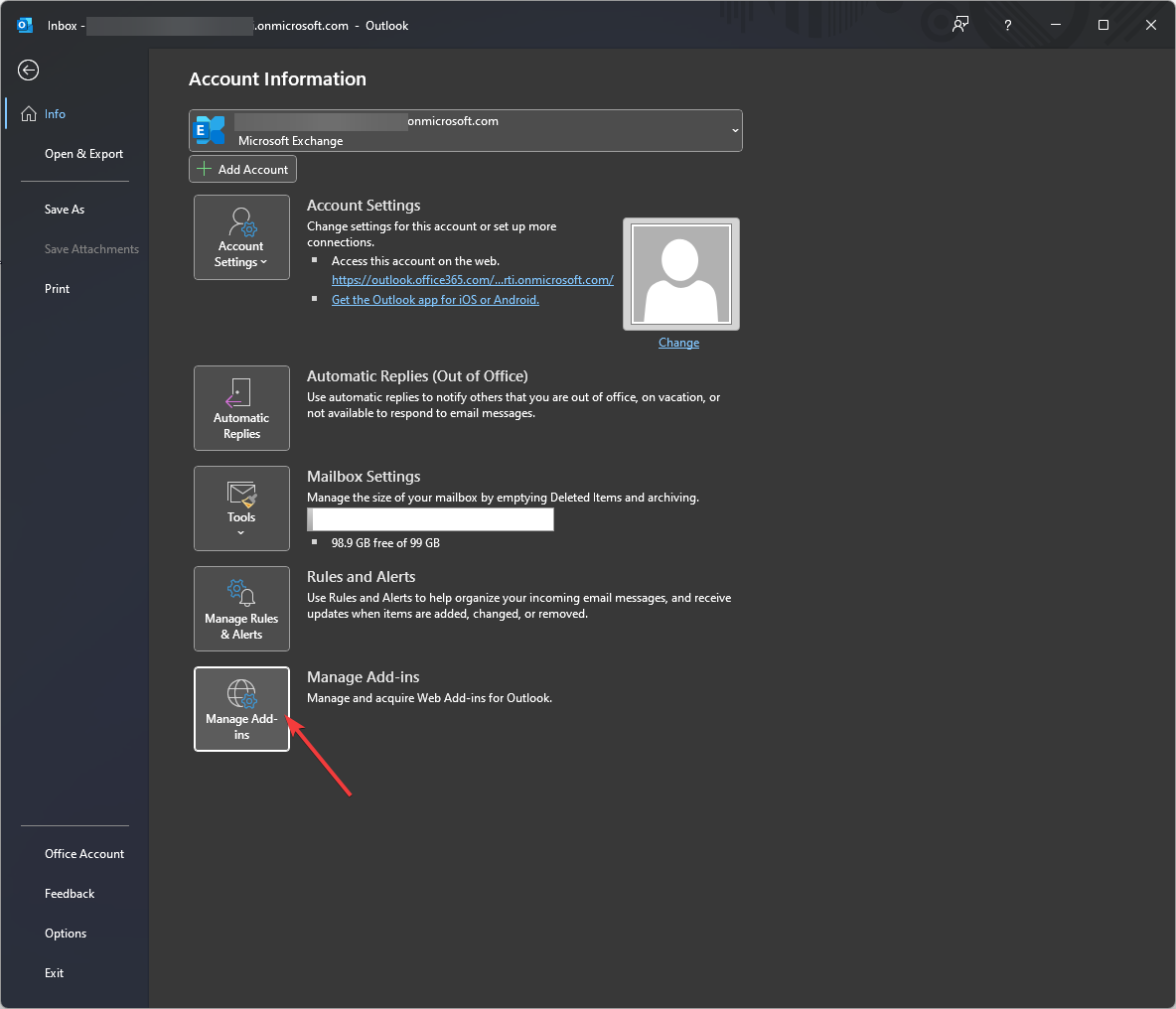
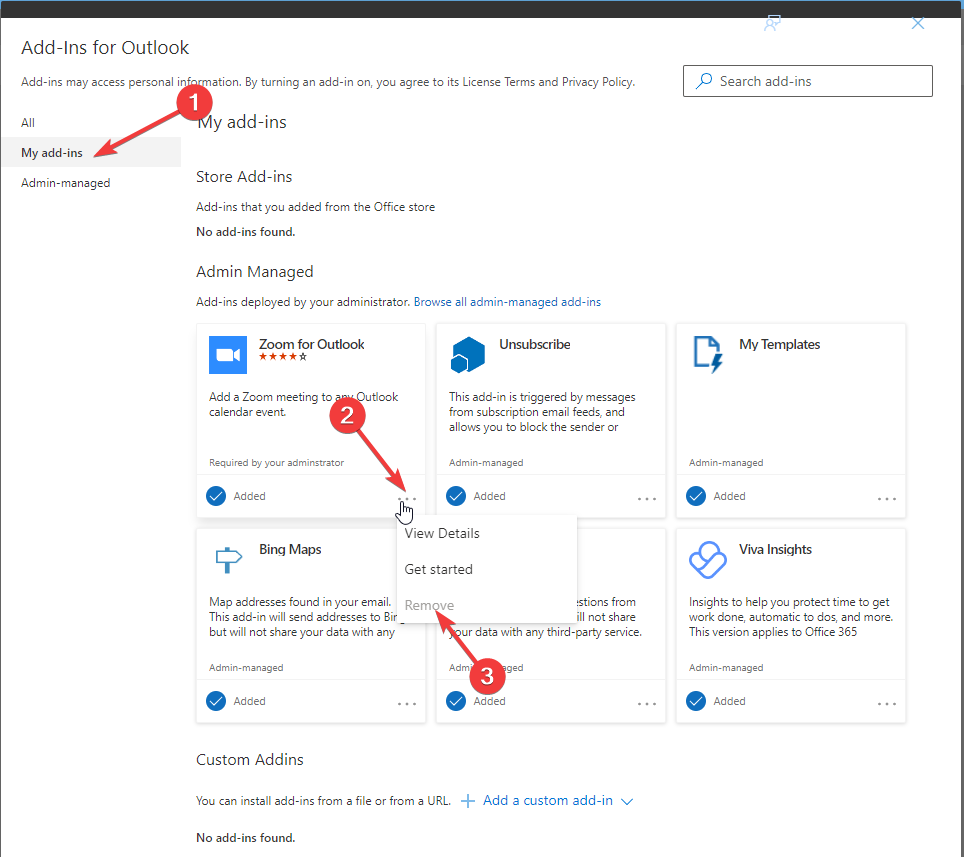
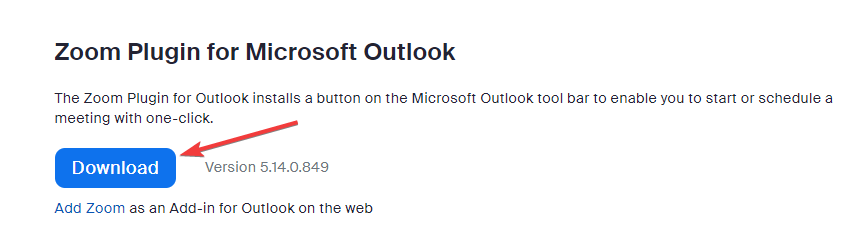


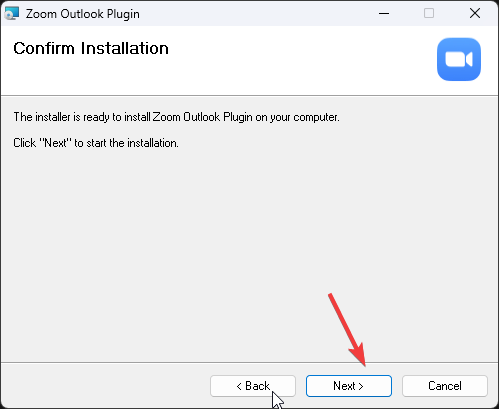

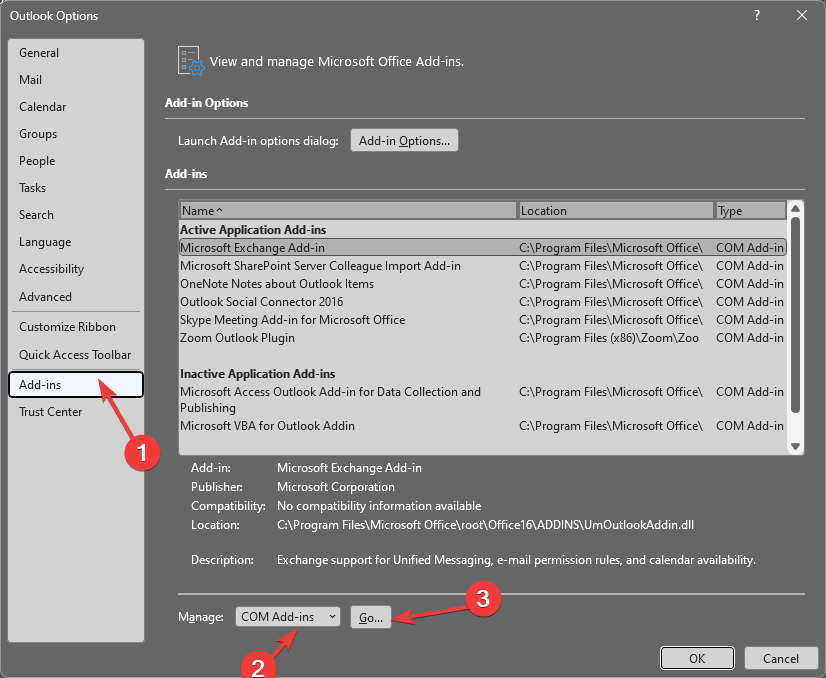
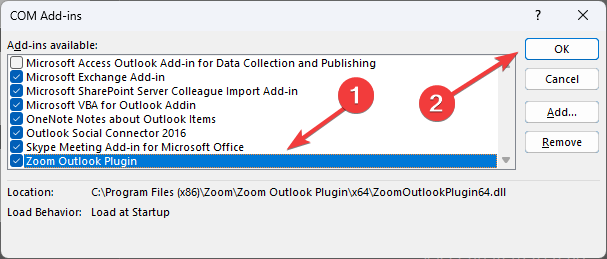
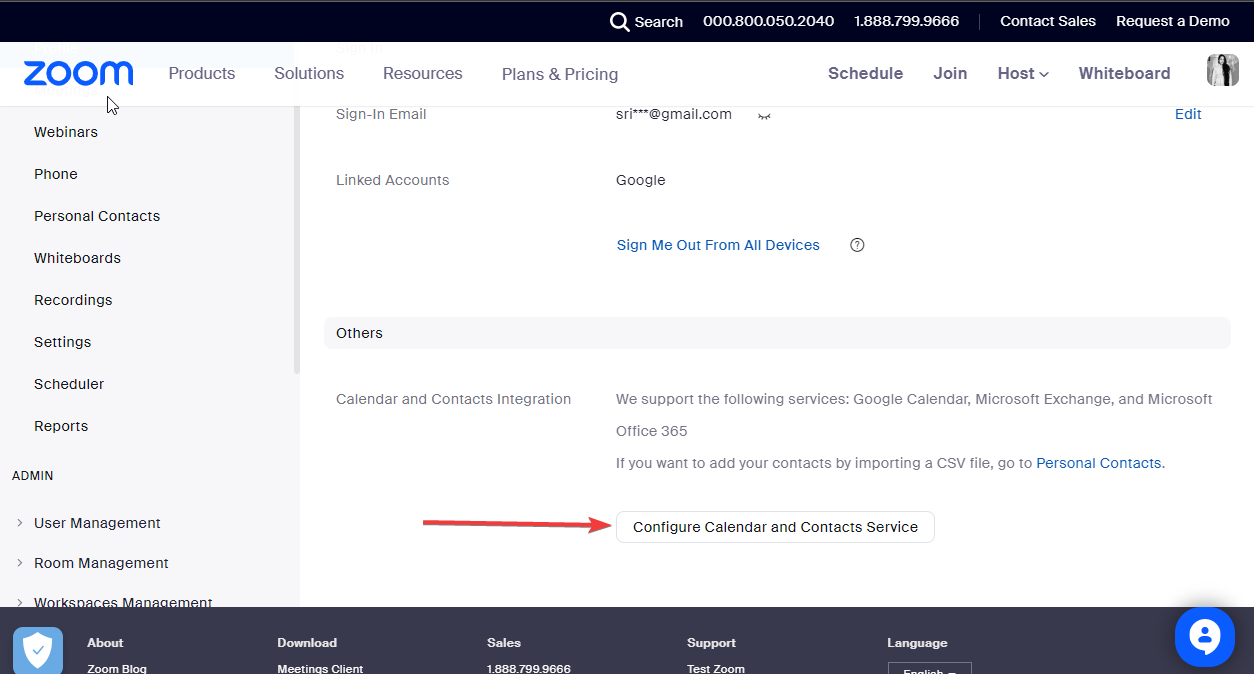
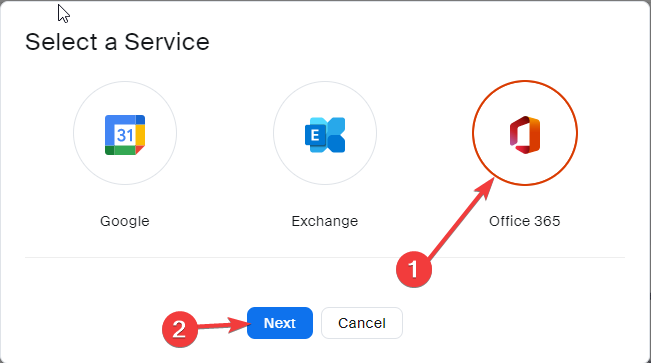
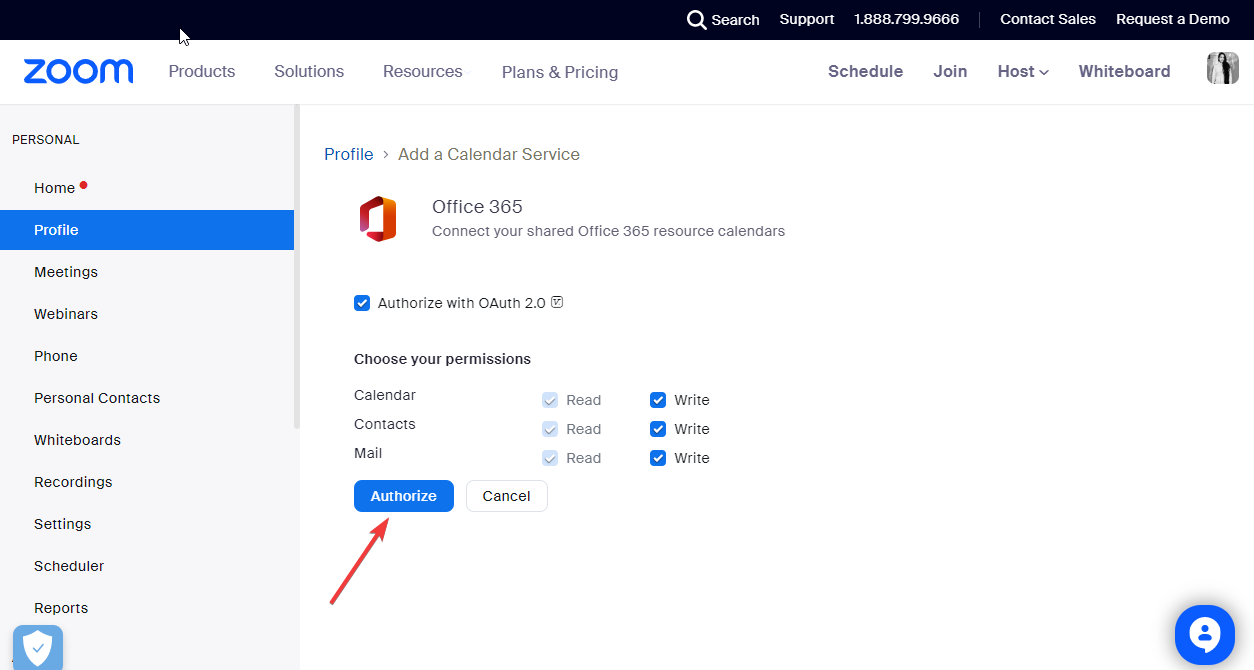
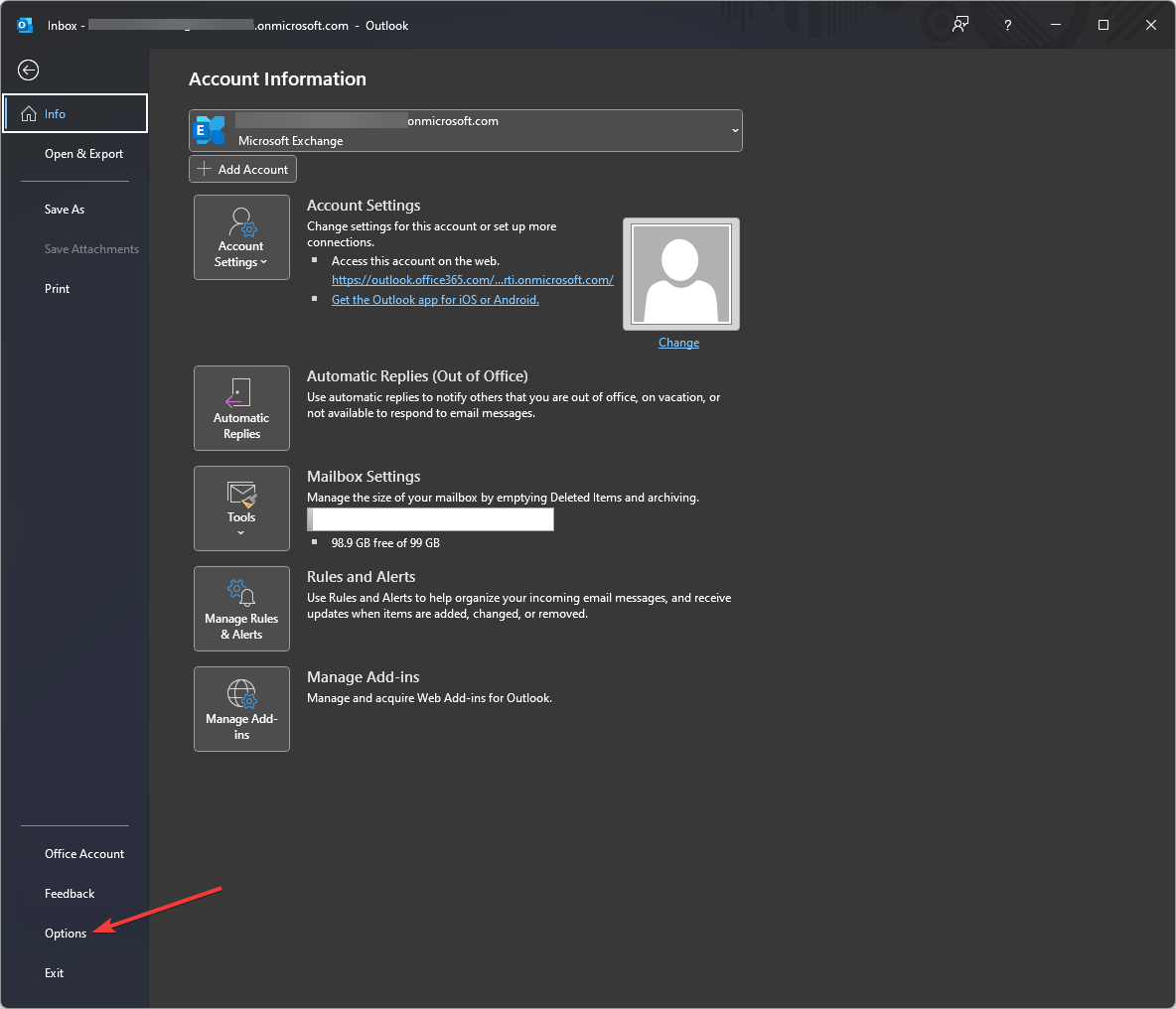
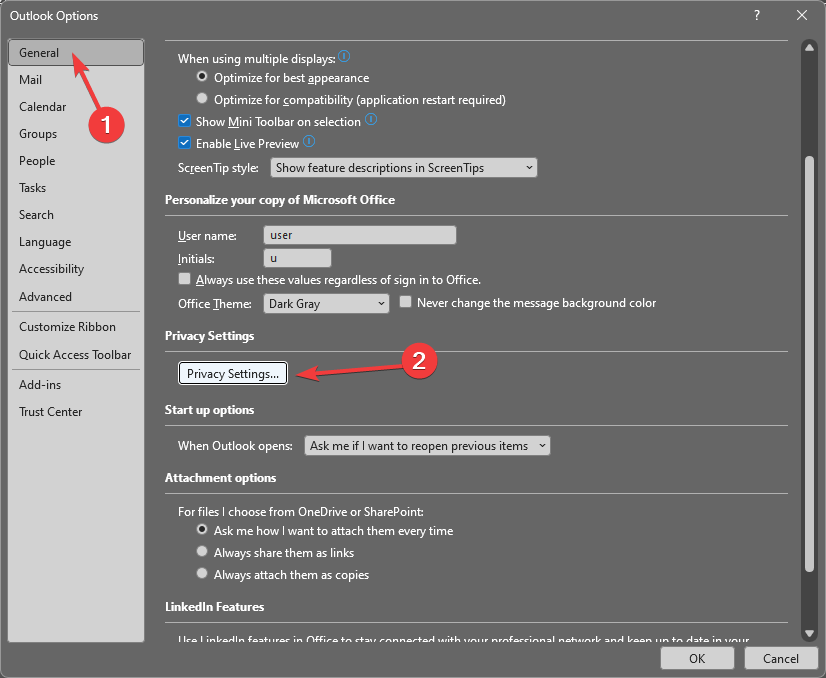
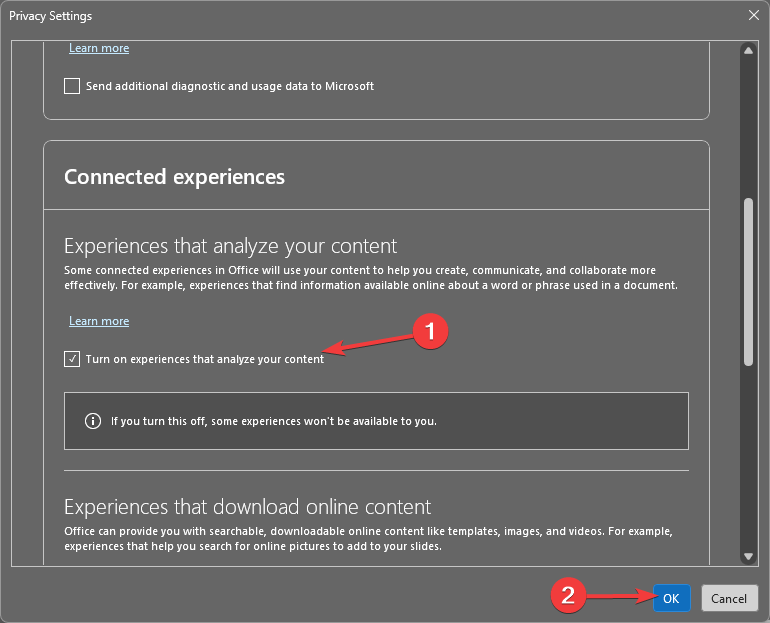
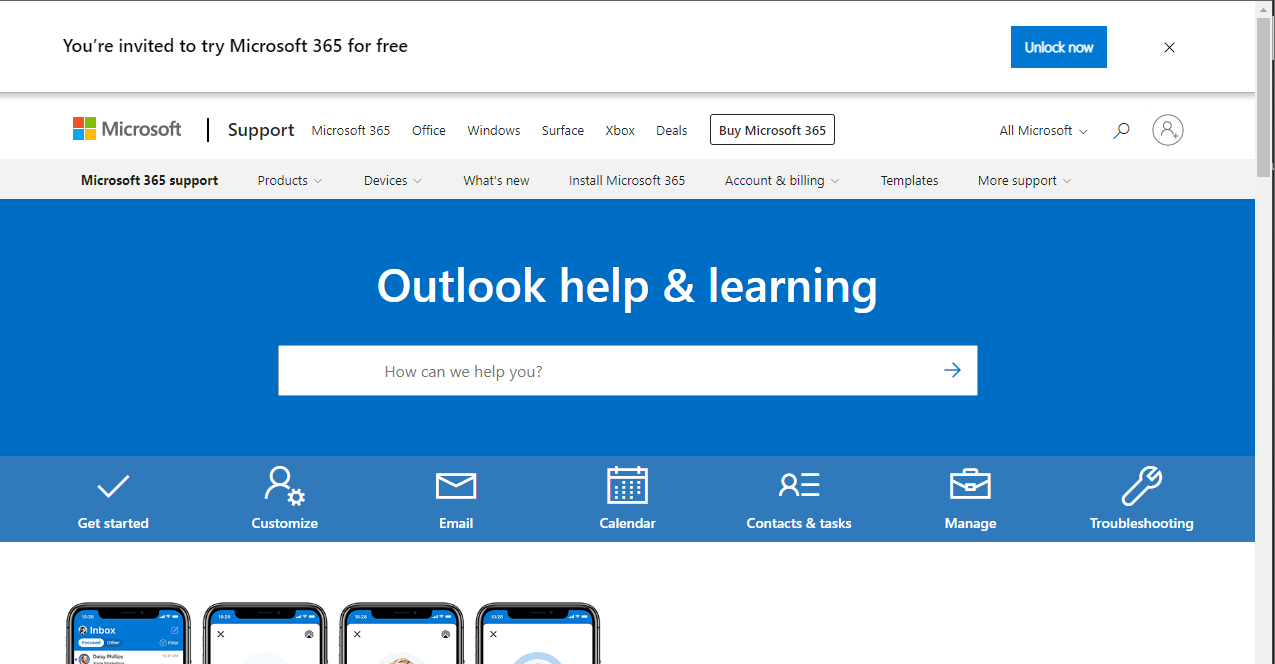








User forum
0 messages