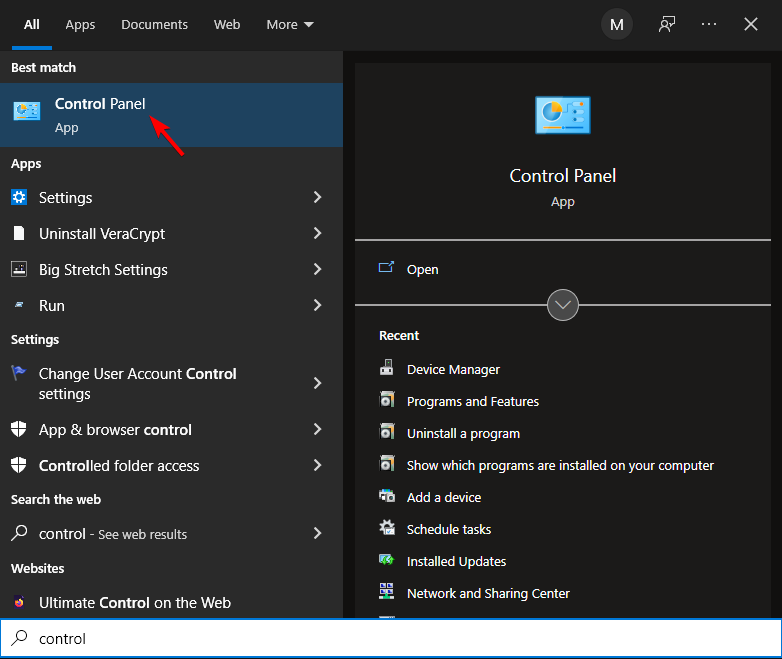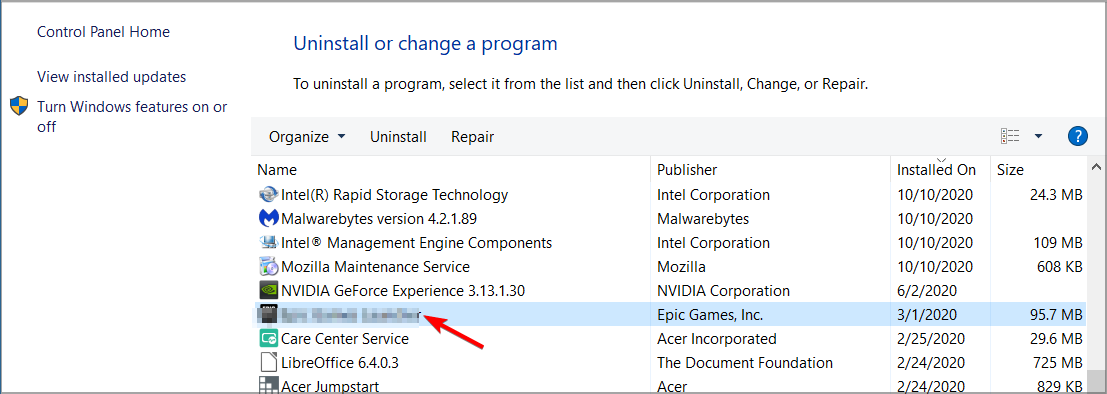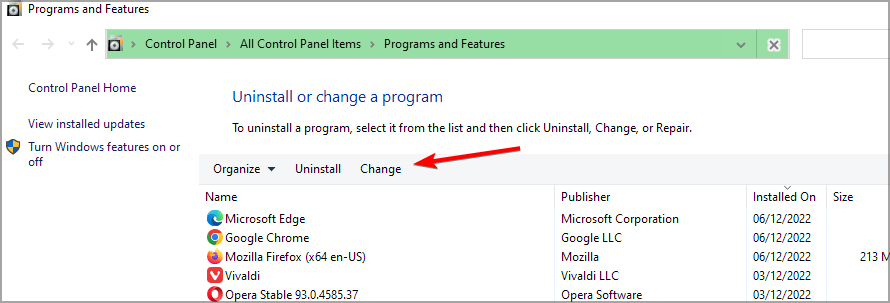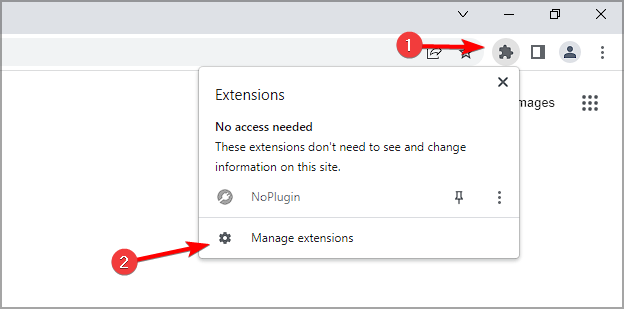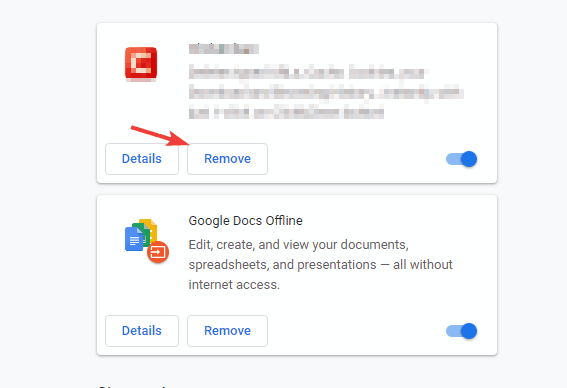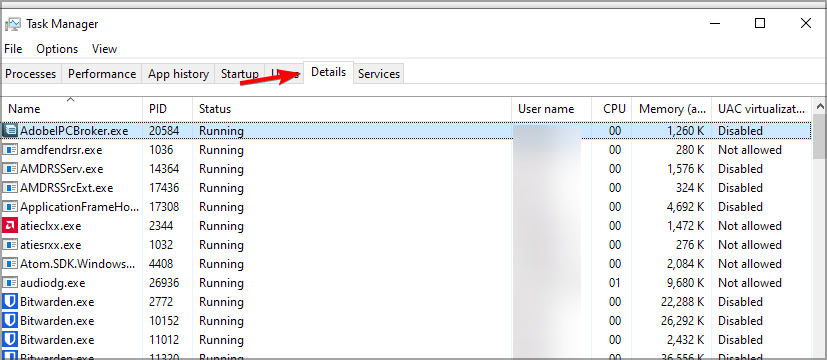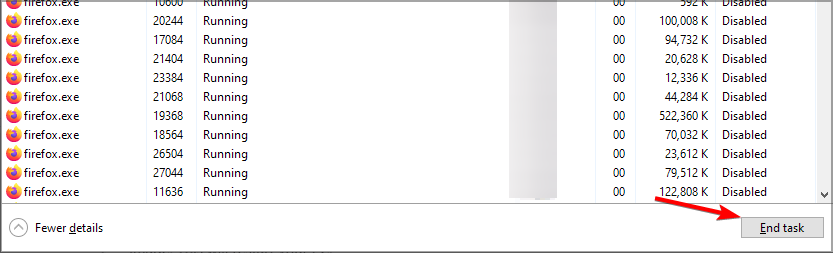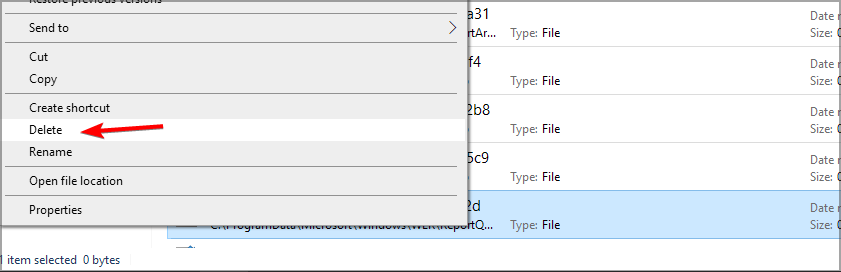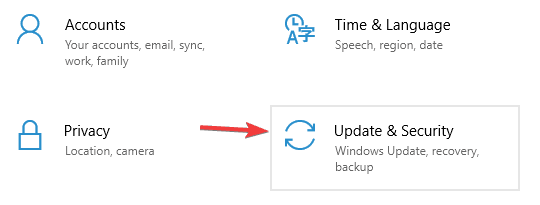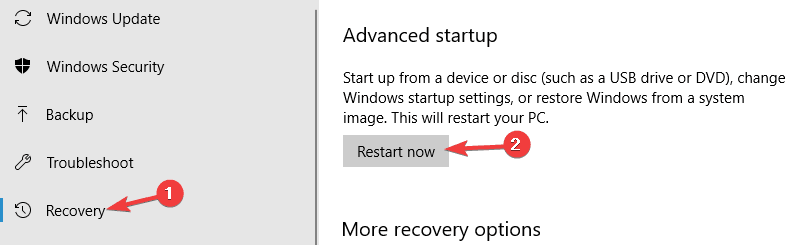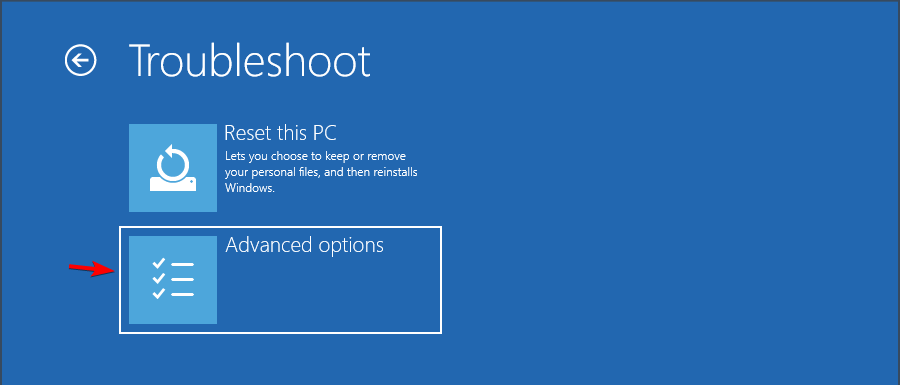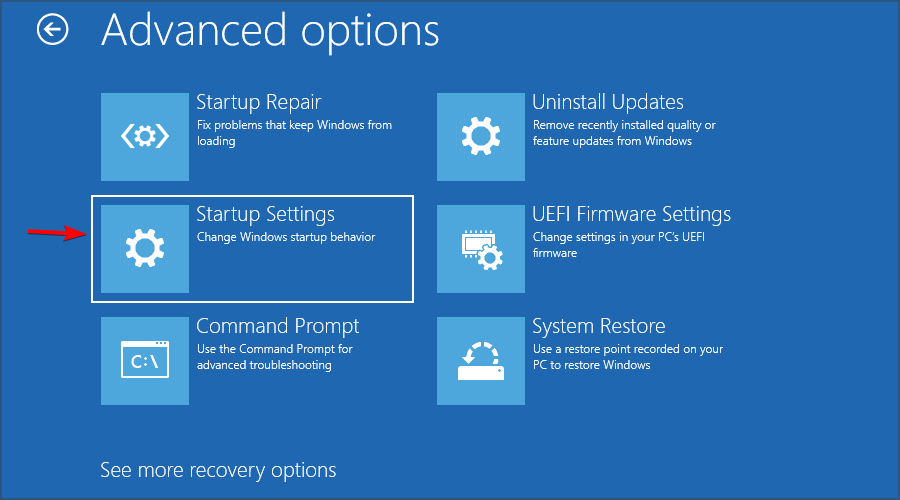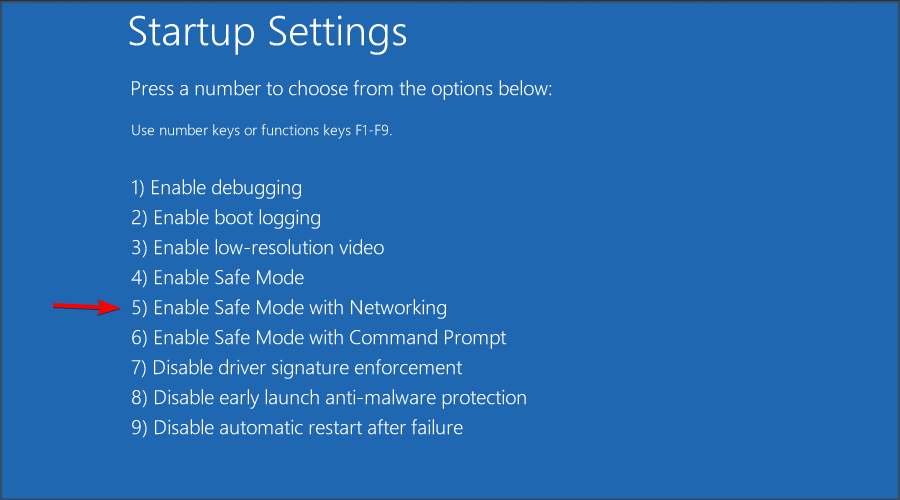How to Stop Amazon Assistant From Popping Up: 3 Fixes to use
Get rid of Amazon Assistant by removing it just like any other app
4 min. read
Updated on
Read our disclosure page to find out how can you help Windows Report sustain the editorial team Read more
Key notes
- Amazon Assistant is a useful browser extension that can significantly improve your shopping experience.
- But if you're not really putting it to good use, you can remove it just like any other app.
- It's also advised to remove all its files in order to ensure that it doesn't come back.
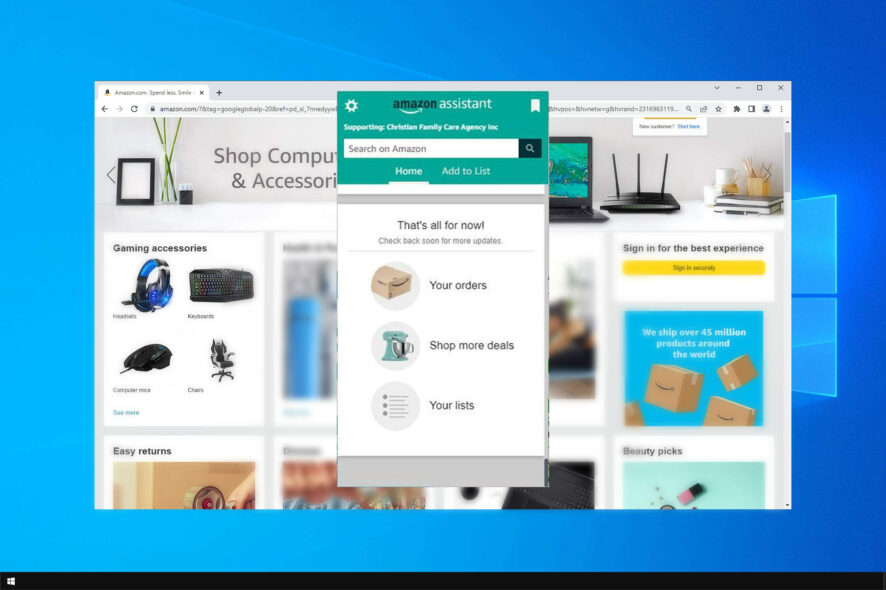
Amazon Assistant is a browser extension that helps you make better shopping decisions, but many are wondering how to stop Amazon Assistant from popping up.
Although the application is useful, judging by recent user reports, it appears that the Amazon Assistant also features an annoying malware-like behavior.
Users report that the assistant keeps installing itself despite multiple attempts to permanently remove it.
I have no clue where Amazon Assistant came from. I have not had any updates/downloads, that I have noticed, that had anything extra piggy backing on it. My main problem is that I have tried, many, many times, to uninstall, but it keeps automatically downloading nearly as soon as I open IE! This is on my work computer. I have absolutely no use for it. How in the ever loving heck do I get the thing to uninstall and STAY uninstalled???
Amazon Assistant keeps coming back – What are the most common issues?
Amazon Assistant might be useful for some users, but for most, it just causes problems. Speaking of Amazon Assistant issues, here are some common problems reported by users:
- Amazon Assistant uninstall grayed out – Many users reported that the uninstall button is grayed out. This can be a problem, but you can fix the issue using the Change button instead.
- Amazon Assistant aa.hta keeps popping up – If you have problems with Amazon Assistant, you might be able to fix them simply by uninstalling it from Safe Mode.
- Amazon Assistant keeps installing itself, coming up – Amazon Assistant can sometimes be hard to remove, and if you have problems removing this application, be sure to try using uninstaller software.
How do I stop Amazon Assistant from popping up?
1. Uninstall the application
- Press Windows key + S and enter the control. Select Control Panel from the list.
- When Control Panel opens, select Programs and Features.
- A list of all installed applications will now appear. Locate Amazon Assistant on the list and double-click it to remove it.
- Follow the instructions on the screen to complete the process.
- Alternative: Click the Change button and then select the remove option to remove the software.
Keep in mind that Amazon Assistant can leave certain leftover files on your PC, and that can cause the issue to reappear. To completely solve the problem, it’s recommended to remove all files and registry entries associated with Amazon Assistant.
This can be pretty hard to do manually. However, many users reported that they managed to remove the application along with all its files by using an uninstaller software that is fully compatible with Windows 10.
As mentioned above, an excellent uninstaller software we strongly recommend is IObit Uninstaller because it can remove unwanted or stubborn apps alongside their files from your PC, which instantly increase its performance.
2. Remove the extension
- Start your web browser.
- Click the Extension icon in the top right. Next, choose Manage extensions.
- Locate Amazon Assistant extension and click the Remove button to remove it.
If you’re using a different browser, you should know that the removal process is more or less the same.
3. Disable the application and delete all of its files
- Press Ctrl + Shift + Esc to open Task Manager.
- Go to the Details tab.
- Select each Amazon process and choose End task.
- Repeat this for all available Amazon processes on your PC.
After disabling the processes, try to uninstall the application by following the steps from Solution 1.
The uninstall process might fail, but even if that happens, try to manually delete the files by doing the following:
- Open File Explorer.
- Navigate to Amazon Assistant installation directory. By default, it should be:
C:\Programs Files (x86)\Amazon\Amazon Assistant - Once you enter the directory, delete all files and folders from it.
If you were unable to remove the files or uninstall the software, try repeating these steps from Safe Mode.
To access Safe Mode, do the following:
- Open the Settings app and go to the Update & Security section.
- Now go to Recovery section in the left pane. In the right pane scroll down to the Advanced startup and click Restart now button.
- When your PC restarts, choose Troubleshoot, after that, pick Advanced options.
- Click on Startup Settings. After that, click the Restart button.
- Select the desired option by pressing the corresponding keyboard key.
Once you enter Safe Mode, repeat the steps from this solution in Safe Mode.
Amazon Assistant can cause problems on your PC, but we hope you managed to solve them by using one of our solutions.
In case you weren’t able to remove the software, try using file deleter software to completely remove it from your PC.
If you know of other solutions, post them in the comments section below and let us know what worked for you.