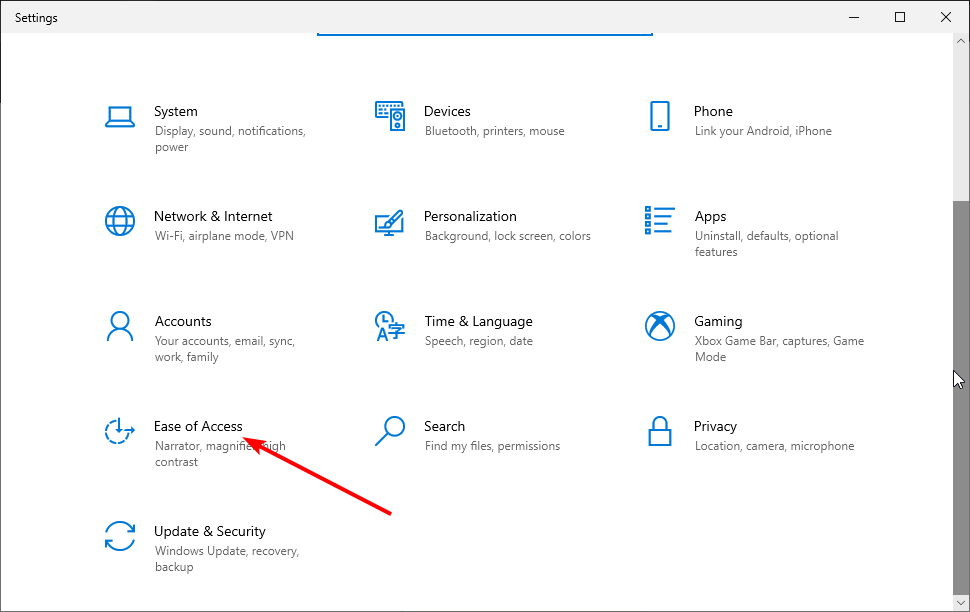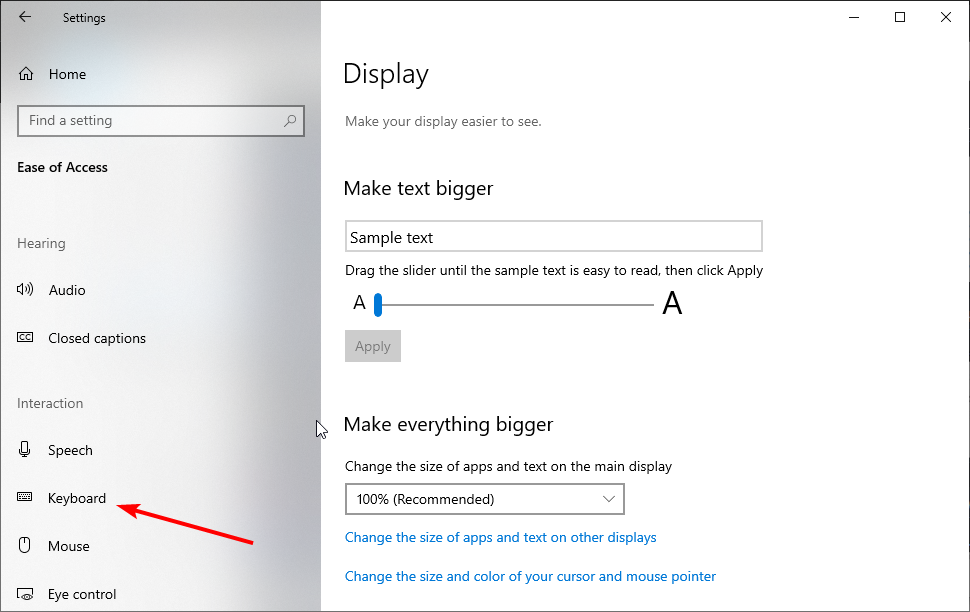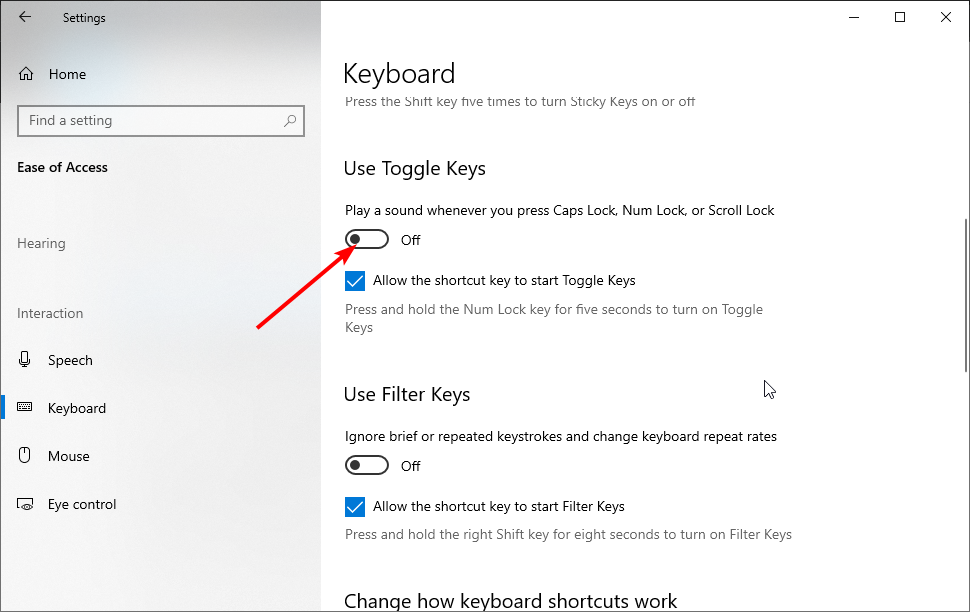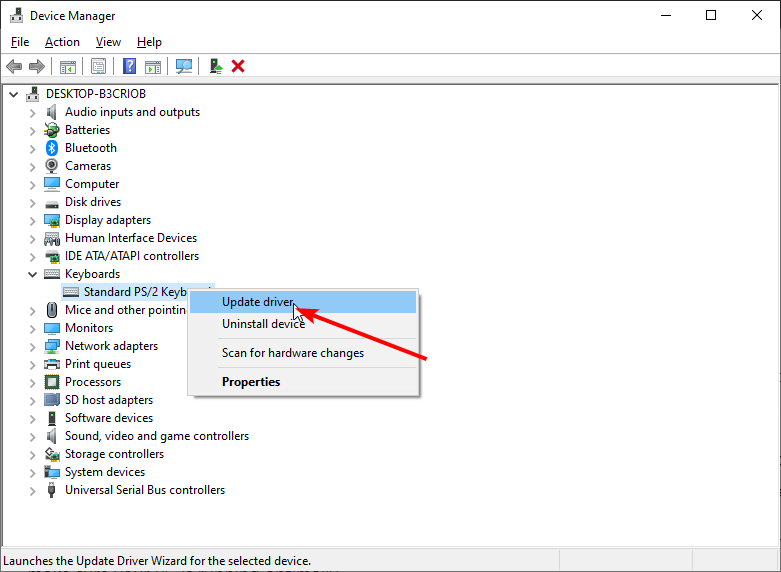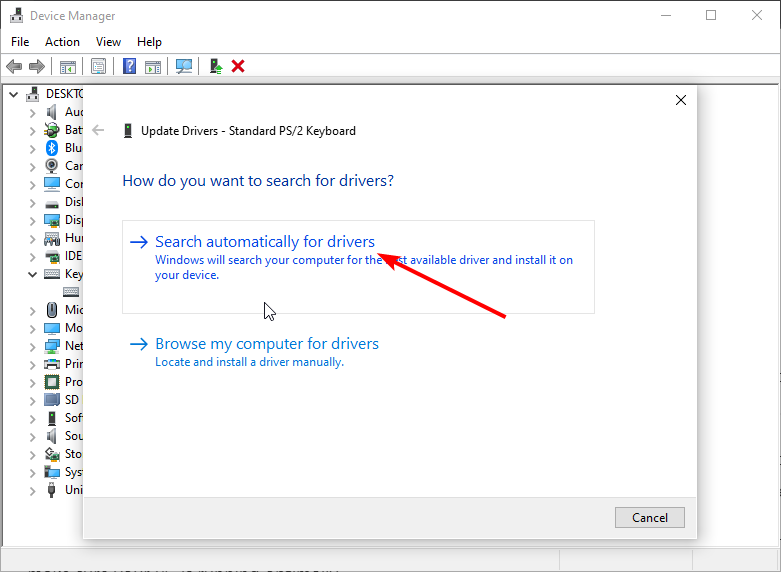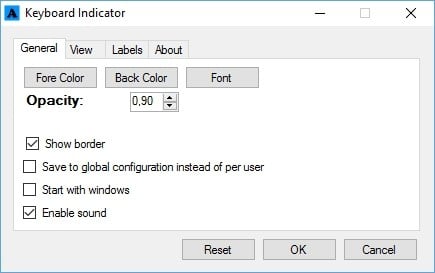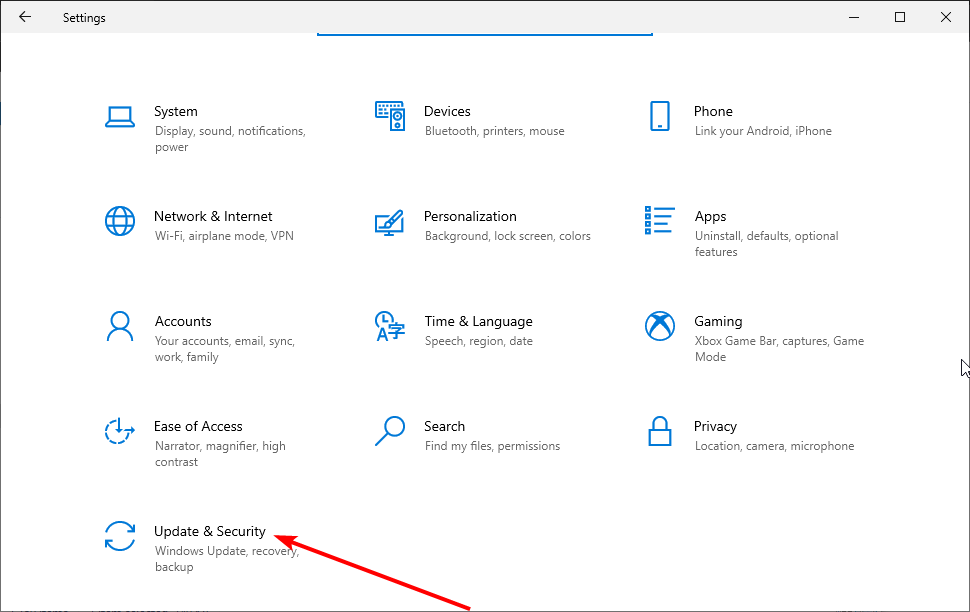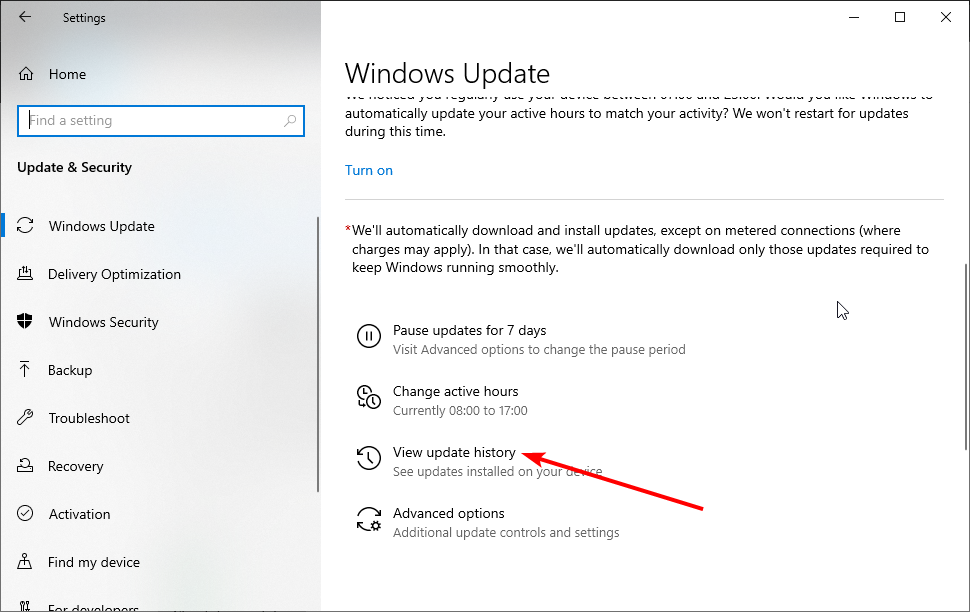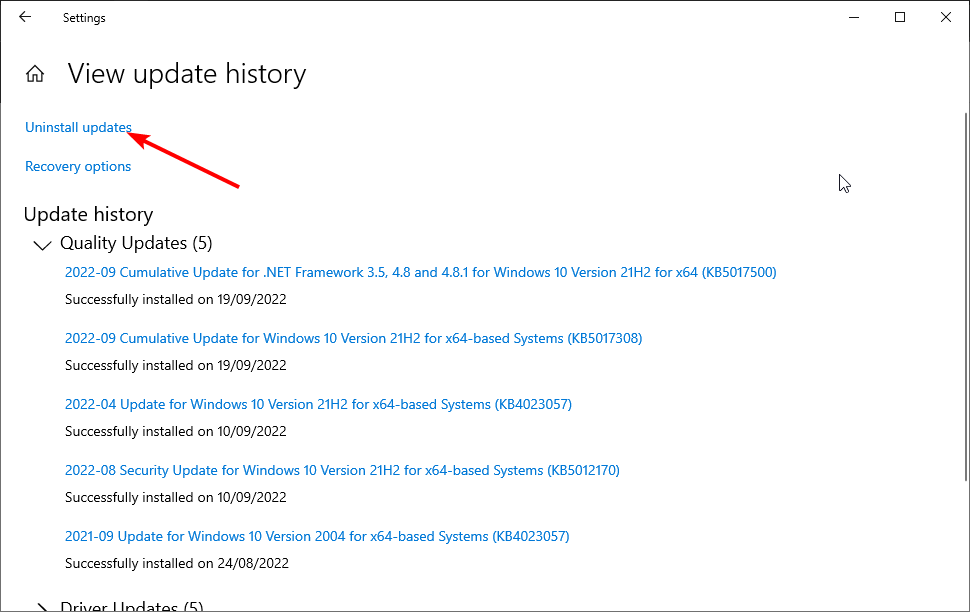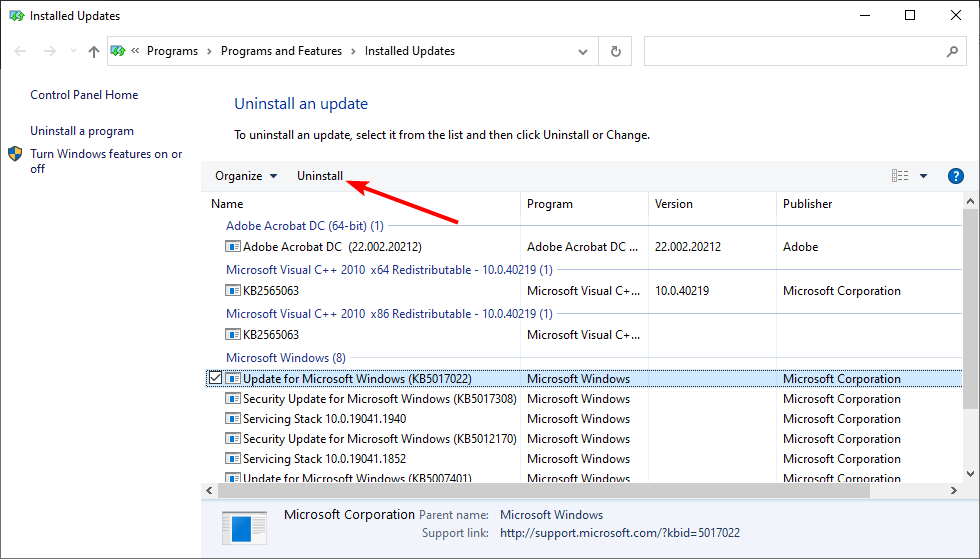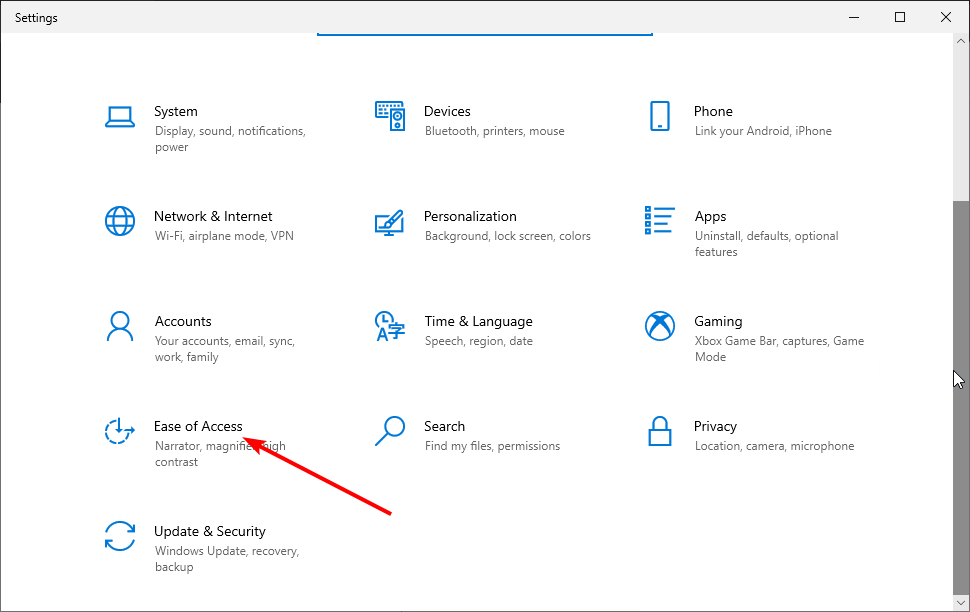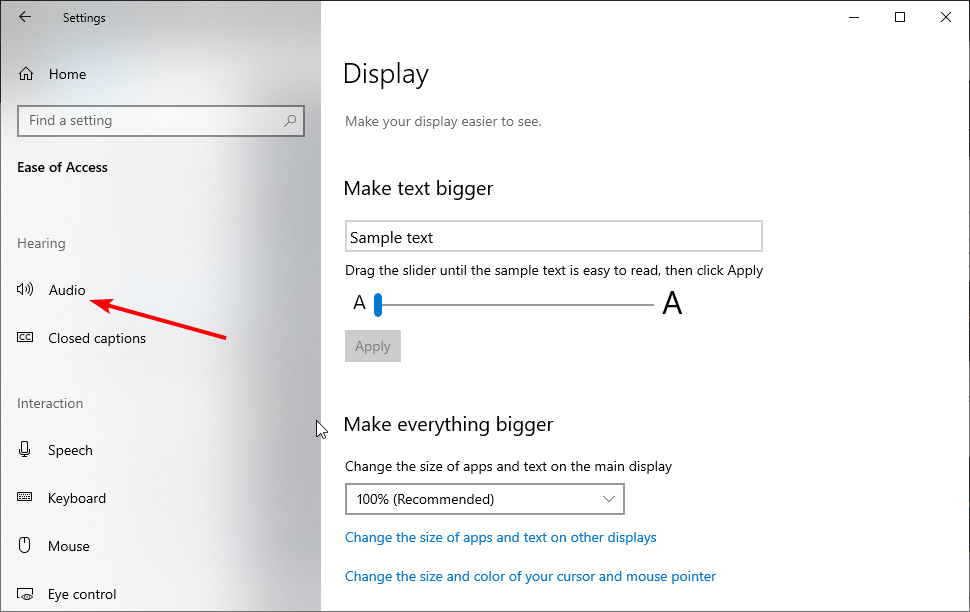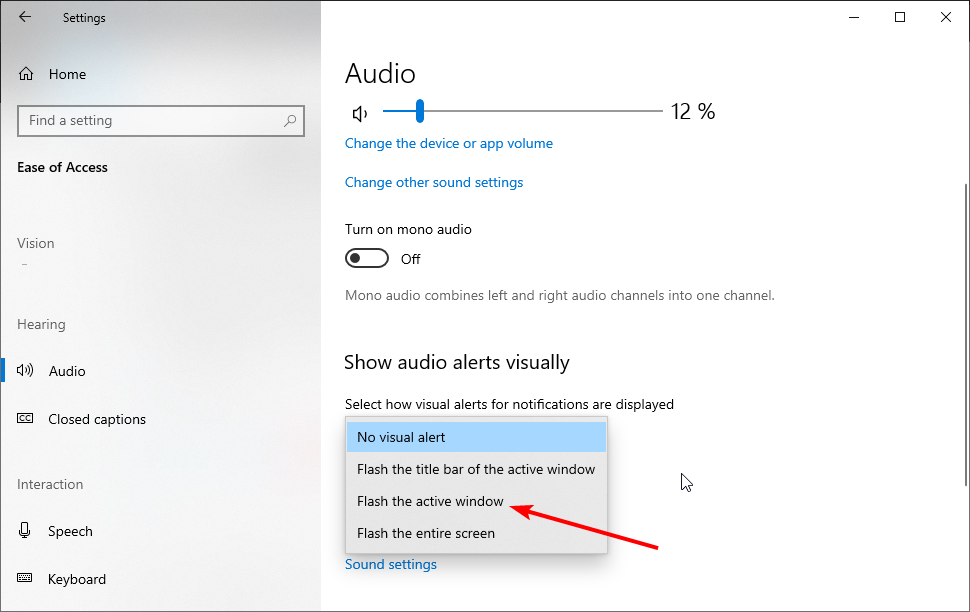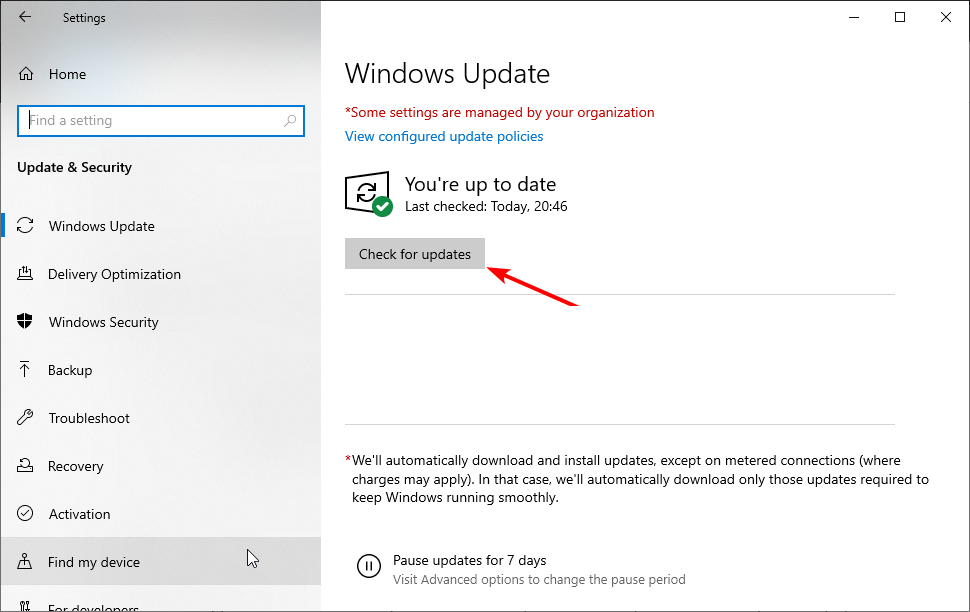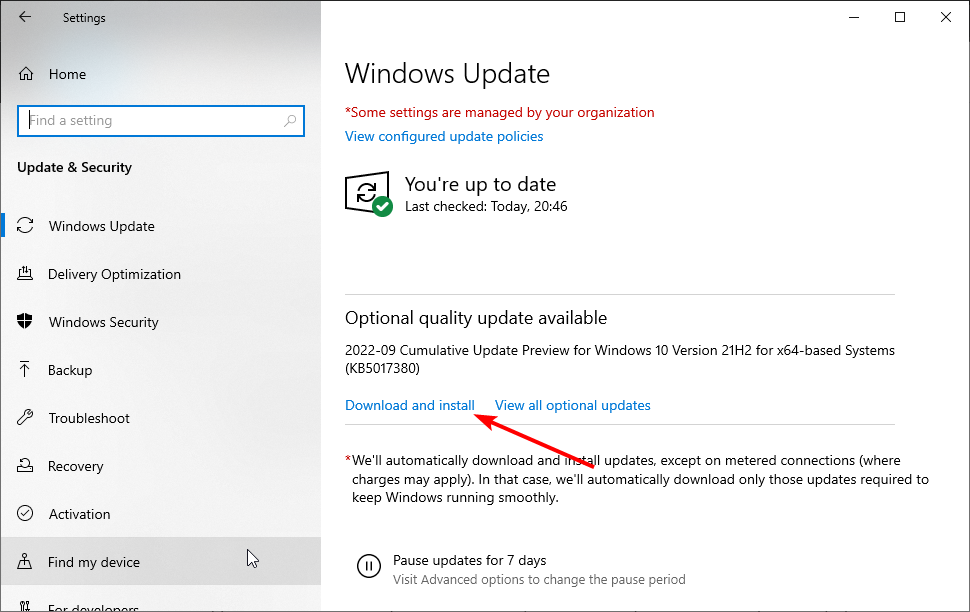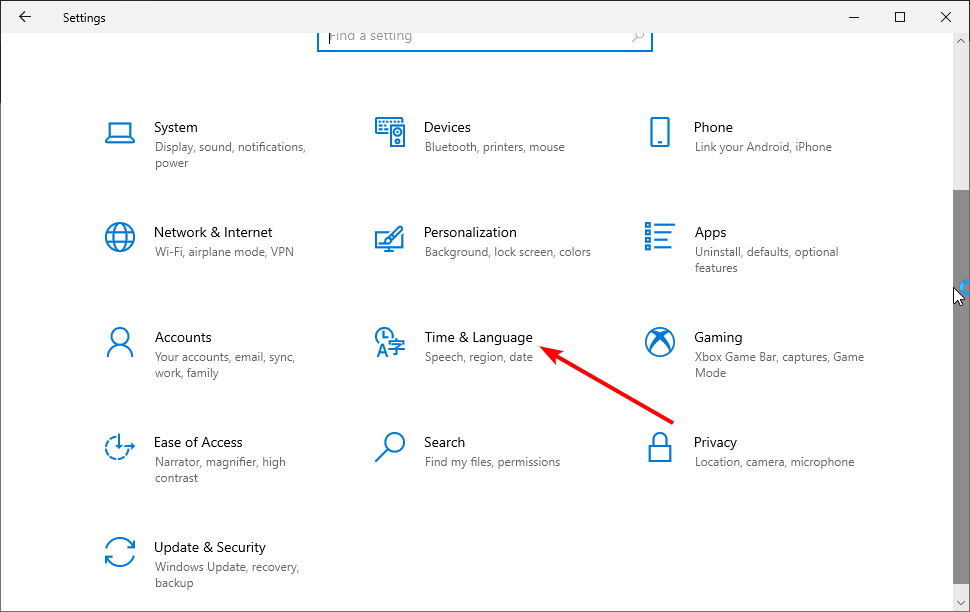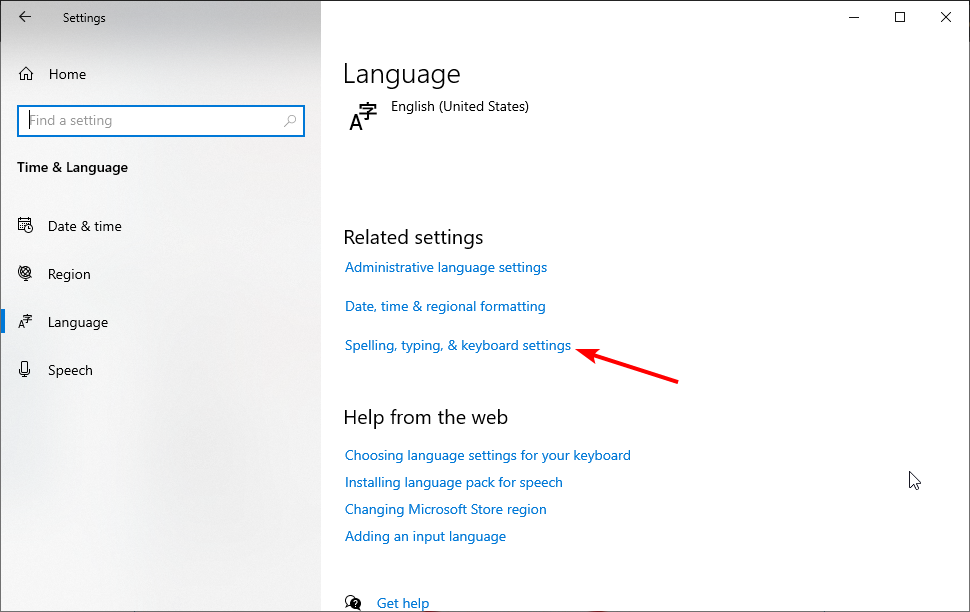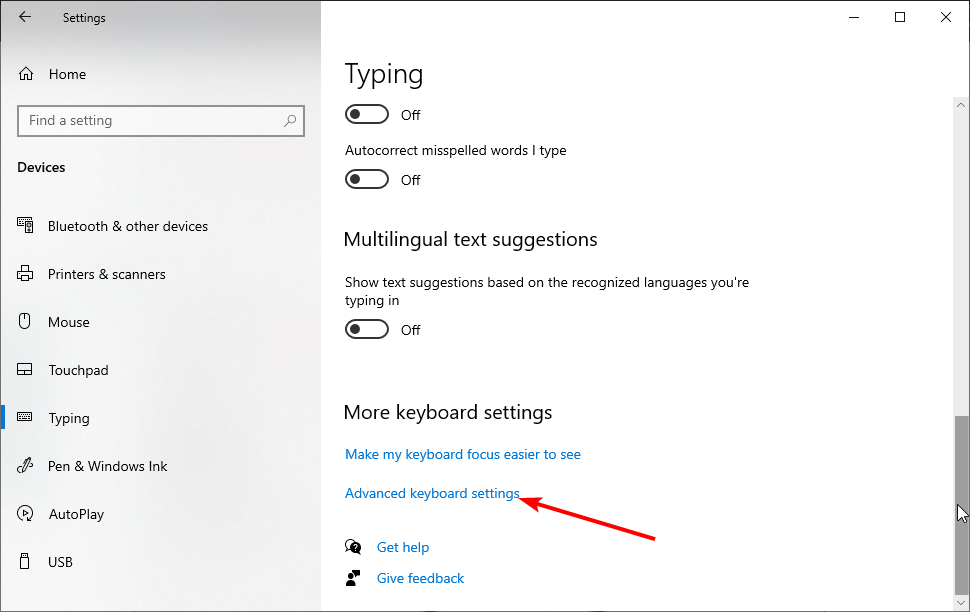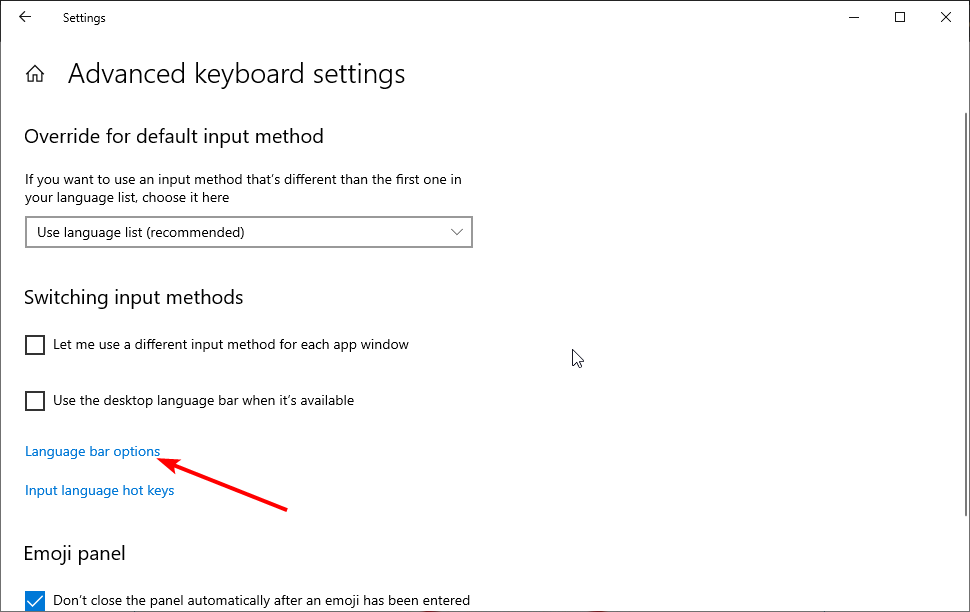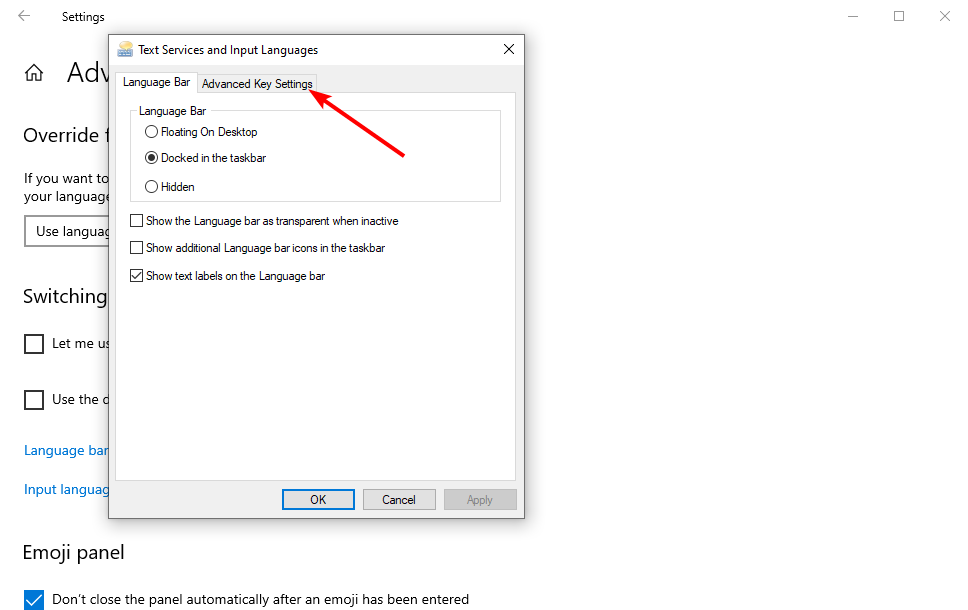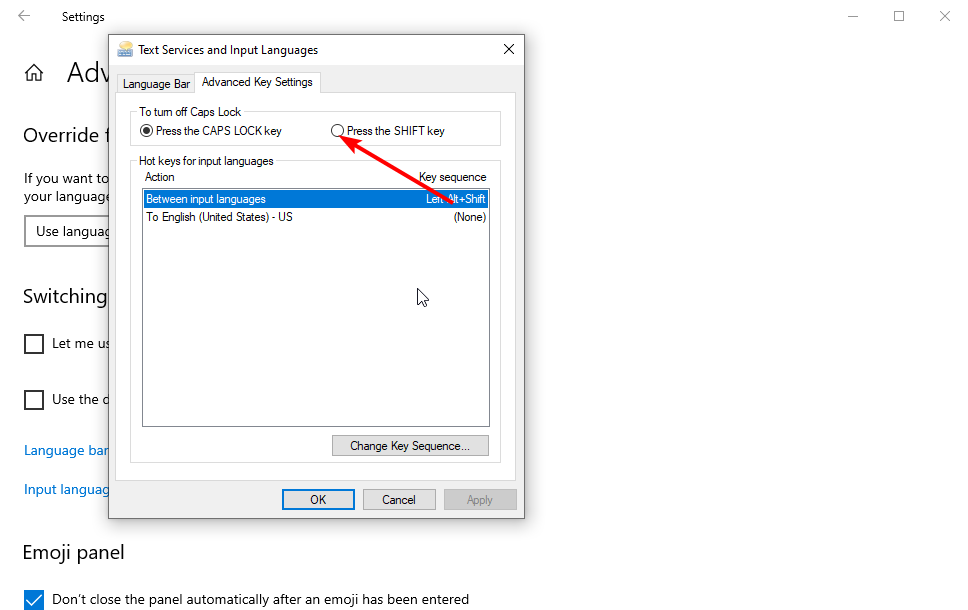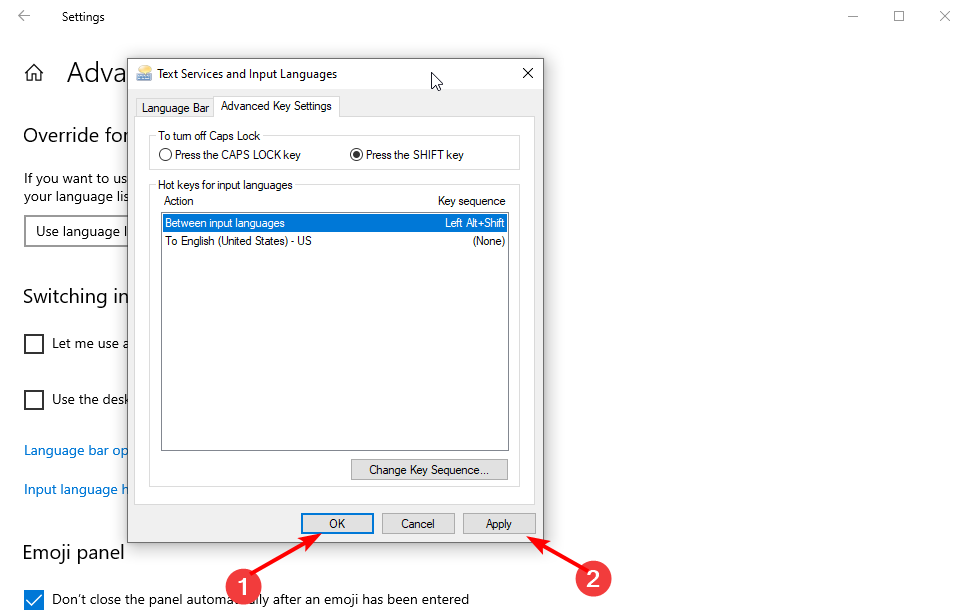Caps Lock Light/Indicator is Not Working: How to Fix it
Some Windows update can cause Caps Lock light to stop working
10 min. read
Updated on
Read our disclosure page to find out how can you help Windows Report sustain the editorial team Read more
Key notes
- If the Caps Lock indicator doesn't work on your Windows 10 PC, the problem could be a recent update.
- If this problem started recently, you might be able to fix it by simply removing the most recent update.
- Sometimes, the lack of a Caps Lock indicator can signal a faulty keyboard, so check it in the BIOS.
- If you want a visual indicator that the Caps Lock key is pressed, you may want to enable the Toggle Keys option.

A few years back, computer companies started experimenting with removing the LED indicator lights from laptops for challenging drive activity and Scroll Lock.
After that, they removed the Num Lock and the Caps Lock indicator lights. Speaking of Caps Lock, many users reported that the Caps Lock light is not working on their Windows 10 PC.
Missing Caps Lock indicator is a minor problem, but some users like to have a visual indicator that shows them whether Caps Lock is activated or not.
In this guide, we will show you how to fix this issue, as we did with the keyboard not working on Windows 10/11 problem.
Why is the Caps Lock light not working?
There are a series of potential causes for the Caps Lock light not working issue. Below are some of the popular variations of the problem and their reasons, as reported by users:
- Caps Lock indicator on screen: Some users prefer a Caps Lock indicator on their display. This is relatively simple to achieve, and the best way to do it is to use third-party software.
- Asus Caps Lock light not working on laptop: Sometimes your Caps Lock indicator on the Asus laptop can become missing. To fix this problem, be sure to reinstall the on-screen software that came with your laptop.
- Caps Lock indicator Windows 10 Lenovo, Dell, HP: This issue can also affect Lenovo, Dell, and HP devices. If you have this problem, be sure to check your keyboard settings and reinstall the keyboard software.
- Wireless keyboard Caps Lock indicator not working: If the Caps Lock indicator isn’t working on your wireless keyboard, the issue might be your drivers, so be sure to update them.
- Caps Lock indicator not showing Windows 10: Many users reported that the Caps Lock indicator isn’t showing on Windows 10. This can be caused by a problematic update, so be sure to remove any recent updates.
- Caps Lock indicator taskbar, tray icon: If you want to have a Caps Lock indicator on your Taskbar or as a tray icon, you’ll have to use a third-party solution to achieve that.
- Caps Lock indicator not showing on-screen
- Caps lock light not working Dell,
- Caps Lock light not working – HP
How do I fix Caps Lock on Windows 11?
1. Change Ease of Access settings
- Click the Start button and select the Settings icon.
- Choose Ease of Access.
- Select the Keyboard in the left pane.
- Enable Play a sound whenever you press Caps Lock, Num Lock, and Scroll Lock under Use Toggle Keys.
Now, each time you activate Caps Lock, Num Lock, and Scroll Lock, your computer will play a notification sound, and it will also play a different one when you turn off these features by pressing the keys again.
2. Enable CAPS lock indicator using TrayStatus
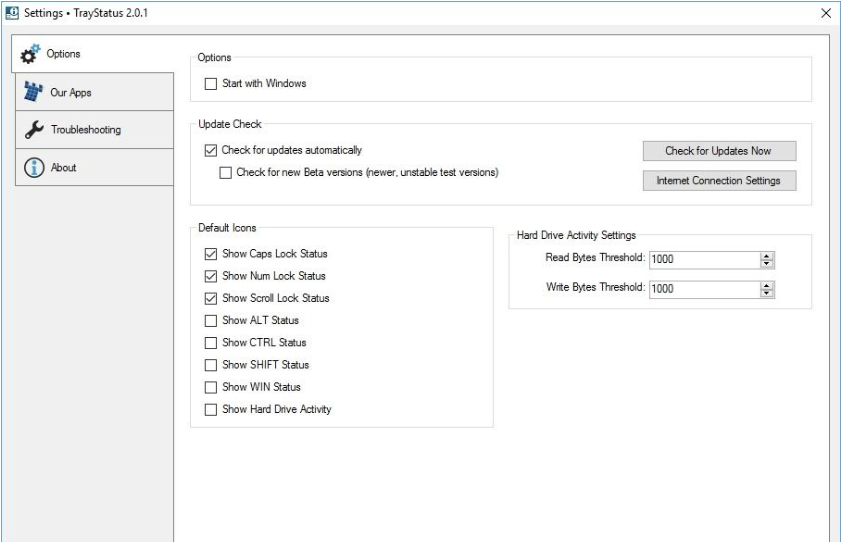
TrayStatus is a small application developed by BinaryFortress that places indicator icons directly into the taskbar.
TrayStatus supports icons for Caps Lock, Num Lock, and Scroll Lock but can also display the status of the CTRL, ALT, SHIFT, and WINDOWS keys.
In addition, you can also have an indicator icon for hard drive activity.
The application is very lightweight, taking less than 4 MB of space from your system drive without increasing Windows’ boot time if you enable it to run at startup.
3. Update keyboard driver
- Press the Windows key + X and select Device Manager.
- Double-click the Keyboards option to expand it.
- Right-click the driver there and select Update driver.
- Now, click the Search automatically for drivers option.
- Wait for the Search to complete and install any available update.
If your Caps Lock light is not working on an MSI laptop, it might be down to outdated keyboard drivers. Scanning for updates with the built-in updater should show you the available updates to install.
Alternatively, you can update your drivers with a reliable tool in Outbyte Driver Updater. This tool automatically scans for outdated drivers on schedule and recommends timely updates before they can cause issues.
Also, Outbyte Driver Updater is not just limited to driver updates. It also fixes broken drivers and installs missing ones to ensure your PC runs optimally.

Outbyte Driver Updater
An impressive tool that scans your device drivers and updates them to help you boost your PC performance.4. Enable Caps Lock light using Keyboard Indicator
Keyboard Indicator is a small application similar to TrayStatus. It was initially developed for Windows XP, Vista, and 7, but it works fine on Windows 8.1 and 10.
Even though I recommend you first try TrayStatus as it officially supports Windows 10, Keyboard Indicator offers many more options.
For example, by default, when you press Caps Lock, Num Lock, or Scroll Lock, you’ll get an icon inside the taskbar that changes status, exactly like TrayStatus does.
However, Keyboard Indicator will also give you a toast notification and will play a notification sound, ensuring you never miss activating one of these functions.
Also, Keyboard Indicator offers many customization options, from the font size and color to the position and time duration of the toast animation. It even allows you to customize the text it displays.
The only downside of the Keyboard Indicator is that you can get indicators only for Caps Lock, Num Lock, and Scroll Lock.
If Keyboard Indicator is the application you want to try, you can download it from its official website, found here.
5. Remove the problematic updates
- Open the Settings app by pressing the Windows key + I shortcut.
- Select the Update & Security option.
- Now, click on View update history.
- Select Uninstall updates. This will open the Control Panel.
- Now, locate the most recent update and click on it.
- Finally, click the Uninstall option at the top and follow the simple onscreen instructions to complete the process.
If the Caps Lock indicator isn’t working on your PC, the problem might be a recent update. Windows 10 automatically install updates, and sometimes a specific update can cause this problem to appear.
If this problem started recently, you might be able to fix it simply by removing the latest update. Once you remove the update, check if the problem still appears. If not, it means that the update caused the problem.
We also have to mention that Windows 10 will try to install the same update again, and that will cause the issue to reappear. However, you can prevent that from happening by disabling Windows updates.
6. Check if your keyboard is faulty
Sometimes the missing Caps Lock indicator can signal a faulty keyboard. The best way to check your keyboard is to enter BIOS and see if the LED light is working.
Alternatively, you can connect the keyboard to a different PC and see if the issue is still present.
Even if the Caps Lock indicator isn’t working, the problem is most likely a bad LED, and if your keyboard is working correctly without the Caps Lock indicator, there’s no need to replace the keyboard.
If your keyboard is faulty, maybe a virtual keyboard on the screen that allows you to use the mouse pointer for typing the way you do it with the regular keyboard could be helpful.
⇒ Get Comfort On-Screen Keyboard Pro
7. Turn on Toggle Keys and change accessibility settings
- Open the Settings app.
- Choose the Ease of Access option.
- Click the Keyboard option in the left pane.
- Toggle the switch for Use Toggle Keys forward to enable it.
- Now, choose the Audio option in the left pane.
- Click the dropdown under Show audio alerts visually and select Flash the active window.
If you want a visual indicator that your Caps Lock key is pressed, you might want to turn on Toggle Keys.
This gives you a visual notification whenever the Caps Lock key is pressed. After that, your active window or screen will flash whenever you press Caps Lock.
This effect doesn’t look visually appealing, but at least you’ll receive both audio and visual notifications whenever you press Caps Lock.
8. Reinstall Lenovo On Screen Display
If the Caps Lock light is not working in Windows 10, the problem might be Lenovo On-Screen Display software.
Issues with this software can occur, and to fix the problem, it’s advised to reinstall Lenovo On Screen Display. There are several ways to do it, but the best way is to use uninstaller software in CCleaner.
CCleaner is a unique application that can remove any program from your PC. In addition to removing the application, it will also remove all associated files and registry entries.
This will ensure that the application is completely removed and fix any issues caused by the application.
After you remove Lenovo On Screen Display, reinstall it again and check if the problem is resolved. If you’re using a different laptop brand, check for similar software and reinstall it.
9. Install the latest updates
- Press the Windows key + I to open the Settings app.
- Select the Update & Security section.
- Now, click the Check for updates button.
- Finally, click the Download and install option.
Several users reported that installing the latest updates fixed the problem for them, so you might want to try that.
If you’re having problems with the Caps Lock indicator, the issue might be caused by missing updates. However, you can fix this problem simply by updating Windows to the latest version.
By default, Windows 10 automatically installs the missing updates, but sometimes you might miss an important update due to specific bugs.
How do I fix the Caps Lock light not working on Windows 11?
If the Caps Lock light is not working on Windows 11, it can be because of outdated keyboard drivers. You can effectively fix this by updating your drivers using a dedicated tool.
Another known cause of the issue is a problematic update. Removing this update should fix the problem in this case. You can set the subject using any of the solutions in this guide.
How do you reset Caps Lock?
- Open the Settings app and select the Time & Language option.
- Choose Language in the left pane.
- Select Spelling, typing, & keyboard settings under Related settings.
- Now, choose Advanced keyboard settings under the Related settings option.
- Click Language bar options.
- Click the Advanced Key Settings tab at the top.
- From here, tick the radio button for Press the SHIFT key under the To turn off Caps Lock section.
- Click the Apply button, followed by OK to save the changes.
- Finally, restart your PC.
You can always turn off the Caps Lock with the Shift key.
Problems with the Caps Lock indicator usually aren’t severe, but if you’re having any issues, feel free to try any of our solutions.
Are you facing other issues like the keyboard typing wrong characters and letters? Then, check our detailed guide to fix it effectively.
Feel free to let us know if you were able to fix the issue using any of our solutions in the comments below.