Fix common Halo Wars Definitive Edition errors [Windows 10/11]
5 min. read
Updated on
Read our disclosure page to find out how can you help Windows Report sustain the editorial team. Read more

Halo Wars: Definitive Edition launched as an Early Access game on Xbox One and Windows 10 PCs on December 20 last year, bringing fans of the real-time strategy video game to the origin of the war between the Covenant and UNSC. The game generally runs seamlessly on both the Xbox One and Windows 10 platforms, but users still encounter various issues from time to time.
For this how-to article, we took the time to dig into the troubleshooting methods for some of the most common game issues on Windows 10.
How to fix Halo Wars: Definitive Edition bugs
1. Error while downloading the latest game configuration data
If you have encountered this issue, chances are that online features of the game are limited. Therefore, you need to download the latest update to the Halo Wars: Definitive Edition. To do so, quit the game and check for updates. Install the updates and restart the game.
2. Trouble with accessing content from the server
Some players might see a prompt message that says they cannot access content from the server because it is currently unavailable. The error could mean an issue with the game’s online services or with your Internet connection. Check Halo Waypoint for server details to troubleshoot the error. If the server is working properly, look into the Xbox Live service status.
3. Error connecting to the Xbox Live services
This trouble means the Ethernet cable is not plugged or network connection is down. To solve the issue, see to it that your Ethernet cable is plugged in to your PC. Otherwise, check the Xbox Live service status.
4. Xbox Live services and gameplay session connection error
This error might mean the service is down. To help you address the issue, check the Xbox Live service status. If there are no issues with the service, there might be a trouble with your connection. This problem requires the following solution, as described in Xbox One’s support page:
Before you begin troubleshooting your connection, check for service alerts on the Xbox Live Status page, or see if an Xbox Live service alert appears at the top of this page.
If there is a service alert, wait until the service is back up and running before you start troubleshooting.
Note: If you’re trying to connect your Xbox One console to Xbox Live for the first time, go to the Xbox One First-Time Connection Solution for help setting up (and if necessary, troubleshooting) your network connection.
Troubleshooting for Xbox One connection issues is divided into two general categories:
- Can’t connect: The console is unable to detect or connect to your home network, or can’t establish an Internet connection, or can’t connect to Xbox Live. All of these types of issues fall under network connection errors.
- Poor connection quality: Although the console is able to connect to Xbox Live, there are connection quality issues, such as poor streaming quality, random disconnects, or slow performance. All of these types of issues fall under multiplayer connection errors (even if multiplayer gaming is not involved).
Describe the general type of network connection issue you are experiencing. If your Xbox One console is unable to connect to Xbox Live, the first step is to run the network connection test on your console. If this test is successful, your console will connect to Xbox Live. Otherwise, you’ll see an error message, which should help to identify the specific issue that’s preventing your console from connecting.
To run the network connection test, follow these steps:
- Scroll left from Home to open the guide.
- Select Settings.
- Click All Settings.
- Select Network.
- Select Network settings. Any known outages will appear in the middle of the screen.
- On the right side of the Network settings screen, select Test network connection.
Note: If your Xbox One console is unable to detect your wireless network, it won’t be able to run the network connection test. In this case, go to the Xbox One Wireless Network Connection Solution to troubleshoot this issue.
If the connection test is successful, your console will connect to Xbox Live. If the connection test generates an error message, select NO: I GOT AN ERROR MESSAGE below to go to the Xbox One Network Connection Error Solution, and then select the appropriate error message to troubleshoot that specific connection issue.
Xbox One also offers a number of different solutions in its support page that address various network connection quality problems. Choose a specific type of issue to locate the appropriate solution. If the solutions offered are not found in the selection, choose “Other/Not Sure”.
5. Fatal Error! Graphics Card is below minimum specs
This error requires you to update the graphics card or driver to the version that supports DirectX 12 Feature Level 11.1. To perform the update, press and hold the Windows logo key and R to open the Run dialog box. Then type “dxdiag” and hit Enter to launch the DirectX Diagnostic Tool. Find the DirectX version listed on the System tab in the System Information window.
If you have found other issues with Halo Wars: Definitive Edition and their troubleshooting methods, share them with us!
RELATED STORIES YOU NEED TO CHECK OUT:





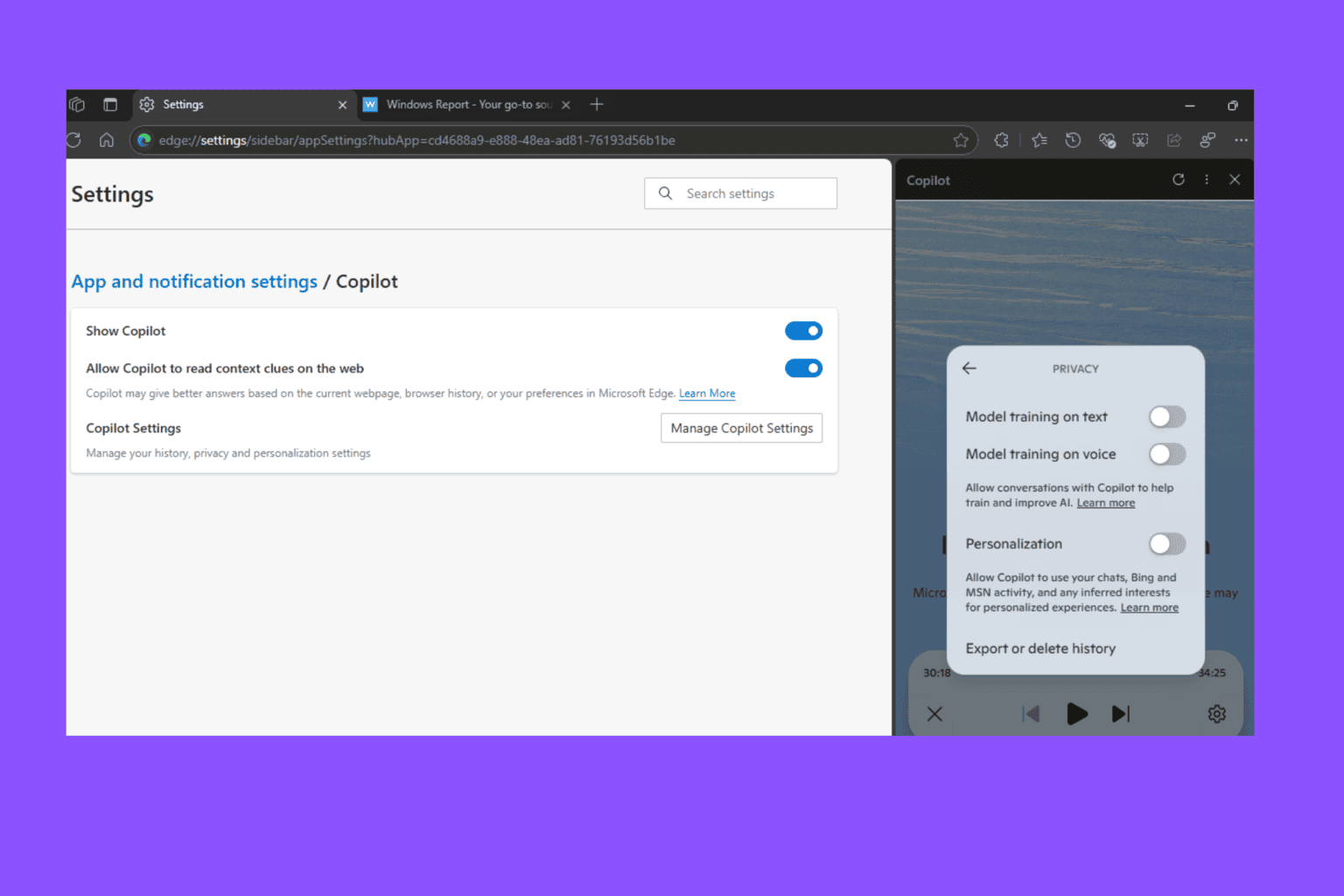


User forum
0 messages