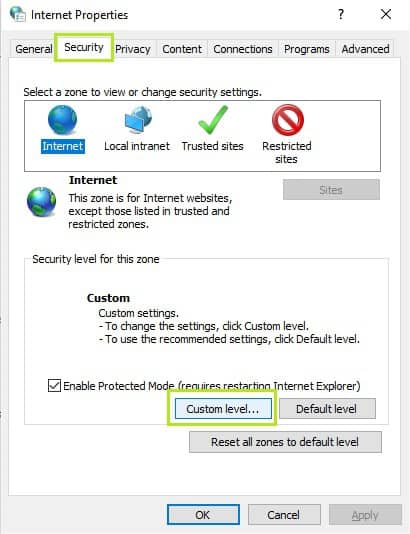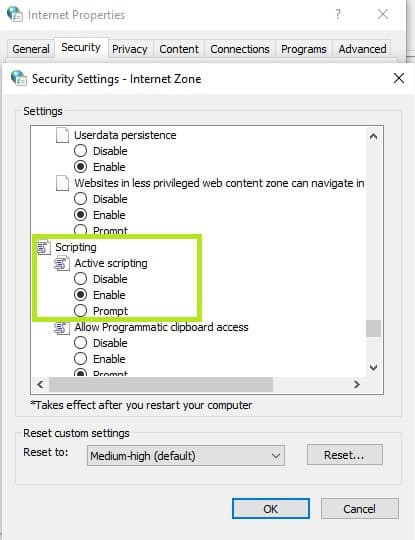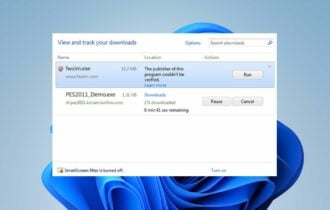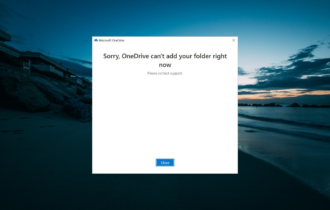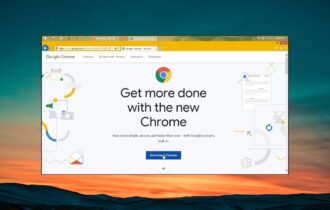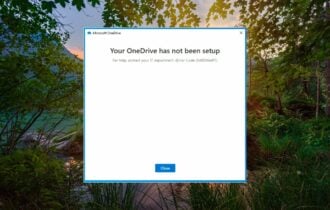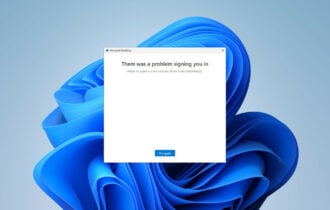OneDrive Script error: How to fix it on Windows
6 min. read
Updated on
Read our disclosure page to find out how can you help Windows Report sustain the editorial team Read more
Key notes
- After your turn on your computer, OneDrive can get a script error even if it is connected to your Microsoft account or not.
- The OneDrive script error windows 10 is caused by a temporary bug in the login process.
- Easily deal with this script error by switching to another browser and enabling active scripting.
- You can also try updating your Operating System and performing an automatic repair.
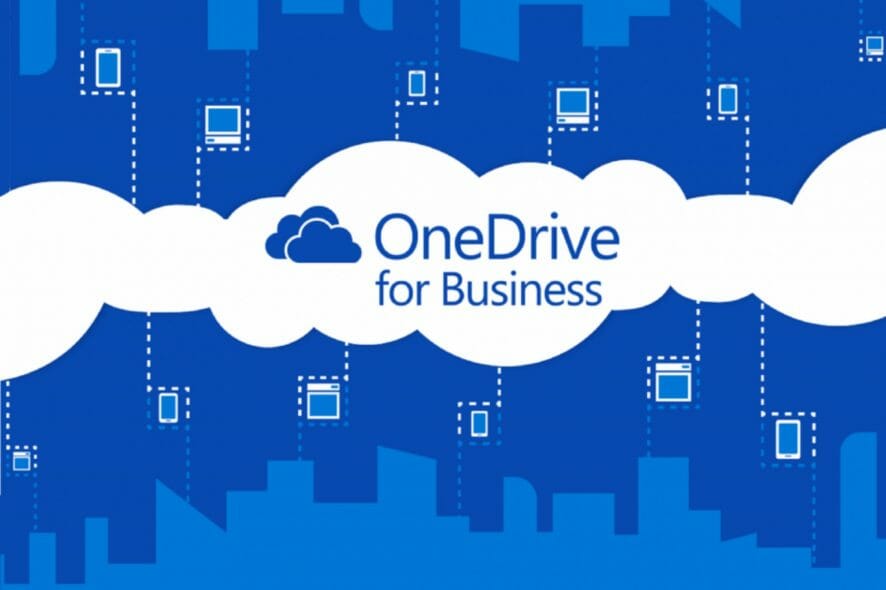
Do you keep getting the OneDrive Script error? We let you know how to resolve it.
OneDrive is a cloud solution that works just like Google Drive, or Dropbox, for you to store your personal files securely, and access them anytime, anywhere, and from any device or browser.
Like every innovation, there are bound to be a few troubleshooting issues.
Users of OneDrive have expressed concerns about the OneDrive Script Error on Windows. This also happened with their personal accounts as well as OneDrive for Business. This may occur for the following reasons:
- Active scripting, meaning that ActiveX controls or Java programs on your network or computer are blocked. Programs such as antivirus, firewalls, or Internet Explorer can also be configured to block active scripting, ActiveX controls or Java programs.
- Corrupted or outdated scripting engine
- Incompatibility with older versions of Internet Explorer
 NOTE
NOTE
If you’re getting the OneDrive Script error on Windows, here are solutions to help you resolve the issue.
How do I fix the OneDrive script error?
1. Check your browser
If you’re on Internet Explorer and the OneDrive Script error issue arises, check these two things first:
- That script errors are on multiple web pages because if they do, then the problem may be the pages themselves. You can also disable script debugging if you choose to ignore the errors. Don’t disable this function if the issue is on multiple sites.
- That the problem is due to files or settings on your computer. You can use another user profile or browser, or even a different computer to view the pages that caused the OneDrive script error. If it doesn’t occur, then the issue is in files and settings on your computer.
There are three ways to resolve the problem with regards to Internet Explorer.
1. Verify that the Active Scripting, ActiveX controls, and Java programs are not blocked by your browser
- Launch Internet Explorer.
- Go to Tools
- Click Internet Options.
- Then, click on the Security tab.
- Click the Default Level, then click Ok.
If these are blocked, it can disrupt web page displays. With the steps below, you can reset your browser’s security settings to unblock the three.
2. Remove temporary Internet files
- Launch Internet Explorer.
- Go to Tools.
- Click Internet Options.
- Click the General tab.
- Go to Browsing History and click on Delete.
- In the Delete Browsing History dialog box, select Temporary Internet Files, Cookies, and the History boxes, then click Delete.
- Click Close then Ok.
Each time you open Internet Explorer, a local copy of your browsing history is stored in a temporary file. If these stored files folder becomes too big, you may have display issues. You can resolve this by clearing such files.
3. Install the latest Internet Explorer service packs and software updates
Download and install the latest service packs and software updates if you already don’t have them as they contain updates that can fix the OneDrive Script Error issue. You can do this via Windows Update.
You can also try downloading the OneDrive desktop app using Internet Explorer to check whether the OneDrive Script error issue persists.
4. Switch to a better browser
Internet Explorer is a really old browser. Even it’s newest counterpart, Microsoft Edge, even if it holds up really well to modern times, doesn’t compare to other browsers on the market.
Therefore, we recommend changing your browser to a better one that is constantly updated and optimized, and benefits from a multitude of features.

Opera
Opera is the fastest, most optimized, and feature-rich browser available at the moment!2. Perform an automatic repair
- Insert the installation USB media.
- You can create this using the Windows Media Creation Tool.
- Boot Windows Technical Preview from the installation media.
- Under Windows setup page, select Language to install.
- Select Time and currency format.
- Select Keyboard or input method.
- Click Next.
- Click Repair your computer.
- Select Troubleshoot.
- Select Automatic Repair, then choose the operating system.
- A blue screen will appear with an option to choose from. Choose Troubleshoot.
- Select Advanced options.
- Choose Automatic Repair from the Advanced boot option.
- Follow the prompt’s instructions.
Using Windows 10 installation media, you can use Automatic Repair to detect and fix any problems that prevent your computer from starting.
Such problems include drivers, program conflicts, malware, and memory.
However, if you do not have installation media, you can download and create Windows 10 installation media, then follow the steps below to perform the Automatic Repair.
Does the issue persist? If it does, try the next solution.
3. Enable Active Scripting
- Right-click Start button and select Run.
- Type inetcpl.cpl and press Ok.
- Under Internet Options, select the Security tab.
- Click the Custom Level button.
- A Security Settings – Internet Zone dialog window will open.
- Locate Scripting.
- Go to Active Scripting.
- Select Enable.
- A warning window will pop up asking you Are you sure you want to change settings for this zone.
- Click Yes.
- Under Internet Options, click Ok to close.
- Check whether you’re still having the OneDrive Script error issue.
4. Optimize OneDrive syncing with office files
To do this, verify that Use Office to work on files with other people at the same time option is unselected under the OneDrive app settings.
If you still get the OneDrive Script error issue, then the OneDrive sync is being interfered with possibly by the Office Upload cache. In this case, clear the cache for the Microsoft Office Upload Center files then check if this fixes the issue.
You can clear the cache by clicking Delete cached files or enabling Delete files from the Office Document Cache when they are closed. However, a listing of open files remains in the cache and is stored on your computer.
Any luck after this? No worries, there are more solutions ahead.
5. Install critical Windows Updates
- Press the Windows Key + S and search for Settings.
- Open Settings and select Update and Security.
- Go to Windows Update and select Check for updates.
- Let Windows download and install any updates.
This will in turn update Internet Explorer, security definitions, and all the required drivers.
6. Check OneDrive system requirements for your computer
This helps you know if your computer meets the standard requirements for downloading and installing OneDrive.
For starters, OneDrive requires an active Microsoft account, so if you don’t have one, get signed up.
The desktop app requires the following:
- An operating system of 32-64 bit version for Windows 10
- A processor of 1.6 GHz or higher,
- Memory of 1GB of RAM or more,
- 1024 x 576 resolution (minimum)
- High speed internet access, and
- NTFS or HFS+ file systems.
Users with the built-in OneDrive need to be aware that the OneDrive Script error occurs whenever JavaScript of VBScript code on an app affected by internet connection settings has a problem.
Since the program uses JavaScript, you need to make sure you installed Java on your devices.
The built-in OneDrive application uses Internet connection settings via Internet Explorer, so incorrect settings may affect the app, possibly leading to the OneDrive Script error.
We trust you’ve been assisted, but let us know if you have any further questions, issues, or additions to this article.