0x8004e4a1 OneDrive Error Code: How to Fix it
To handle this error, simply reinstall the OneDrive software
3 min. read
Updated on
Read our disclosure page to find out how can you help Windows Report sustain the editorial team. Read more
Key notes
- Disabling the VPN or proxy can deal with this pesky error that is looming.
- Powercycling your router is another effective method for solving this problem.
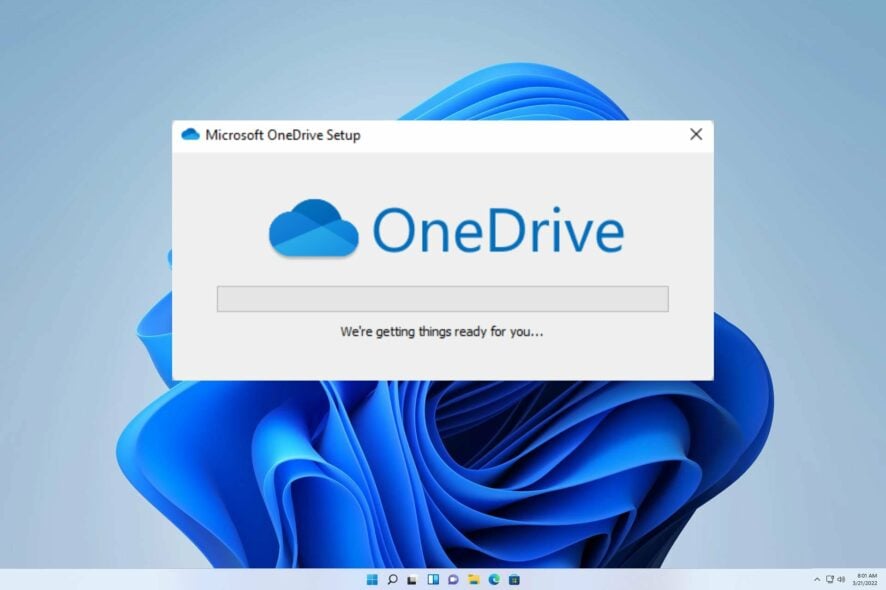
Users have recently reported difficulty signing into their OneDrive account through the OneDrive application on Windows, with an error code of 0x8004e4a1 OneDrive error code being displayed. Interestingly, this problem seems to only affect certain accounts, which is quite peculiar.
In this article, we aim to address the vexing issue of how to fix 0x8004de88 OneDrive error code. While this error has been covered extensively, we will now provide a detailed troubleshooting guide.
Join us as we explore the crucial steps that must be taken to rectify this frustrating problem and bid adieu to this pesky error for good.
What is 0x8004e4a1 OneDrive error code?
When it comes to OneDrive, error code 0x8004e4a1 can be caused by a variety of factors including the following:
- Network connectivity issues.
- Improperly configured Windows Firewall.
- Interference from antivirus software.
How can I fix the 0x8004e4a1 OneDrive error code?
Before we start fixing this issue, perform the following checks:
- Power cycle your router and check if that helps with the issue.
- Check the Internet connection and make sure your network is stable.
1. Uninstall and reinstall OneDrive
- Hold the Windows + I keys together to open Settings.
- Now select Apps, and click on Apps & Features.
- Locate the OneDrive app below, click on the three dots, and Uninstall.
- After that, download OneDrive and install it.
- Lastly, try to sign in to see if the issue persists.
2. Disable VPN or proxy
- Hold the Windows + R keys together to launch the Run box.
- In the command box type the following and press Enter to open Internet Properties:
inetcpl.cpl
- Click on the Connection tab and select the LAN settings option.
- Be certain that the Automatically detect settings option is checked. Then uncheck the Use a proxy server for your LAN beneath the Proxy server section. Click OK to save the changes.
- Lastly, reboot your PC.
After doing that, check if 0x8004e4a1 error in OneDrive is gone.
3. Reset Winshock
- Hold the Windows + R keys together to launch the Run box, and input cmd inside the box to launch the Command Prompt.
- Once the window has opened type the following command and press Enter:
netsh winsock reset catalog - Now reboot your system.
We are delighted to assure you that our guide has equipped you with all the necessary skills to tackle your concerns.
However, in case of any further hiccups, we recommend consulting our comprehensive guide on resolving the OneDrive Error Code 0x8004de40.
We eagerly await your feedback on how these solutions worked for you. Do not hesitate to drop a comment below and let us know which method proved most effective for you.
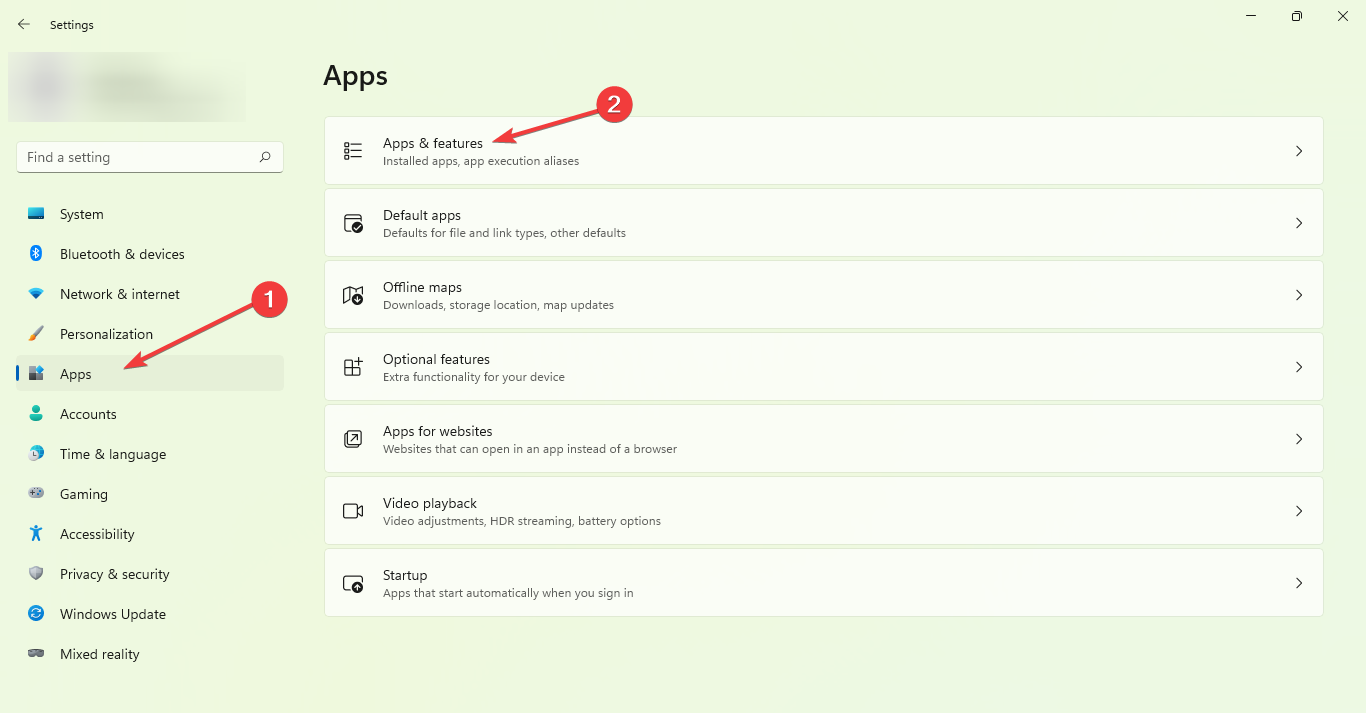

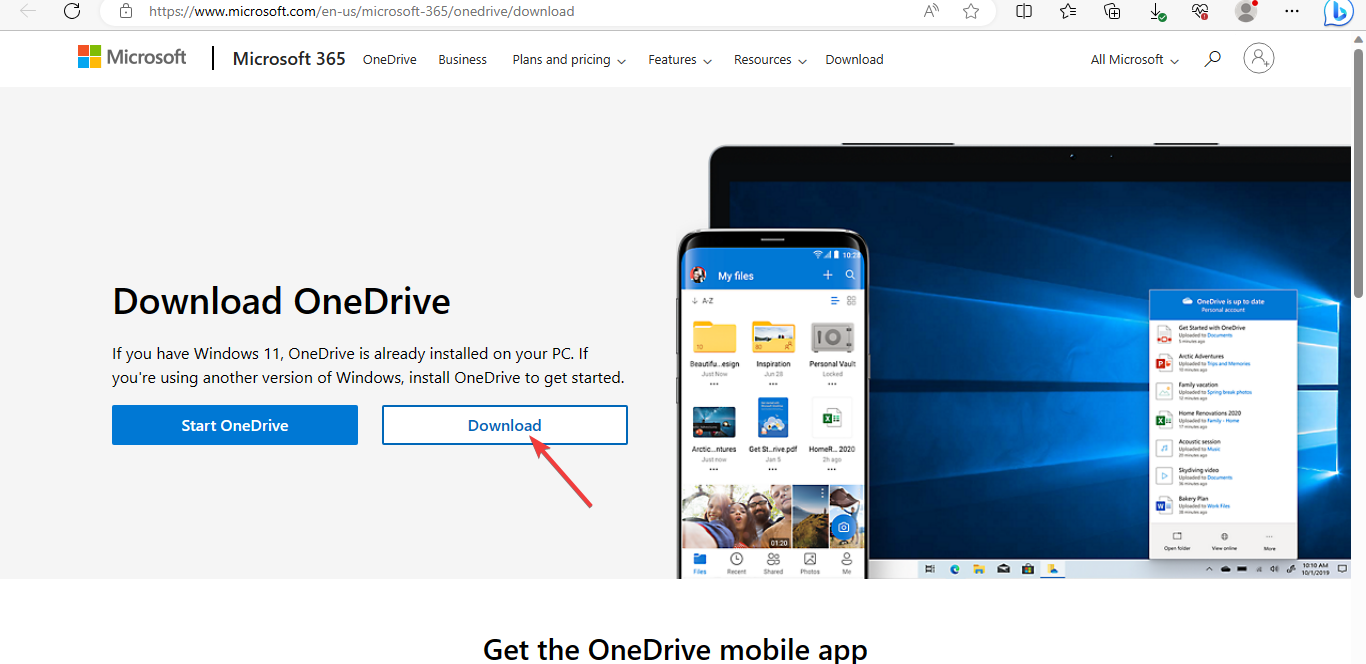
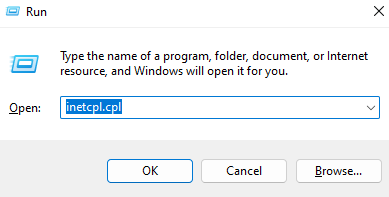
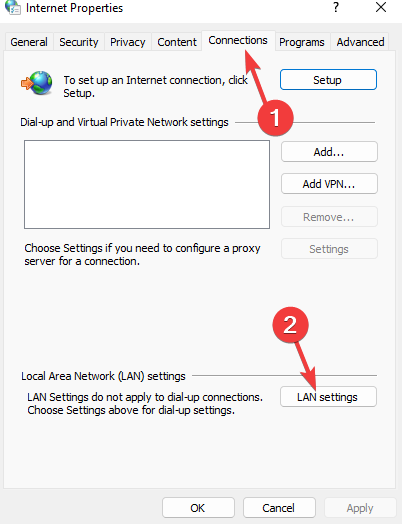

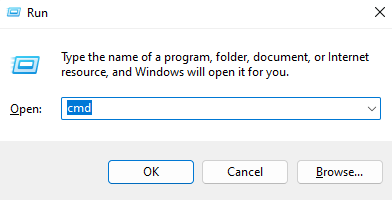
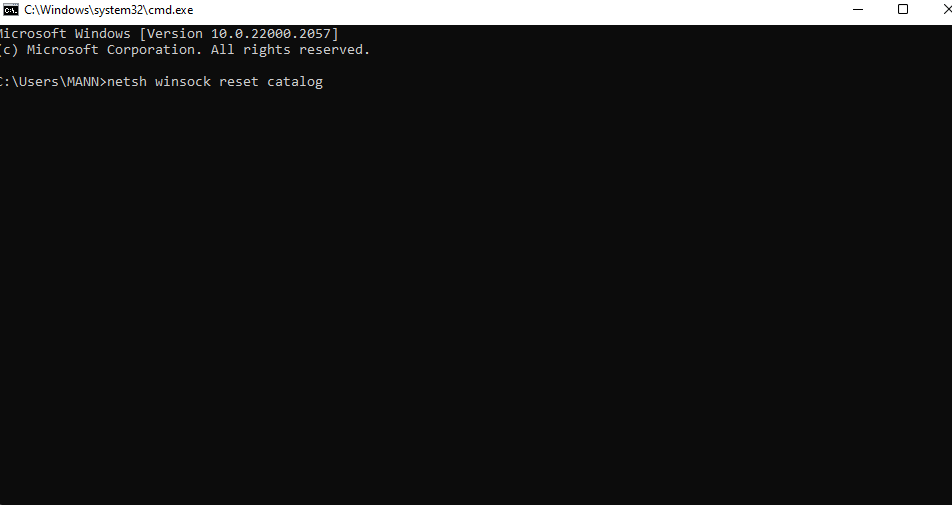








User forum
0 messages