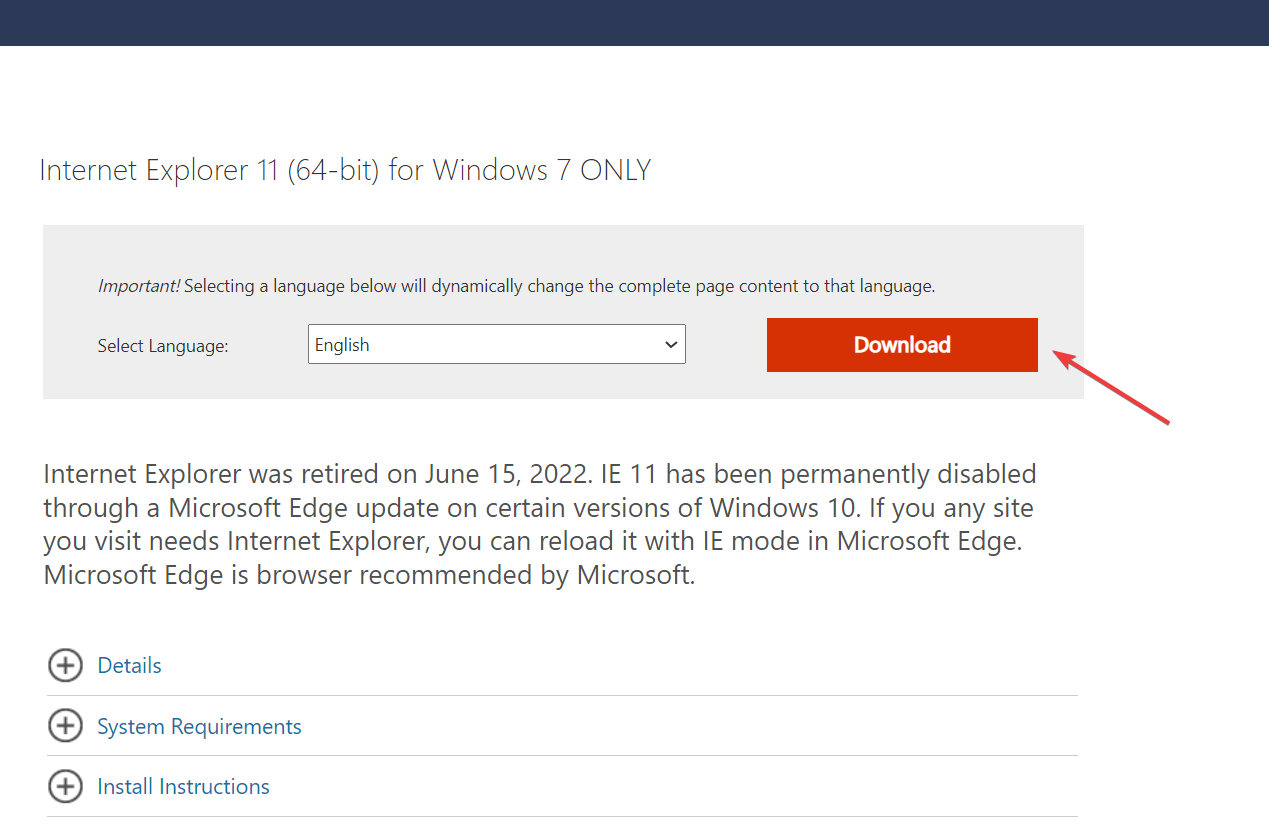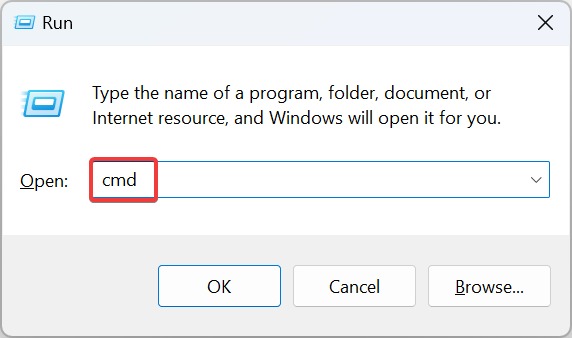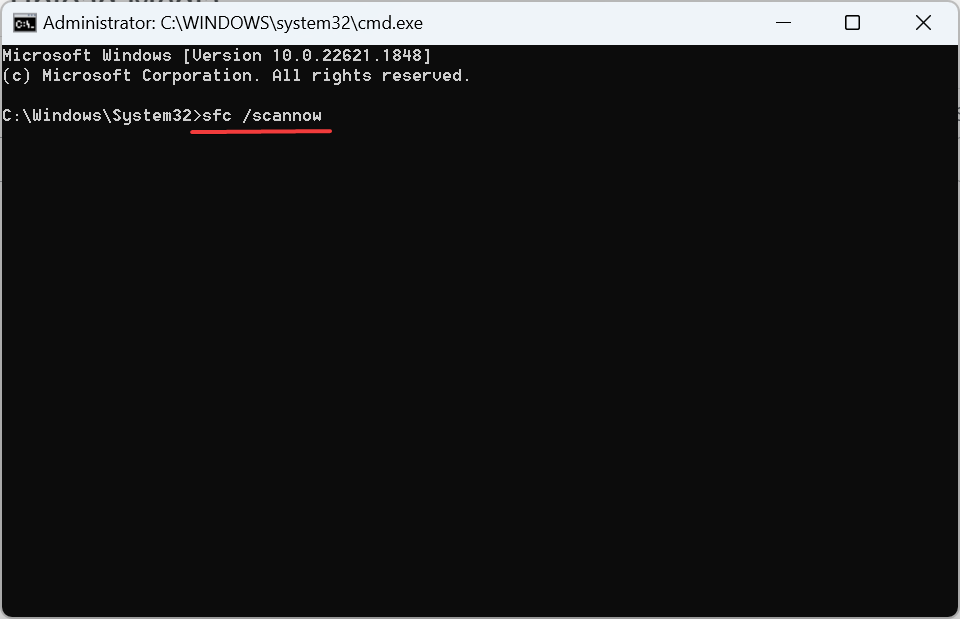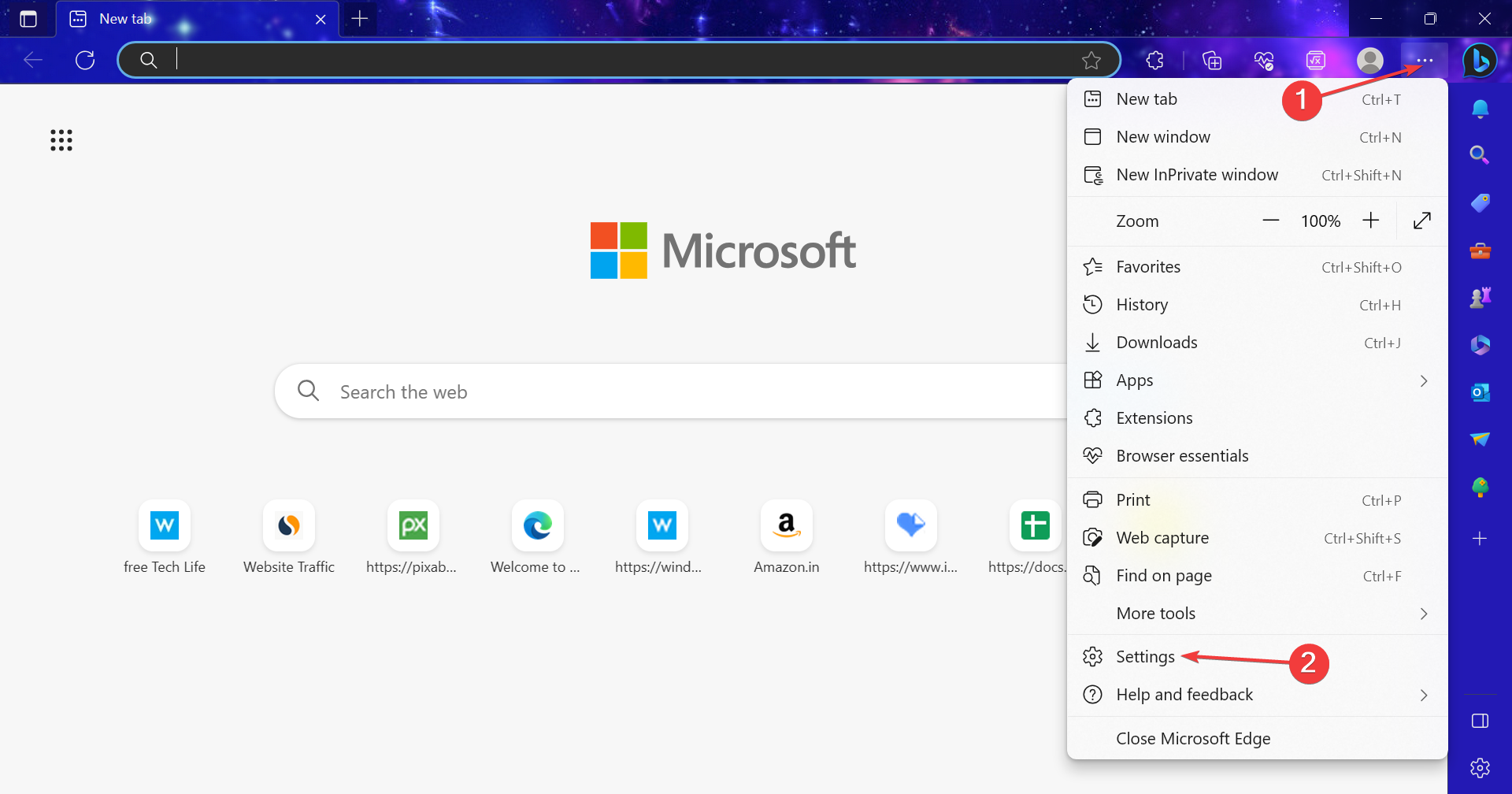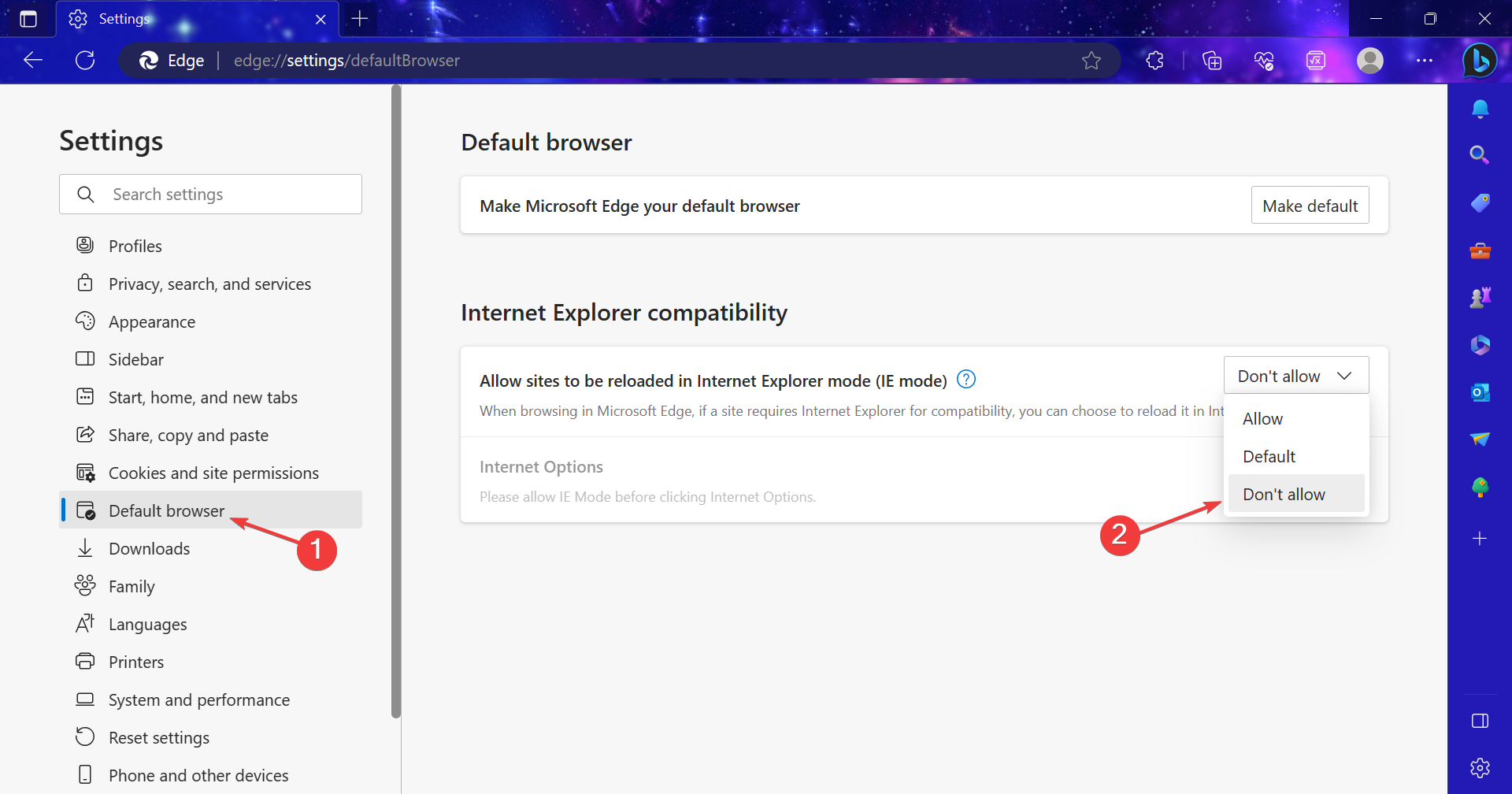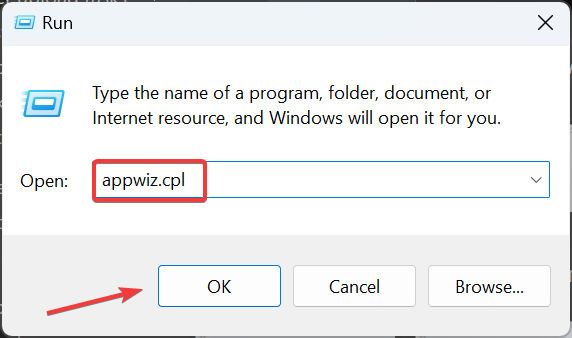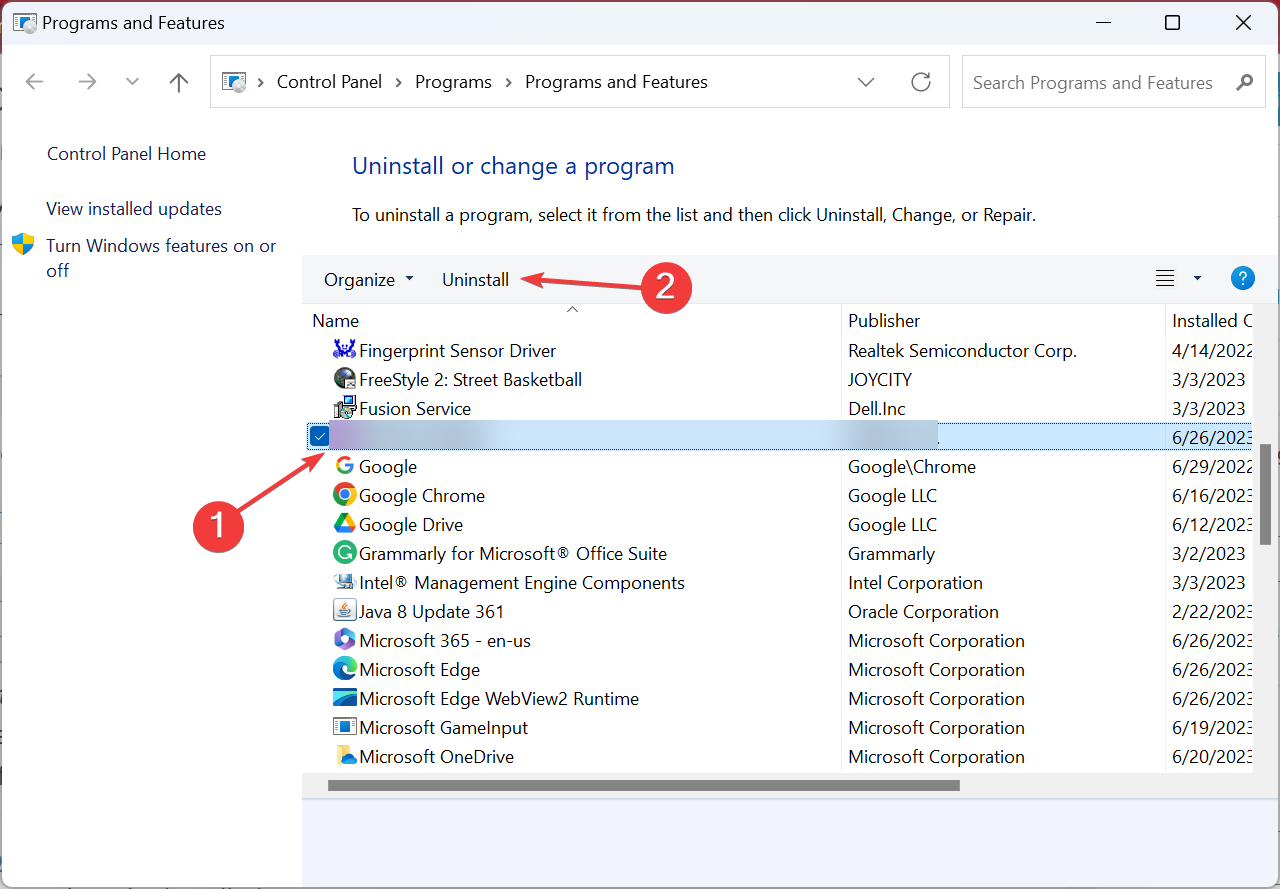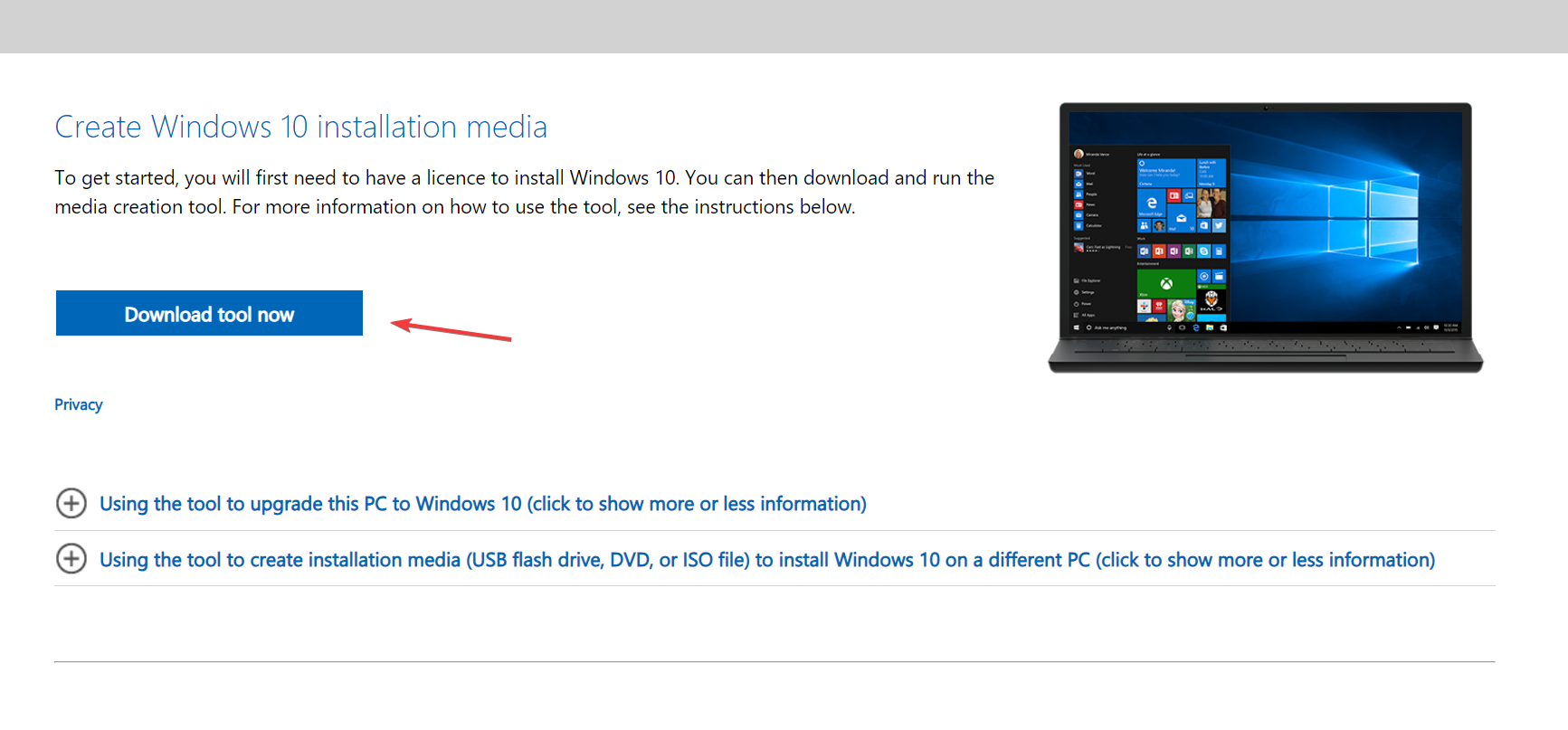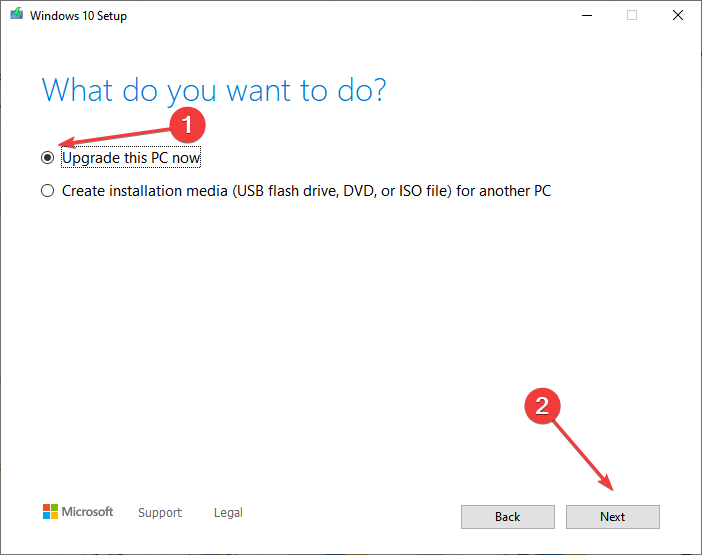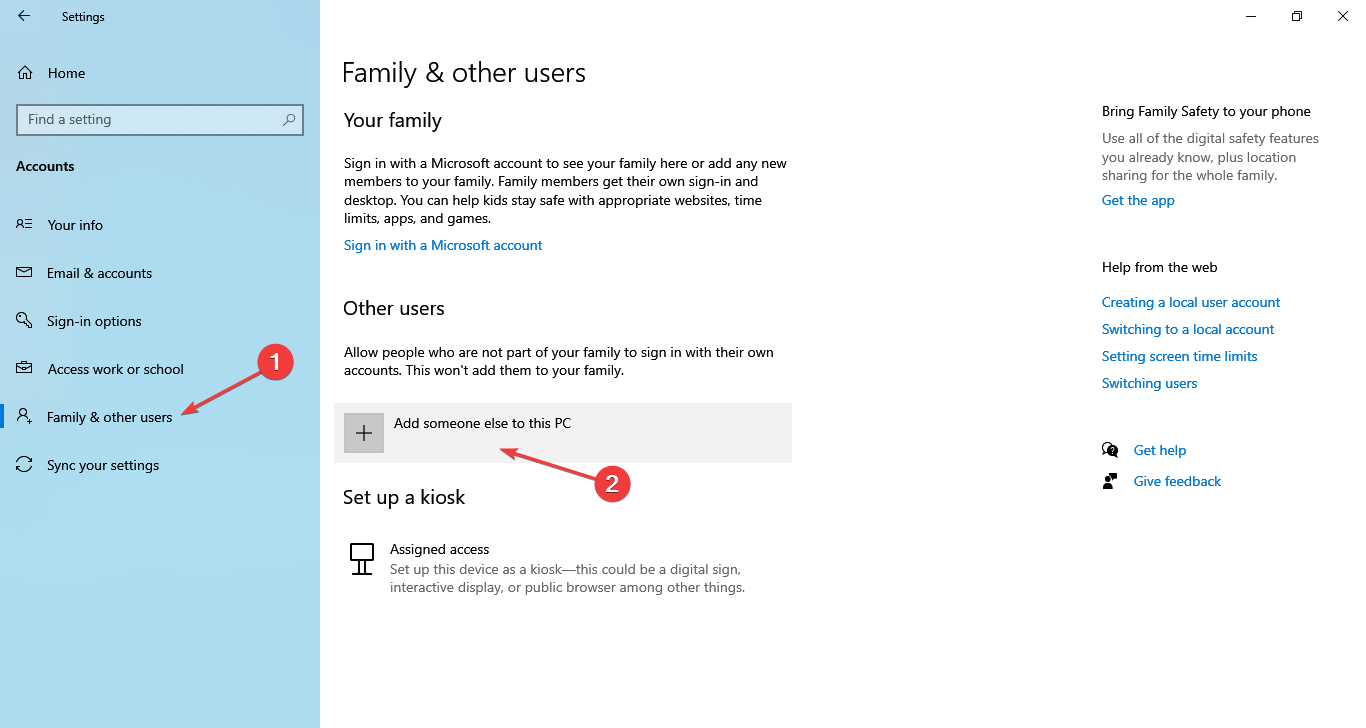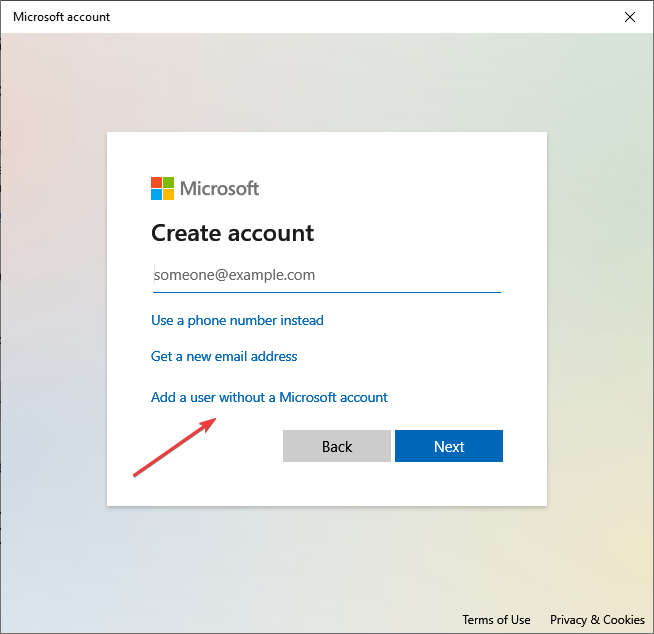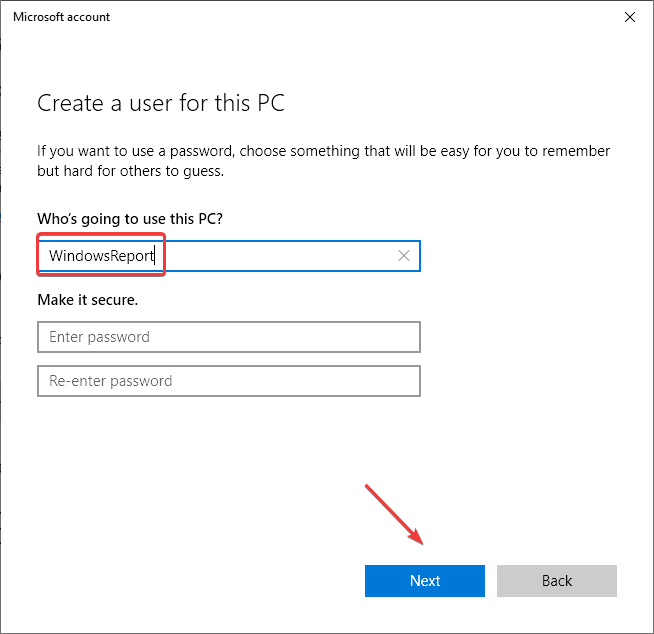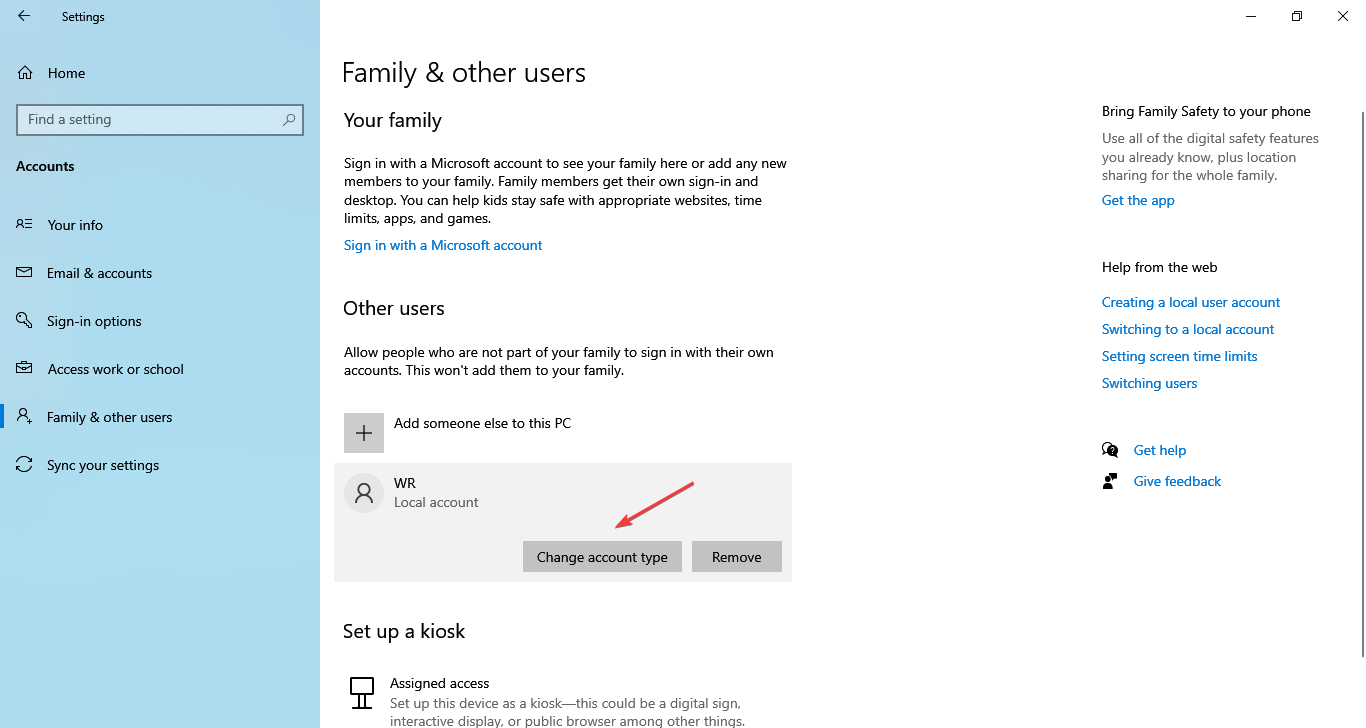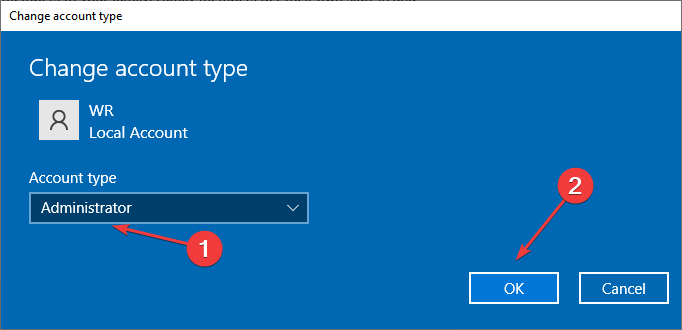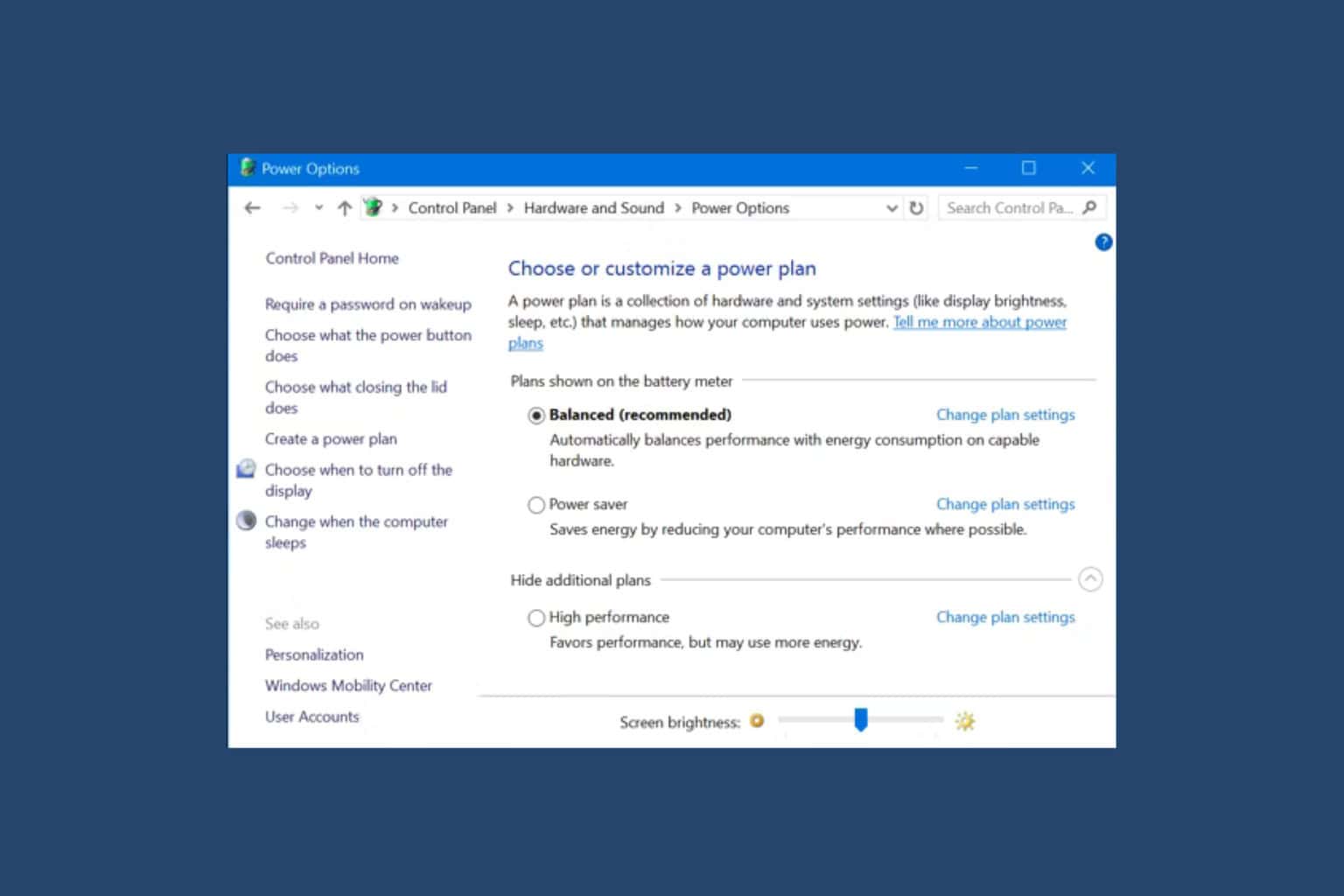Internet Explorer Not Opening? 7 Ways to Quickly Fix it
Check easy-to-follow solutions to get the browser working!
6 min. read
Updated on
Read our disclosure page to find out how can you help Windows Report sustain the editorial team Read more
Key notes
- When Internet Explorer is not opening, you should check whether the browser is still compatible with the installed iteration OS.
- A quick fix is to disable the antivirus on the PC.
- Many users fixed things by resetting the Internet Explorer settings or reconfiguring Edge.

Internet Explorer has, for a long period, been the primary browser for users. It was probably the first browser most of us used to browse the Internet. And while there are several fast browsers available, many still go with it. But for some users, Internet Explorer is not opening.
Internet Explorer has a history of issues. That’s understood, given it was the first one and had to undergo a wide range of changes to fit the user requirements better. But when the browser doesn’t open, you are in for big problems. Keep reading to find out the solutions!
Why can’t I open Internet Explorer in Windows 10?
Here are the primary reasons users can’t open or work with Internet Explorer:
- Support for the browser is over: The support for Internet Explorer ended on June 15, 2022, except for certain iterations, primarily Windows 7. So, unless you are running this iteration, Internet Explorer will no longer be accessible.
- Misconfigured settings: Every app requires settings to be a certain way to perform right, and when any of these are misconfigured, you are bound to face issues running apps in Windows.
- Corrupt system files: If the system files are corrupt, it will affect the other installed applications, particularly the built-in ones.
- Third-party apps preventing IE from opening: In a few cases, users found that third-party apps, generally antivirus or security software, were triggering conflicts.
How do I fix Internet Explorer not opening?
Before we proceed to the slightly complex solutions, here are a few quick ones to try:
- Restart the computer.
- Disable any third-party antivirus running on the PC. If that works, we recommend uninstalling the program and switching to a Windows-friendly antivirus solution.
If none work, head to the fixes listed next.
1. Install Internet Explorer
- Head to Internet Explorer’s page, and then click on Download.
- Run the setup and follow the on-screen instructions to complete the installation.
If Internet Explorer is missing from the PC, and, as a result, you can’t open it, downloading the browser works. Remember, Internet Explorer now only supports Windows 7 SP1 and Windows Server 2008 R2 SP1.
2. Reset Internet Explorer settings
- Press Windows + R to open Run, type inetcpl.cpl in the text field, and hit Enter.
- Navigate to the Advanced tab, and then click on Reset.
- Tick the checkbox for Delete personal settings, and click Reset.
- Once done, restart your computer.
Resetting the browser often works when Internet Explorer is not opening in Windows 7. But, as stated in the reset window, only choose this option when the browser fails to work.
3. Repair the corrupt system files
- Press Windows + R to open Run, type cmd, and hit Ctrl + Shift + Enter.
- Click Yes in the UAC prompt.
- Paste the following three commands, one after the other, and hit Enter after each:
DISM /Online /Cleanup-Image /CheckHealthDISM /Online /Cleanup-Image /ScanHealthDISM /Online /Cleanup-Image /RestoreHealth - Execute the following command to run the SFC scan:
sfc /scannow
If the PC has corrupt system files, the DISM command and SFC scan should help replace the affected files with their cached copy. And once you are done with the two, Internet Explorer should start opening fine in Windows 11.
4. Change Edge settings
- Launch Microsoft Edge, click on the ellipsis near the top right, and select Settings.
- Navigate to the Default browser tab, and select Don’t allow from the Allow sites to be reloaded in Internet Explorer mode (IE mode) dropdown menu.
If Internet Explorer is not opening and redirecting to Edge, you should simply disable the IE Mode in Microsoft Edge. This mode allows sites that were developed for Internet Explorer to be loaded properly. IE Mode is expected to be supported at least until 2029.
5. Uninstall conflicting apps
- Press Windows + R to open Run, type appwiz.cpl in the text field, and click OK.
- Select the program after installing which the issue first appeared, and click Uninstall.
- Follow the on-screen instructions to complete the process.
- Restart the computer for the changes to apply.
When Internet Explorer is not opening websites or not launching altogether, make sure you don’t have any conflicting apps running on the PC. If there are any, remove them. Also, we recommend using an effective uninstaller software to effectively clear any leftover files and registry entries.
6. Perform an in-place upgrade
- Go to Microsoft’s official website, and download the Media Creation Tool for Windows 10.
- Run the setup, and wait for things to get ready.
- Click on Accept to agree to the license terms.
- Choose Upgrade this PC now and click on Next to proceed.
- Once the download is complete, the setup will automatically perform a repair upgrade.
An in-place or repair upgrade usually helps when you are facing issues with the built-in apps or Windows components. It’s basically like getting all the critical files replaced with a fresh copy without affecting the data stored on the PC.
And it should help when Internet Explorer is not opening in Windows 10.
7. Create a new user account
- Press Windows + I to open Settings, and click on Accounts.
- Go to the Family & other users tab from the navigation pane, and click on Add someone else to this PC.
- Click on Add a user without a Microsoft account.
- Select I don’t have this person’s sign-in information.
- Now, enter the user name, add a password if required, and click Next to create a new account.
- Once done, select the account, and click on Change account type.
- Next, select Administrator from the Account type dropdown menu, and click OK.
- Finally, sign out of the current user account and into the new one, then start using the browser.
If nothing else works when Internet Explorer is not opening, you can create a new user account and use it to access the browser. You will have to use a backup tool to transfer the data between the two. Though, an external USB stick would do the job perfectly.
And if the problem remains unresolved, our recommendation would be to switch to another user-friendly browser, preferably Opera, given its wide range of features.
For any queries or to share more solutions with us, drop a comment below.