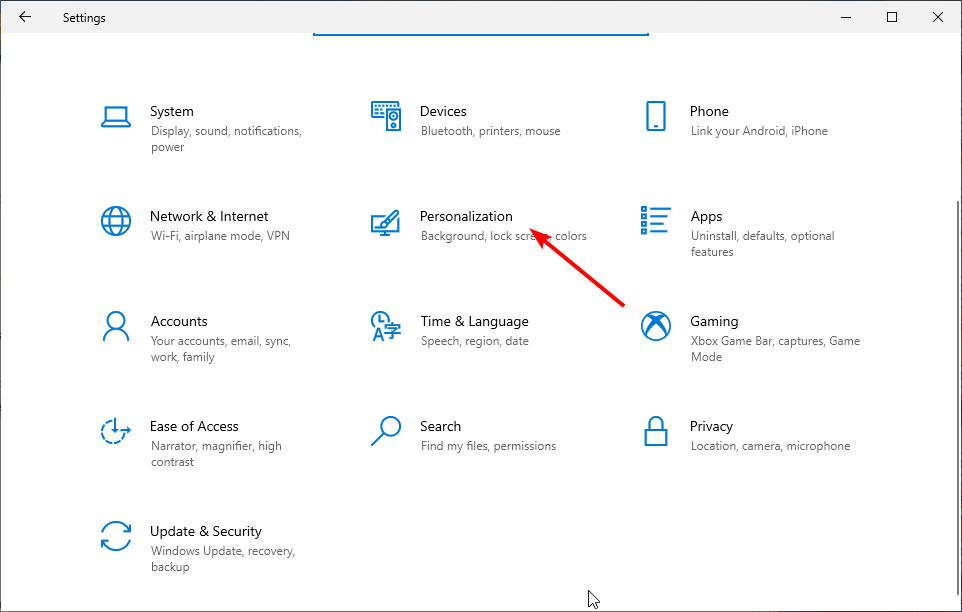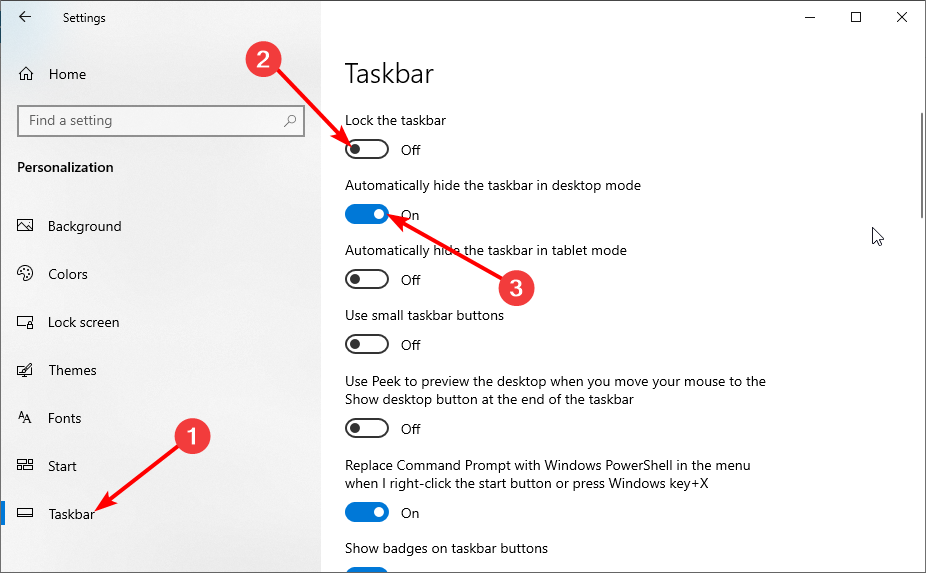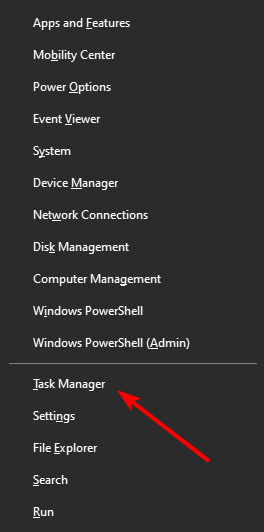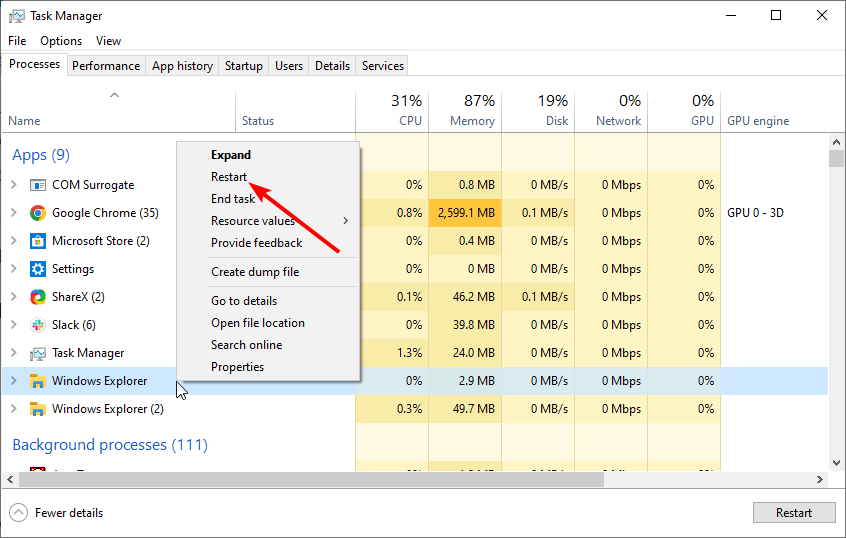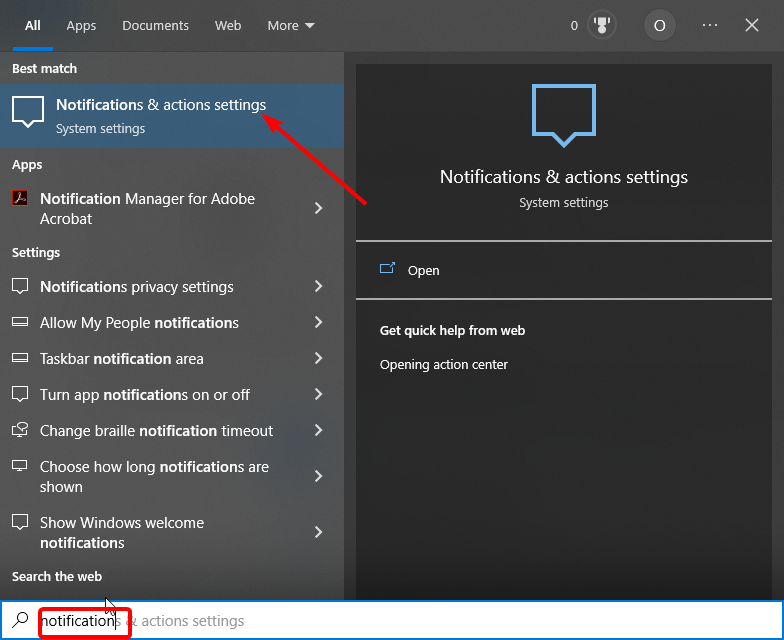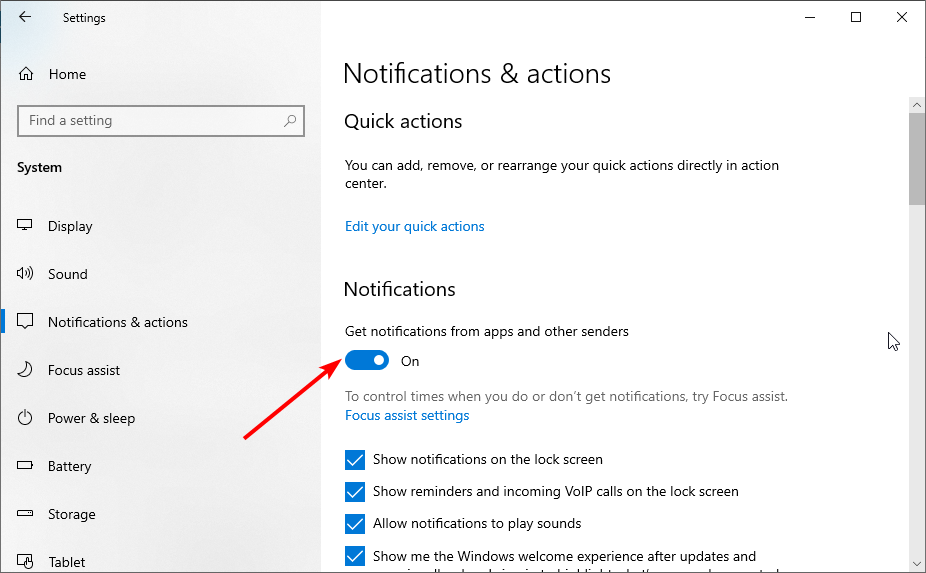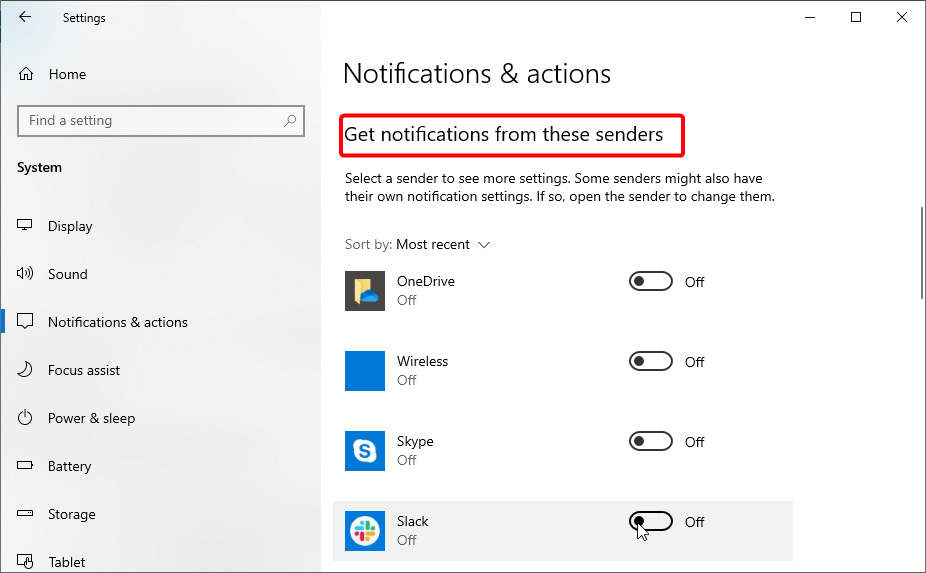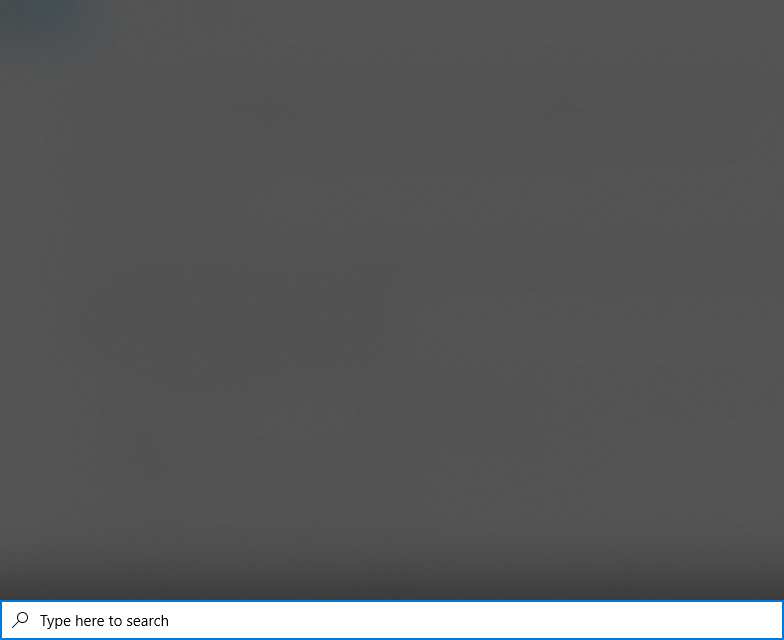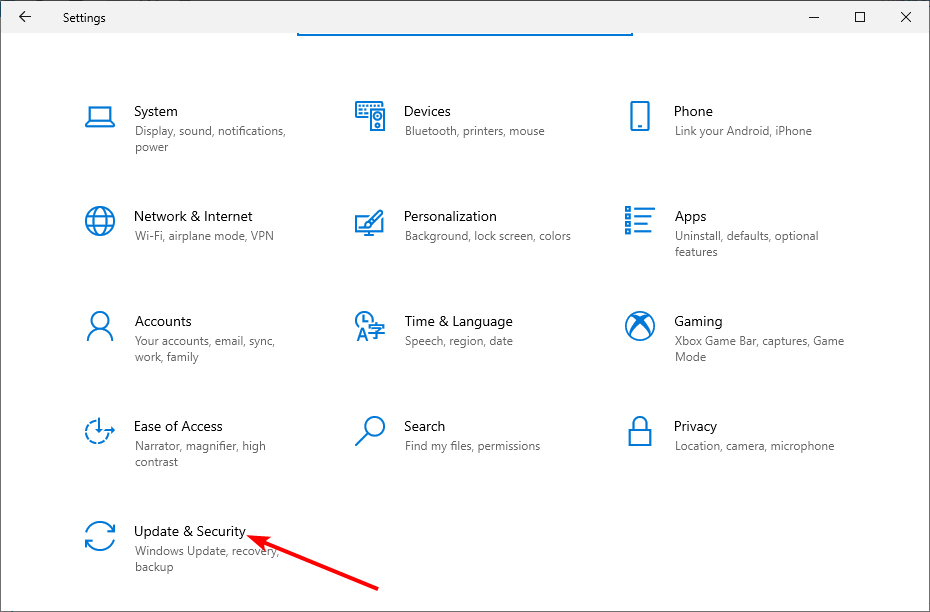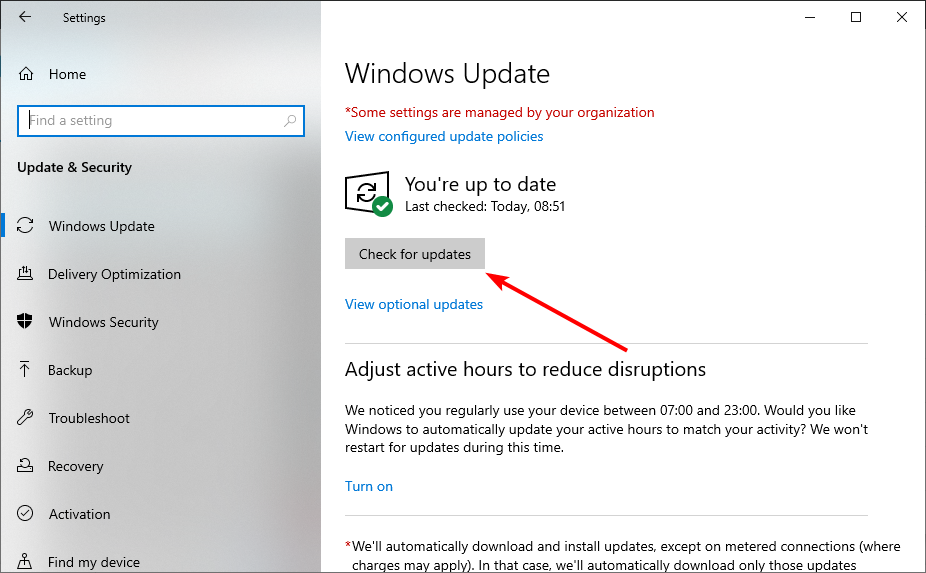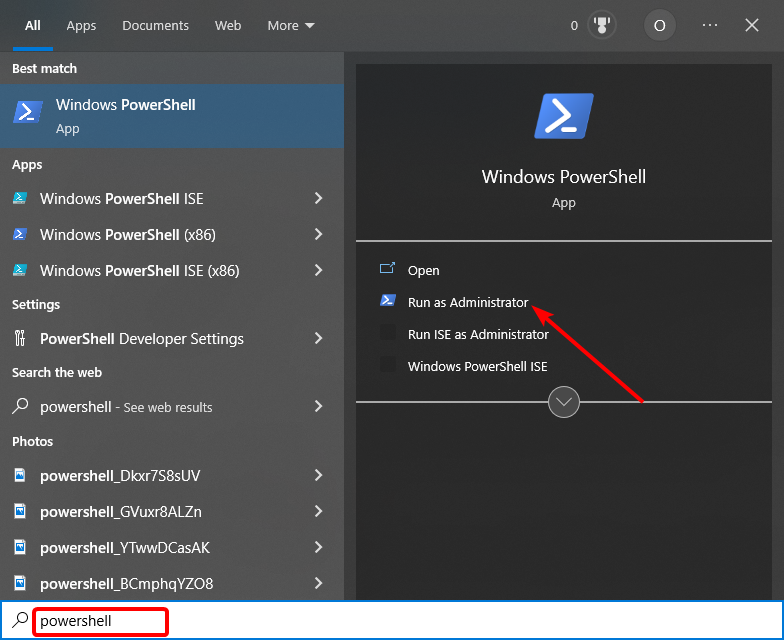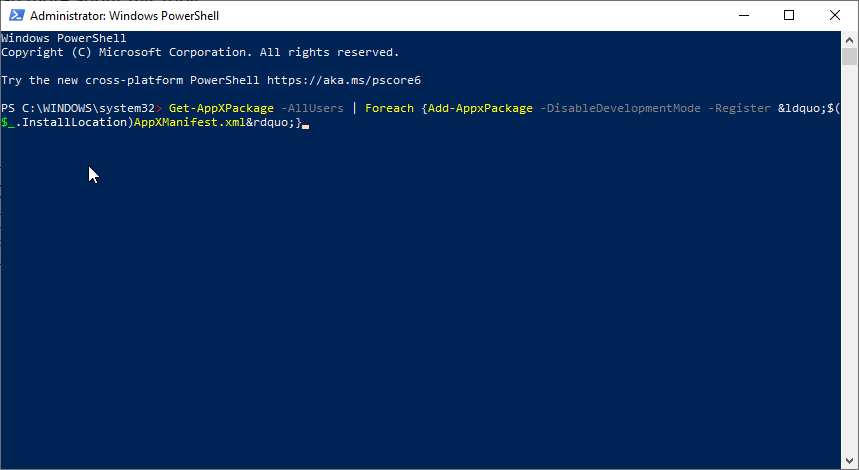Fix: Taskbar Won't Hide on Windows 10 [6 Quick Ways]
You have everything you need to fix this issue in this guide
4 min. read
Updated on
Read our disclosure page to find out how can you help Windows Report sustain the editorial team Read more
Key notes
- If your taskbar is not hiding on Windows 10, it might be due to issues with the Windows Explorer process.
- To fix this issue, you should change your taskbar settings to enable the auto-hide feature.
- Another effective solution to this problem is to restart the Windows Explorer process.
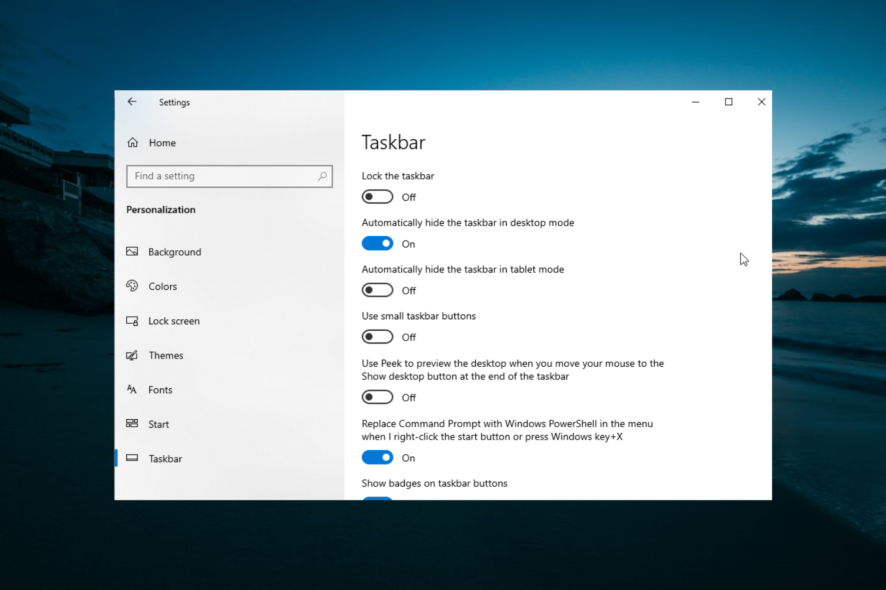
The Windows Taskbar is a quintessential part of the whole Windows experience. However, many of us are unaware of how to hide or back up the taskbar on Windows 10 to enjoy a distraction-free desktop.
Also, some users are trying to hide the Taskbar on Windows 10, but they cannot do so for some reason. This guide will show you everything you need to take full control of Taskbar easily.
Why can’t I hide the taskbar?
A series of factors can be responsible for the taskbar won’t hide on Windows 10 issue. Below are some of the popular ones:
- Issues with Windows Explorer: The Windows Explorer process is responsible for many features on PC and can affect your taskbar if it encounters an issue. You need to restart it in the Task Manager to be sure it is working well.
- Wrong taskbar settings: Sometimes, you might have enabled the auto-hide taskbar feature. To make sure, you should double-check and tweak your taskbar settings accordingly.
- Outdated PC: An outdated operating system is another possible cause of this issue. Updating your PC to the latest version should fix this effectively.
What can I do if my taskbar won’t hide automatically?
1. Check taskbar settings
- Press the Windows key + I and select the Personalisation option.
- Click the Taskbar option in the left pane.
- Now, toggle the switch for Lock the taskbar backward to disable it.
- Finally, toggle the switch for Automatically hide the taskbar in desktop mode forward to enable it.
The first thing to do if your taskbar won’t hide automatically on Windows 10 is to check if you have enabled the feature. If the feature is already enabled, you can try to disable and enable it again.
2. Restart Windows Explorer
- Press the Windows key + X and select Task Manager.
- Right-click the Windows Explorer process.
- Now, click the Restart option.
Another possible fix if your taskbar won’t hide in fullscreen on Windows 10 is to check if Windows Explorer is not messing with it. After restarting it, you can check if your taskbar is going away.
3. Change notification settings
- Press the Windows key, type notifications, and choose Notifications & actions center.
- Toggle the switch for Get notifications from apps and other senders backward to disable it.
- Go to the Get notifications from these senders section.
- Finally, toggle the switch for the apps there backward to disable them.
In some cases, app notifications might prevent your taskbar from hiding on Windows 10. You need to disable them in the settings app to ensure your taskbar hides automatically.
Also, if you know the app that keeps sending notifications like Chrome, you can open it and change its notification settings.
Finally, it should be noted that some apps like Spotify that start automatically may also be the cause of this issue. The solution is to click the app icon on your taskbar and minimize the Window.
4. Start and close the Windows search
- Press the Windows key + S to launch Windows Search or simply click the search icon on your taskbar.
- Now, click any space on your desktop to close Windows Search.
- Finally, check if your taskbar is still there.
While this might be a weird solution for the taskbar won’t hide on Windows 10 issue, it has worked for many users. So, you should try it too.
5. Update the PC
- Press the Windows key + I and select the Update & Security option.
- Click the Check for updates button.
- Finally, download and install any available updates.
An outdated PC can cause many issues, including the task won’t hide on the Windows 10 problem we are dealing with. The quickest way around this is to download the latest updates and restart your PC.
6. Re-register taskbar
- Press the Windows key, type powershell, and select Run as administrator under Windows PowerShell.
- Type the command below and hit Enter:
Get-AppXPackage -AllUsers | Foreach {Add-AppxPackage -DisableDevelopmentMode -Register “$($_.InstallLocation)AppXManifest.xml”} - Now, wait for the command to finish running and enable the auto-hide feature again.
If all the solutions above prove futile in fixing the taskbar won’t hide on Windows 10 issue, you need to re-register it. This should restore the taskbar settings to default.
There you have it: everything you need to fix the taskbar won’t hide on Windows 10 issue. You only need to follow the instructions in this guide carefully, and things should be back to normal.
If the taskbar is unresponsive or frozen on your PC, check our dedicated guide to fix that too.
Feel free to let us know the solution that helped you fix this issue in the comments below.